Iklan
Saya mendukung konservasi kertas dan menjaga jejak lingkungan kita bersama, jadi tentu saja saya mengerti mengapa beberapa orang merasa berkewajiban untuk mencetak dua 'halaman' berdampingan secara fisik halaman; sebuah fenomena yang saya suka sebut 'cetak ganda'.
Tetapi meskipun PDF sering ditakdirkan untuk dicetak, faktanya mereka sama sering didistribusikan secara digital. Lebih sering daripada tidak, ini berarti Anda berakhir dengan dokumen dua halaman di komputer Anda, atau tablet Anda. Saat Anda mencapai titik ini, Anda tidak lagi meminimalkan jejak digital Anda. Itu juga tidak pintar atau ekonomis. Hanya berat.
Apa Ini Akan Menyelesaikan
Artikel ini akan menunjukkan kepada Anda cara membagi halaman PDF dua kali lipat Anda pada Mac OS X, menjadikannya lebih mudah dibaca dan portabel. Yang terpenting, Anda dapat menyimpan teks, format, dan gambar sebaris, hanya menggunakan alat gratis.
Alat-Alat Perdagangan
Ada dua aplikasi prasyarat untuk tutorial ini. Yang pertama, Preview, seharusnya sudah ada di Mac kami.
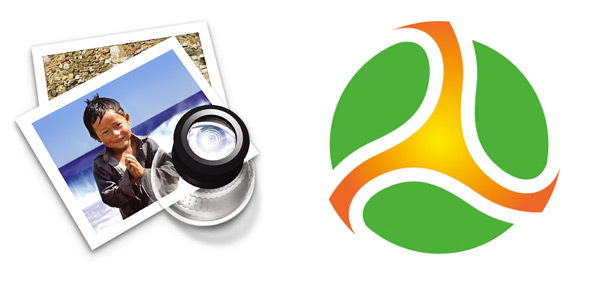
Kami juga membutuhkan alat yang bagus yang disebut PDF Sam. Anda dapat mengunduhnya secara gratis dari situs web. Setelah Anda menginstalnya di Mac Anda, kami senang melakukannya.
1. Gandakan & Pangkas
Pada langkah pertama ini, kami akan memisahkan apa yang pada akhirnya akan menjadi halaman ganjil dan genap kami. Sebelum Anda melakukan hal lain, duplikat dokumen PDF. Anda dapat menghubungi salah satu dokumen 'Halaman genap' Dan lainnya 'halaman yang ganjil'.
Buka dokumen ‘halaman ganjil’, dan pilih bagian halaman yang ingin Anda pisahkan. Gunakan fungsi zoom dan gagang pemilihan untuk mengoptimalkan pilihan Anda, dan pastikan untuk tidak memilih spasi kosong apa pun.
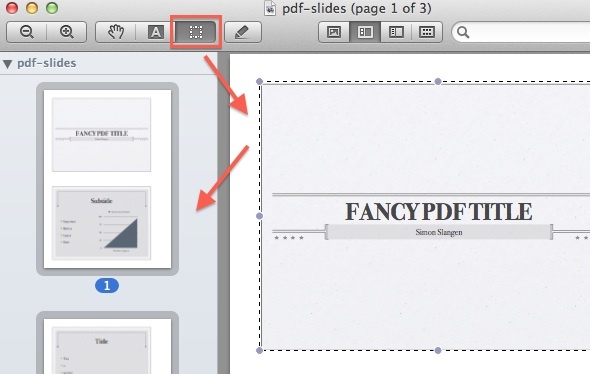
Buka baki thumbnail dari Lihat -> Gambar Kecil, klik pada salah satu thumbnail halaman, dan pilih semua dengan cmd + a, atau Edit -> Pilih Semua. Akhirnya, tekan cmd + k, atau gunakan Alat -> Pangkas untuk memotong seluruh PDF di sekitar pilihan Anda, dan menyimpan file.
Sekarang, buka file 'halaman genap', dan lakukan langkah-langkah yang sama. Namun, kali ini pangkas di sekitar bagian lain halaman. Pada akhirnya Anda harus memiliki dua file PDF; satu dengan halaman bernomor ganjil, dan yang lainnya dengan halaman genap bernomor dokumen masa depan kita.
2. Gabungkan Halaman Ganjil & Genap
Jalankan PDF Sam. Di bilah sisi kiri aplikasi, pilih ‘Campuran Alternatif‘ dalam daftar plugin. Selanjutnya, tambahkan dua PDF yang Anda buat pada langkah sebelumnya ke aplikasi, dengan ‘halaman ganjil’ PDF terlebih dahulu, diikuti oleh ‘halaman genap’. Pastikan ‘Pilihan campuran‘Keduanya dibiarkan tidak dicentang, pilih file output target, dan tekan jalankan.
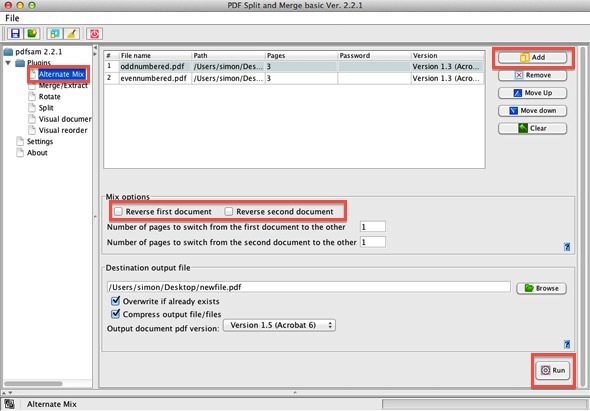
Langkah ini akan menggabungkan kedua PDF, berganti-ganti antara halaman dari dua file input. Hasil akhirnya adalah satu PDF dengan bagian yang dicetak ganda dipisahkan dengan rapi.
3. Jadikan Pangkasan Permanen (Opsional)
Karena cara memotong PDF berfungsi di Pratinjau dan banyak halaman serupa, konten yang Anda potong tidak benar-benar hilang. Melainkan, itu tidak terlihat di luar batas dokumen. Dalam kebanyakan kasus, Anda dapat menggunakan dokumen yang baru saja Anda buat apa adanya. Namun, dokumen yang dipangkas dengan cara ini mengandung banyak konten duplikat, sehingga dapat menggandakan ukuran file.
Menggunakan printer PDF adalah cara termudah untuk menyingkirkan konten duplikat ini, secara radikal mengurangi ukuran file dokumen dan membuat pemangkasan permanen.

Dengan file Anda terbuka di Pratinjau, buka File -> Cetak. Aplikasi printer PDF pihak ketiga mungkin memberi Anda kemewahan ukuran halaman yang dinamis, tetapi kami harus membuat ukuran kertas yang cocok dengan dokumen kami. Untuk melakukan ini, pilih Ukuran Kertas -> Kelola Ukuran Khusus, dan buat profil baru. Untuk slide presentasi, profil yang terlihat di tangkapan layar di atas (dengan rasio aspek 4: 3) berfungsi seperti pesona. Pastikan untuk mengosongkan semua kotak ‘area yang tidak dapat dicetak’.
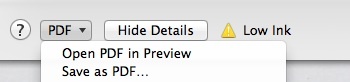
Akhirnya, dengan ukuran kertas khusus Anda ditambahkan dan dipilih, buka PDF -> Simpan sebagai PDF… di kiri bawah dialog cetak.
Apakah Anda mengalami masalah dengan tutorial ini? Apakah Anda tahu solusi lain yang bermanfaat? Beritahu kami di komentar artikel.
Saya seorang mahasiswa penulis dan ilmu komputer dari Belgia. Anda selalu dapat membantu saya dengan ide artikel yang bagus, rekomendasi buku, atau ide resep.