Iklan
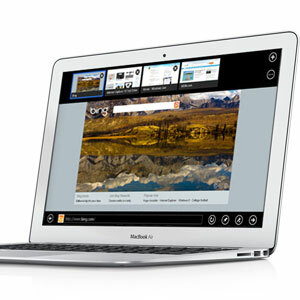 Windows 8 akan keluar pada akhir Oktober, dan meskipun pendapat tentang itu dibagi (untuk sedikitnya), tidak dapat dipungkiri bahwa Microsoft membuat langkah besar dengan iterasi terbaru dari sistem operasi andalannya.
Windows 8 akan keluar pada akhir Oktober, dan meskipun pendapat tentang itu dibagi (untuk sedikitnya), tidak dapat dipungkiri bahwa Microsoft membuat langkah besar dengan iterasi terbaru dari sistem operasi andalannya.
Jika Anda membaca artikel ini, Anda mungkin adalah pengguna Mac OS X, tetapi itu tidak berarti Anda tidak boleh tertarik. Jika Windows 8 telah menarik minat Anda, mengapa tidak mencobanya untuk uji coba? Sementara sistem operasi belum diluncurkan, Anda dapat mengunduh pratinjau gratis! Jangan lupa membaca skim kami Panduan Windows 8 Panduan Windows 8Panduan Windows 8 ini menguraikan segala sesuatu yang baru tentang Windows 8, dari layar mulai seperti tablet hingga konsep "aplikasi" yang baru hingga mode desktop yang umum. Baca lebih banyak pertama!
Dapatkan perbaikan cepat Anda dengan menginstal Windows 8 di VirtualBox, seperti yang ditunjukkan Justin Pot dalam artikelnya tahun 2011 Coba Windows 8 Di VirtualBox Sekarang Juga Secara GratisApakah Anda ingin tahu tentang Windows 8, sistem operasi mendatang dari Microsoft? Cobalah di mesin virtual, sekarang juga, gratis. Yang perlu Anda lakukan adalah mengunduh file ISO gratis dan ... Baca lebih banyak . Tetapi dengan rilis yang baru saja tiba, versi Windows 8 yang Anda temukan di situs web Microsoft telah jatuh tempo menjadi pratinjau rilis. Dalam artikel ini, saya akan menunjukkan kepada Anda bagaimana cara menginstalnya pada partisi terpisah di MacBook Air Anda.
1. Unduh Pratinjau Rilis Windows 8
Pratinjau rilis, jika Anda bertanya-tanya, menunjukkan sistem operasi seperti yang dimaksudkan untuk dirilis. Beberapa perbaikan bug kemungkinan akan ditambahkan, tetapi fungsionalitas inti harus tetap sama. Sementara sistem operasi belum diluncurkan, Anda dapat mengunduh pratinjau rilis ini secara gratis. Namun, Anda harus membeli salinan jika ingin tetap menggunakan sistem operasi setelah mulai dikirimkan.
Hal pertama yang pertama. Anda harus mengunduh Pratinjau Rilis Windows 8. Anda dapat memilih antara versi 32- dan 64-bit, dan selusin bahasa yang berbeda. Tulis kode serial yang tercantum di bawah unduhan masing-masing; Anda akan membutuhkannya sedikit.
2. Buat USB Stick Bootable dengan Boot Camp Assistant
Anda mungkin memperhatikan kurangnya drive optik di MacBook Air Anda. Jangan khawatir, kami akan membuat stik USB yang dapat di-boot sebagai pengganti disk instalasi tradisional. Anda membutuhkan stik USB yang cukup besar (minimal 4 GB). Cadangkan semua konten penting pada stik USB Anda sebelum Anda masuk, karena itu akan terhapus dalam proses.
Buka Asisten Boot Camp dari Aplikasi -> Utilitas -> Boot Camp Assistant.
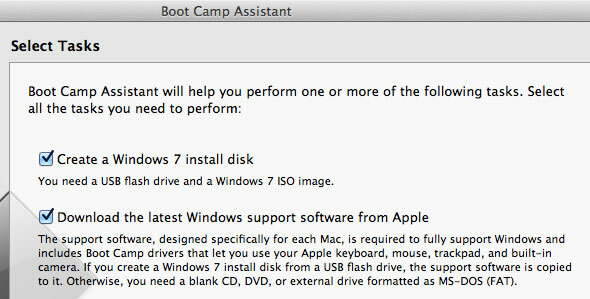
Di Boot Camp Assistant, centang semua tiga item. Agar, ini akan membuat disk instalasi USB Anda, mengunduh driver Windows Boot Camp, dan memulai instalasi ketika keduanya selesai. Perhatikan bahwa Windows 8 belum didukung secara resmi, tetapi kami dapat menandainya sebagai contoh Windows 7 di Boot Camp Assistant.
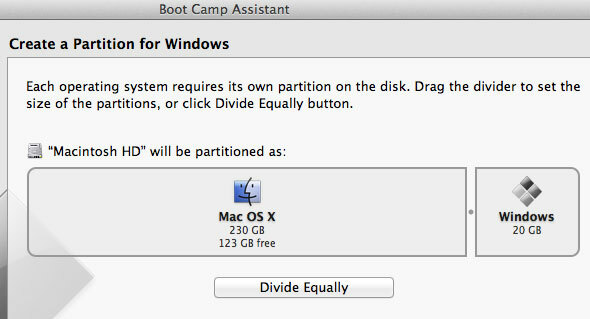
Boot Camp Assistant akan meminta Anda untuk memilih USB flash drive Anda - itu akan muncul secara otomatis - dan file ISO Windows 8 yang baru saja Anda unduh. Pada langkah berikutnya, aplikasi akan mengubah stik USB Anda dan mengunduh perangkat lunak dukungan Windows yang diperlukan. Ini mungkin perlu waktu.
Terakhir, Anda harus menyisihkan ruang disk untuk partisi Windows 8 Anda. Microsoft mencantumkan 20 GB sebagai persyaratan minimum, tetapi yang terbaik adalah sisihkan setidaknya dua kali angka itu, dan lebih banyak lagi jika Anda bisa menyisihkannya.
3. Instal Windows 8
Di awal instalasi, Anda harus memilih drive tempat menginstal Windows 8 dari daftar partisi. Sebagai gantinya, pilih partisi yang disebut BOOTCAMP, dan klik pada Menghapus tombol. Dengan ruang kosong yang baru dibuat masih dipilih, sekarang klik pada Baru tombol. Setelah memilih partisi ini sebagai partisi target Anda, Anda harus dapat menyelesaikan instalasi seperti biasa.
Peringatan! Pastikan untuk tidak menghapus apa pun selain partisi BOOTCAMP, atau Anda mungkin akan kehilangan semua yang ada di komputer Anda.
4. Instal Perangkat Lunak Boot Camp
Setelah Windows 8 selesai, disarankan untuk menginstal perangkat lunak dukungan Windows yang disediakan oleh Apple. Ini akan memungkinkan Anda untuk menggunakan tombol fungsi, mengklik kanan, dan menggulir multi-sentuh dalam Windows 8.
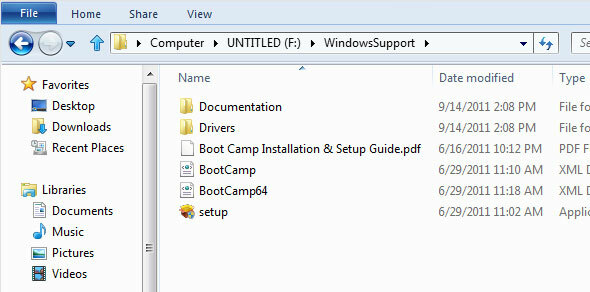
Untuk melakukannya, tekan tombol cmd tombol kiri spacebar Anda untuk pergi ke desktop Windows Anda, dan klik pada ikon Windows Explorer di task bar. Pilih USB stick Anda di sidebar kiri, buka folder bernama Dukungan Windows, dan klik dua kali pada aplikasi pengaturan untuk memulai instalasi. Anda harus memulai ulang Windows 8 setelah selesai.
5. Beralih Antara Windows 8 dan Mac OS X
Perangkat lunak Boot Camp tidak akan terbuka pada Windows 8 saat ini, tetapi Anda dapat menikmati manfaat paling penting - seperti trackpad yang dapat digunakan dan tombol fungsi - sudah. Untuk beralih antara Windows 8 dan Mac OS X, tahan tombol opsi (alt) saat Anda memulai ulang. Di sini Anda akan dapat memilih sistem operasi pilihan Anda.

Jika komputer Anda diatur untuk mem-boot Windows secara default, itu mudah diperbaiki dengan mem-boot ke Mac OS X sebagai dijelaskan di atas, dan pergi ke System Preferences -> Startup Disk dan pilih partisi Mac OS X Anda.
Beritahu kami tentang pengalaman Anda dengan Windows 8 di bagian komentar di bawah artikel ini!
Saya seorang mahasiswa penulis dan ilmu komputer dari Belgia. Anda selalu dapat membantu saya dengan ide artikel yang bagus, rekomendasi buku, atau ide resep.