Iklan
Amazon Fire TV Stick adalah perangkat streaming termurah yang dibuat oleh pengecer online. Ini akan memungkinkan Anda menonton semua film dan acara TV di Amazon, serta menggunakan aplikasi seperti Netflix, HBO Now, dan Hulu.
Inilah panduan awal-ke-ujung untuk membantu Anda mengatur Amazon Fire TV Stick, cari tahu apa yang dapat Anda lakukan dengannya, dan atasi masalah Fire TV Stick yang umum. Perangkat ini adalah perangkat streaming yang sangat baik untuk pemula.
Amazon Fire TV Stick dengan Alexa Voice RemoteAmazon Fire TV Stick dengan Alexa Voice Remote Beli Sekarang Di Amazon $24.99
Apa yang ada di dalam kotak?

Amazon Fire TV Stick dikirimkan bersama barang-barang berikut:
- Tongkat TV Amazon Api
- Remote Kontrol Suara Alexa
- Adaptor daya untuk Fire Stick
- 2 baterai AAA AmazonBasics untuk remote control
- Kabel HDMI Extender
Kabel HDMI extender adalah sentuhan yang bagus, karena dongle Fire TV Stick lebih lebar dari port konektor HDMI. Karena itu, Stick mungkin memblokir port lain. Namun, jika Anda menggunakan kabel extender, seharusnya tidak ada halangan apa pun.
Apa Lagi yang Anda Butuhkan?

- 10 Mbps Internet nirkabel: Anda akan memerlukan koneksi internet aktif 8 Mbps untuk melakukan streaming video dalam 1080p. Anda dapat melakukan streaming video HD 720p dalam 4 Mbps, dan video 480p SD dalam 2 Mbps. Dan itu harus melalui Wi-Fi, karena Fire TV Stick tidak memiliki port Ethernet kabel.
- Akun Amazon (lebih disukai dengan Amazon Prime): Karena Anda membeli Fire TV Stick dari Amazon, aman untuk menganggap Anda memiliki akun Amazon. Jika Anda tidak melakukannya, Anda harus membuatnya sebelum menyiapkan dan meluncurkan perangkat. Tongkat TV Api juga paling baik digunakan Amazon Prime dan manfaat tambahannya 10 Manfaat Amazon Prime yang Luar Biasa, Anda Mungkin TerlupakanPengiriman gratis dua hari hanyalah permulaan. Berikut adalah beberapa manfaat berlangganan Amazon Prime yang mungkin tidak Anda ketahui. Baca lebih banyak , seperti katalog lengkap untuk film, acara TV, dan musik.
- Layar 1080p: Tongkat TV Api berfungsi dengan TV atau layar apa pun yang memiliki port HDMI, termasuk monitor komputer. Anda akan membutuhkannya, dan yang terbaik adalah jika Anda memiliki TV Full HD 1080p. Tongkat TV Api biasa tidak mendukung output 4K. Untuk itu, Anda akan memerlukan Amazon Fire TV Stick 4K, yang berfungsi sama dengan perangkat dalam panduan ini.
Amazon Fire TV Stick 4K dengan Alexa Voice RemoteAmazon Fire TV Stick 4K dengan Alexa Voice Remote Beli Sekarang Di Amazon $34.99
Menyiapkan Amazon Fire TV Stick Anda
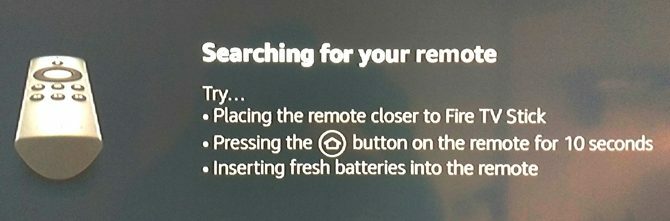
Setelah Anda memiliki semua yang Anda butuhkan, langkah pertama cukup mudah. Hubungkan Fire TV Stick Anda ke TV Anda, dan ke adaptor daya. Aktifkan, dan navigasikan ke port HDMI yang sesuai dengan remote TV Anda.
catatan: Jika Anda tidak memiliki cukup cadangan port HDMI, cabut perangkat yang tidak sering Anda gunakan atau beli splitter HDMI.
Langkah 1: Pasangkan Remote Anda

Langkah pertama adalah memasangkan Alexa Remote dengan Fire TV Stick.
- Pastikan Alexa Remote dimuat dengan baterai yang diarahkan dengan benar. Tidak seperti kebanyakan remote, kedua baterai menghadapi arah yang sama dalam yang satu ini.
- Pegang remote di dekat Fire TV Stick (dalam jarak lima meter).
- Tekan dan tahan tombol Home remote selama 10 detik hingga Fire TV Stick menemukannya.
Setelah remote dipasangkan, Anda akan melihat layar ini:
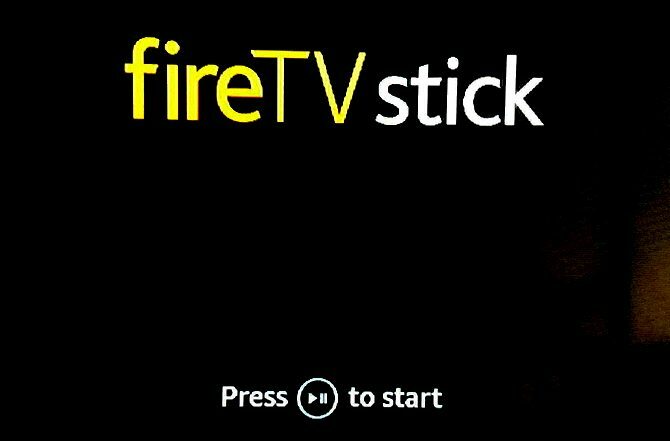
tekan Mainkan / Jeda tombol untuk melanjutkan. Berikut adalah diagram berlabel dari Alexa Remote untuk memahami apa yang disebut setiap tombol:

Langkah 2: Pilih Bahasa Anda
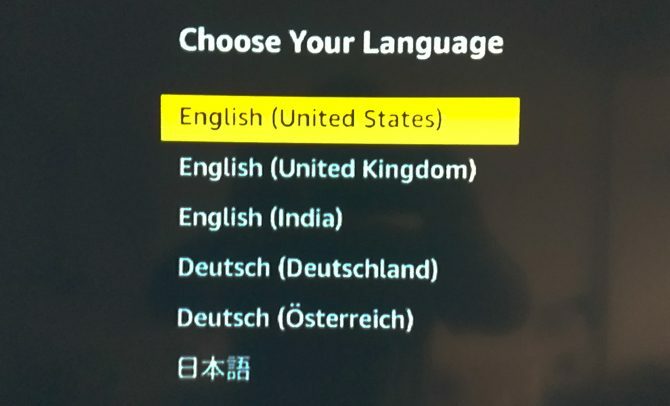
Layar selanjutnya akan meminta Anda untuk memilih bahasa yang Anda sukai.
Pergilah Naik atau Turun menggunakan trackpad navigasi untuk menyorot bahasa pilihan Anda dengan warna kuning. Klik Pilih untuk memilihnya.
Langkah 3: Sambungkan ke Jaringan Anda

Layar selanjutnya adalah tentang menghubungkan ke jaringan nirkabel Anda.
Pergilah Kiri atau Baik menggunakan trackpad navigasi untuk menyorot jaringan pilihan Anda dalam warna abu-abu. Klik Pilih untuk memilihnya.
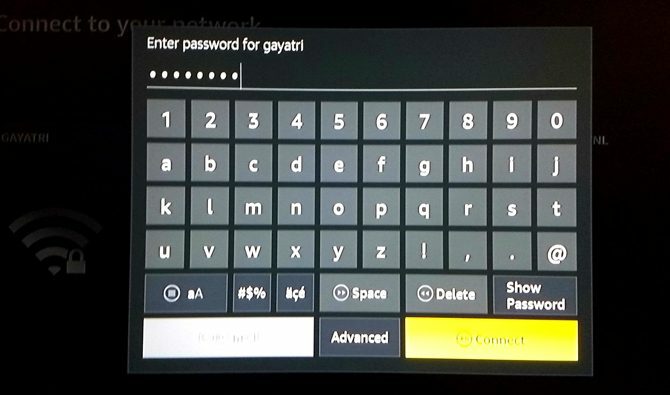
Anda akan melihat keyboard virtual di layar, yang harus Anda gunakan untuk memasukkan kata sandi. Lagi, gunakan trackpad untuk pergi ke huruf atau karakter, dan tekan Pilih untuk memilihnya. Ulangi proses ini sampai Anda mengeja kata sandi lengkap Anda. Setelah Anda selesai mengetik, tekan Mainkan / Jeda untuk menghubungkan.
Kiat Pro: Itu Putar balik tombol bertindak sebagai Backspace, jika Anda perlu menggunakannya.
Langkah 4: Daftarkan Fire TV Stick Anda
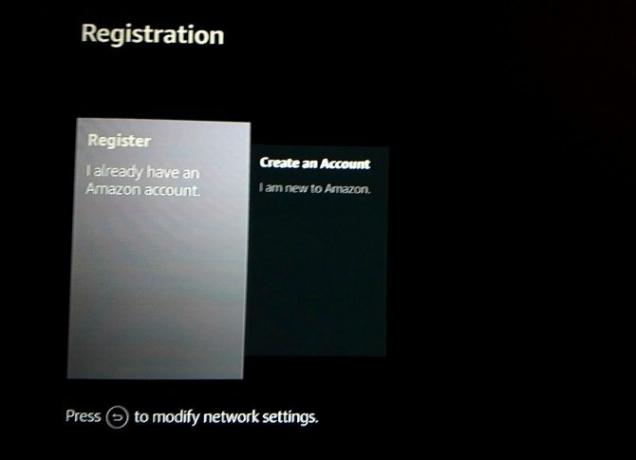
Ingat ketika kami meminta Anda untuk menyiapkan akun Amazon? Sekarang adalah saat itu terbayar. Layar selanjutnya adalah tentang mendaftarkan Tongkat TV Api Anda dengan akun Amazon Anda.
Kapan Daftar | Saya sudah memiliki Amazon akun disorot dalam warna abu-abu, klik Pilih. Masukkan email terdaftar untuk akun Amazon Anda, dan tekan Mainkan / Jeda. Kemudian masukkan kata sandi dan tekan Mainkan / Jeda.
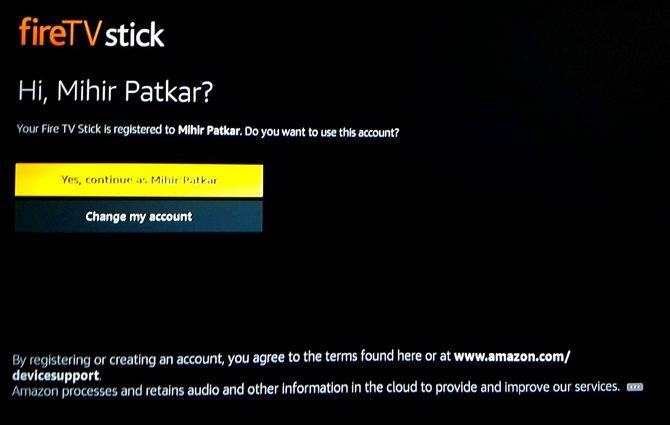
Tongkat TV Api akan mengenali dan mendaftarkan akun Anda. Ada satu layar konfirmasi akhir, yang menunjukkan nama akun Anda. Jika benar, tekan Pilih untuk melanjutkan.
Langkah 5: Simpan Kata Sandi Wi-Fi ke Amazon
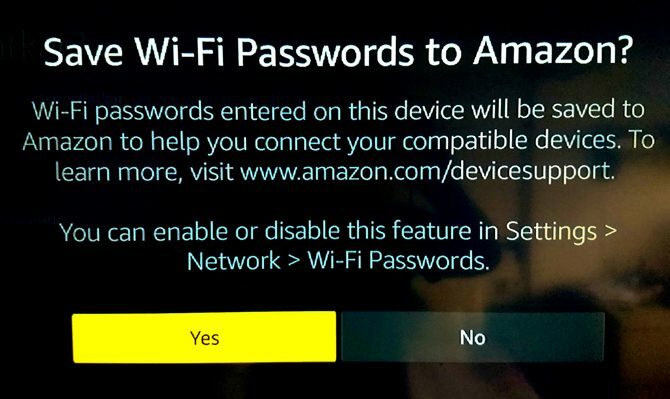
Selanjutnya, layar pop-up akan menanyakan apakah Anda ingin menyimpan kata sandi Wi-Fi yang dimasukkan pada Fire TV Stick ke cloud Amazon Anda. Dengan cara ini, setiap perangkat Amazon lain dengan akun Anda akan secara otomatis terhubung ke jaringan Wi-Fi itu.
Kami sarankan memilih Tidak di dalam. Ini bukan praktik keamanan yang baik untuk menyimpan kata sandi Wi-Fi Anda secara online.
Langkah 6: Kontrol Orang Tua atau Perlindungan Kata Sandi (Opsional)
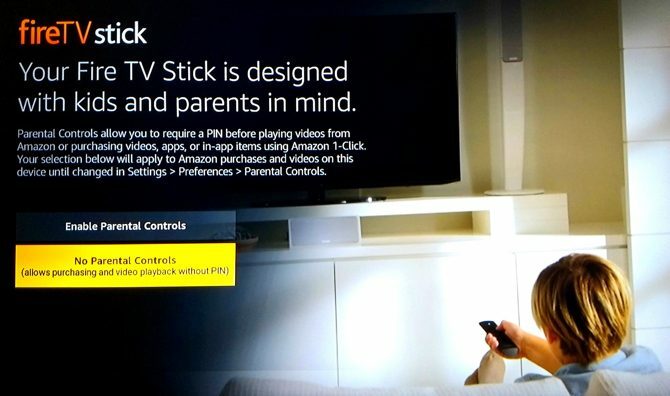
Layar selanjutnya memungkinkan Anda menerapkan kontrol orangtua ke Tongkat TV Api Anda. Ini akan memungkinkan Anda menetapkan kata sandi PIN 5 digit, yang diperlukan setiap kali pengguna ingin memutar video yang diperingkat Remaja atau lebih, atau membeli item.
Jika Anda tidak ingin kontrol orangtua atau perlindungan kata sandi, Pilih Tidak Ada Kontrol Orang Tua dan lewati ke poin berikutnya.
Jika Anda ingin mengontrol akses anak-anak Anda ke perangkat streaming, Pilih Aktifkan Kontrol Orang Tua.
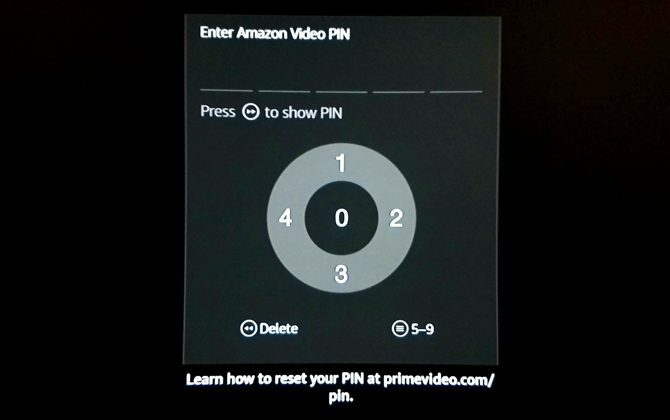
Tongkat TV Api kemudian akan meminta Anda untuk mengatur PIN. Ini cara rumit dan membingungkan untuk melakukannya. Roda trackpad adalah angka 1, 2, 3, dan 4, dalam formasi searah jarum jam dari atas. Tekan tombol Opsi tiga-baris pada Remote Alexa dan itu berubah menjadi 6, 7, 8, dan 9. Tombol Select, juga, adalah 0 atau 5. Setel PIN Anda dan konfirmasikan untuk mengaktifkan perlindungan orang tua.
Tekan OK di layar terakhir tindak lanjut yang menyatakan Kontrol Orang Tua Diaktifkan.
Langkah 7: Video Pendahuluan
Layar selanjutnya akan memutar video, menunjukkan bagaimana cara menggunakan perintah suara Alexa Remote dengan Fire TV Stick. Anda tidak perlu melakukan apa pun selama video ini, cukup duduk dan menonton.
Langkah 8: Kelola dan Pantau Konsumsi Data
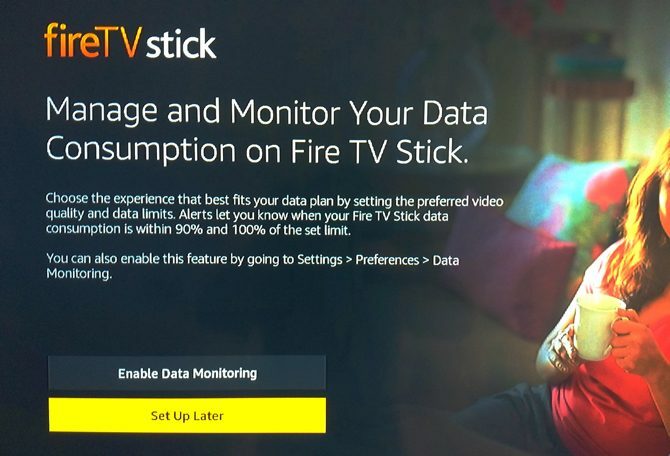
Layar selanjutnya memungkinkan Anda mengelola dan memantau berapa banyak data yang dapat digunakan oleh Fire TV Stick. Ini sangat berguna bagi siapa saja yang menggunakan paket data terbatas.
Jika Anda tidak peduli tentang berapa banyak data yang digunakan Fire TV Stick, Pilih Mengatur nanti dan lewati ke poin berikutnya.
Jika Anda ingin menerapkan batasan pada konsumsi data, Pilih Aktifkan Pemantauan Data.
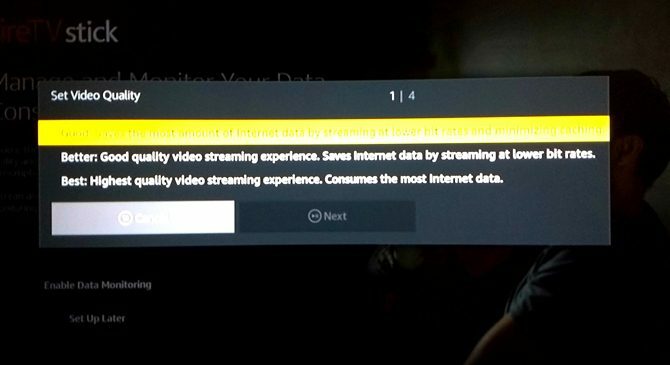
Di layar pop-up yang mengikuti, pilih kualitas video yang ideal untuk Anda.
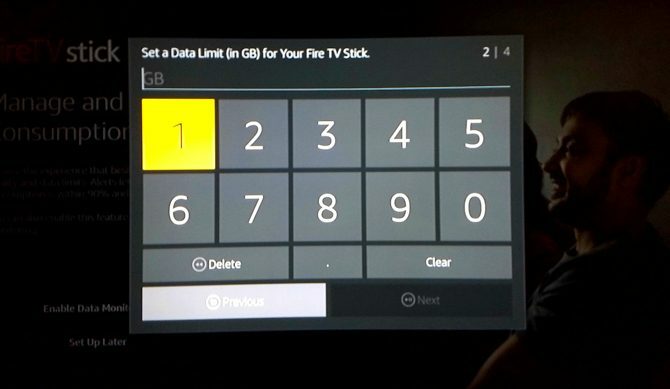
Selanjutnya, tetapkan berapa banyak data (dalam GB) yang dapat Anda gunakan Amazon Fire TV Stick dalam sebulan. Dan kemudian atur tanggal di mana ISP Anda (penyedia layanan internet) mulai menghitung konsumsi data bulanan Anda.
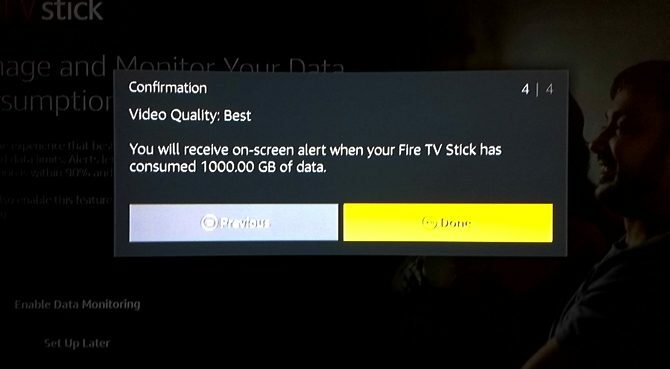
Kamu sudah selesai. Pilihan Anda akan ditampilkan di layar, dan Fire TV Stick akan memberi Anda peringatan di layar saat Anda mencapai batas data Anda.
Tongkat Amazon Fire TV Anda Sudah Siap!
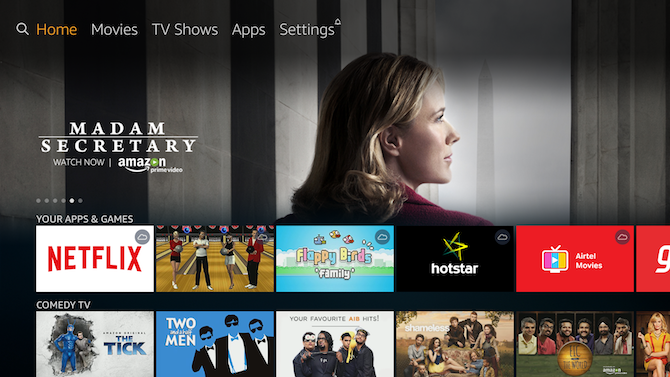
Setelah beberapa detik mengatur semuanya, Fire TV Stick akan siap digunakan. Ini akan memindahkan Anda ke layar Beranda, tempat semua tindakan terjadi.
Pairing the Fire TV Remote App Dengan Fire TV Stick
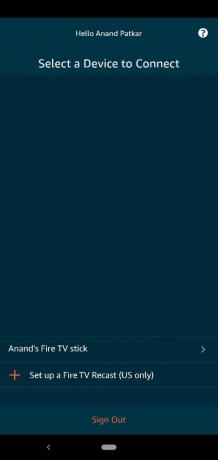
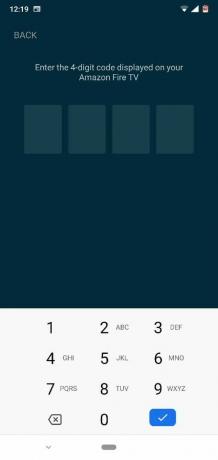
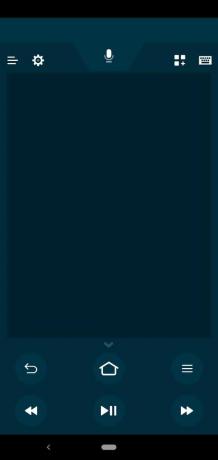
Sebelum kita mulai menggunakan Tongkat TV Api, ada satu hal lagi yang harus dilakukan. Kita perlu mengunduh dan memasangkan aplikasi Fire TV Remote.
Sebagus Alexa Remote, sangat sulit untuk mengetik. Solusi yang lebih baik adalah aplikasi Fire TV Remote Amazon, tersedia untuk Android dan iOS. Jadi unduh dan instal di smartphone Anda.
- Unduh: Remote TV Amazon Fire untuk Android | iOS (Gratis)
- Pastikan ponsel Anda terhubung ke jaringan Wi-Fi yang sama. Setelah Anda menjalankan aplikasi, itu akan mendeteksi Tongkat TV Api Anda. Ketuk untuk menghubungkannya.
- Anda akan melihat kode 4 digit di TV. Ketikkan itu di aplikasi ponsel Anda. Selamat, Anda telah berhasil memasangkan aplikasi dengan Tongkat TV Api.
Cara Menggunakan Amazon Fire TV Stick
Sekarang setelah Tongkat TV Api Anda menyala dan berjalan, saatnya untuk menikmati semua hiburan yang ditawarkannya. Perhentian pertama adalah film Amazon Prime dan acara TV yang membuatnya bernilai uang.
Cara Menavigasi Menu Stick TV Api
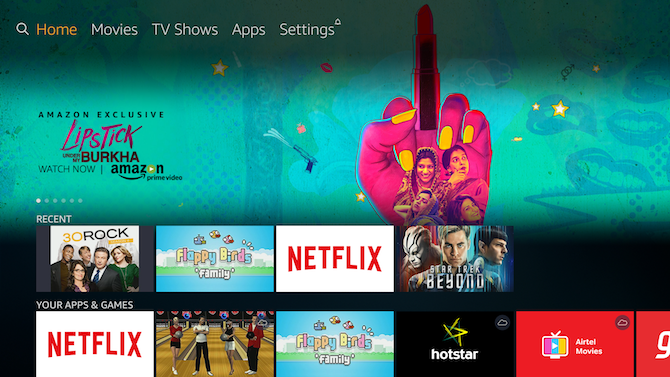
Anda mungkin menemukan layar Utama dan menu sedikit sulit dimengerti pada awalnya. Tapi itu cukup mudah setelah Anda terbiasa. Diperlukan satu atau dua hari untuk mempelajarinya, maka Anda akan baik-baik saja.
Hal terpenting untuk diketahui: Teks atau logo apa pun yang ditandai dengan Oranye atau Kuning adalah tempat kursor Anda berada. Jika Anda menekan Pilih atau Mainkan / Jeda, itu akan mengambil tindakan pada item yang disorot oranye / kuning. Misalnya, dalam tangkapan layar di atas, "Beranda" adalah item yang disorot.
Untuk melihat item apa saja, gunakan tombol navigasi untuk pergi ke sana dan tekan Pilih.
Bagian atas layar Beranda terlihat seperti ini:

Ikon pertama adalah untuk fungsi Pencarian. Semua yang lain (Film, Acara TV, Aplikasi, dan Pengaturan) cukup jelas. Pindah Kiri atau Baik di antara ini dan tekan Pilih untuk masuk ke itu.
Layar Beranda kemudian memiliki tenda lima item unggulan. Ini akan bergulir secara otomatis, atau Anda dapat pergi ke yang pertama dan kemudian tekan Kiri atau Baik untuk melihat semuanya.

Pergilah Turun di Beranda untuk menemukan aplikasi yang baru saja digunakan, dan item yang baru saja ditonton. Anda juga akan menemukan banyak kategori dan saran lain untuk Anda.
Jika Anda ingin menonton film atau acara TV, buka dan tekan Mainkan / Jeda. Jika Anda ingin detail lebih lanjut tentang film atau acara TV, tekan Pilih.
Cara Menavigasi Film atau Menu Acara TV
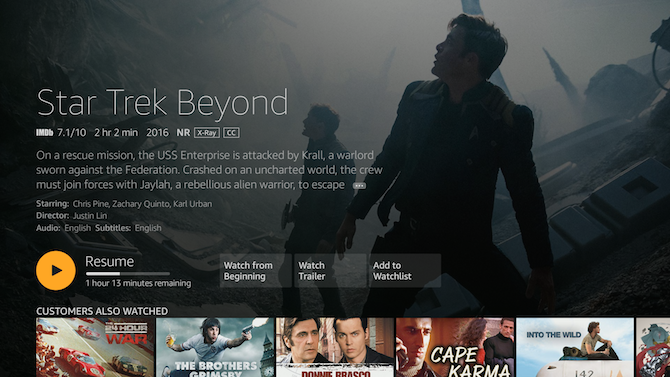
Setelah Anda berada di layar film, Anda akan menemukan semua informasi yang Anda butuhkan. Akan ada peringkat IMDb, panjang film, tanggal rilis, peringkat MPAA, deskripsi singkat, daftar aktor dan sutradara, dan bahasa untuk audio dan terjemahan.
Di bawah itu, Anda biasanya akan menemukan beberapa opsi:
- Tonton Sekarang dengan Prime / Resume
- Nonton cuplikan
- Tambahkan ke Daftartonton
- Musim dan Episode (Hanya untuk Acara TV)
Tidak semua film memiliki trailer yang tersedia melalui Fire TV Stick. Film apa pun yang Anda tambahkan ke daftar pantauan akan muncul di daftar pantauan Anda di layar Utama.
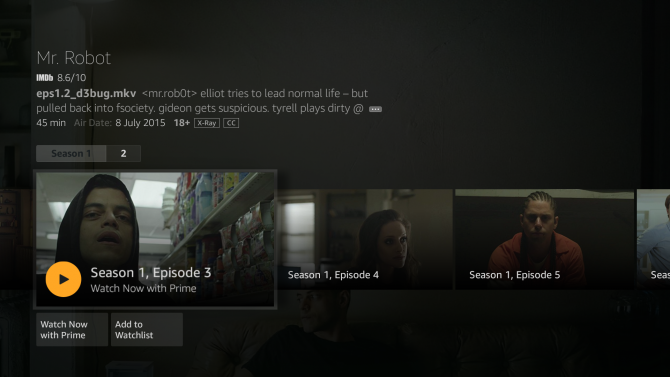
Untuk acara TV, jika Anda menekan Pilih di Tonton Sekarang Dengan Prime, itu akan dimulai dengan episode pertama musim pertama. Jika Anda sudah memulai pertunjukan, itu akan dilanjutkan di episode mana pun yang Anda hentikan.
Anda dapat memilih episode tertentu dengan pergi ke Musim dan Episode, di mana Anda dapat menelusuri semuanya. Setiap episode dilengkapi dengan sinopsis singkat, dan setiap episode dapat ditambahkan ke daftar pantauan.

tekan Turun di halaman film atau acara TV apa pun untuk menemukan daftar item terkait. Di sini Anda akan mendapatkan apa yang pelanggan lain juga tonton, dan judul lainnya menampilkan sutradara atau aktor yang sama.
Cara Memajukan dan Memutar Cepat pada Tongkat TV Api

Secara alami, itu Mainkan / Jeda, Maju Cepat, dan Putar balik tombol berfungsi seperti yang Anda harapkan. tekan Putar balik atau Maju Cepat masing-masing untuk melewati 10 detik ke belakang atau ke depan, masing-masing. Tahan tombol selama beberapa detik untuk melihat kecepatan yang berbeda untuk mundur atau maju cepat.
Cara Mengubah Teks dan Bahasa pada Tongkat TV Api
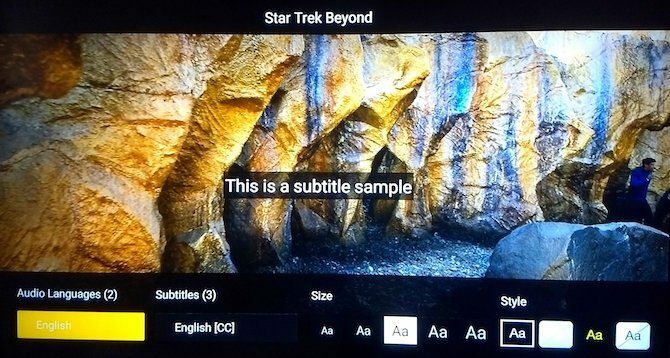
Tekan Pilihan untuk memulai kembali film dari awal, atau untuk memilih bahasa terjemahan dan audio. Anda juga dapat mengatur gaya dan ukuran teks film, sehingga tidak terlalu mengganggu atau lebih mudah dibaca.
Cara Menggunakan Sinar-X pada Tongkat TV Api
Alexa Remote dan Amazon X-Ray bergabung untuk menawarkan beberapa hal-hal keren yang dapat Anda lakukan dengan Amazon Prime Video 8 Hal Keren yang Dapat Anda Lakukan Dengan Video Amazon PrimeAnda dapat melakukan lebih dari "sekadar streaming video" melalui Amazon Prime Video. Berikut adalah beberapa tips, trik, dan fitur tersembunyi yang bagus yang akan meningkatkan pengalaman Amazon Prime Video Anda ... Baca lebih banyak . Karena Amazon memiliki IMDb, Anda bisa mendapatkan banyak informasi tentang adegan yang Anda tonton.
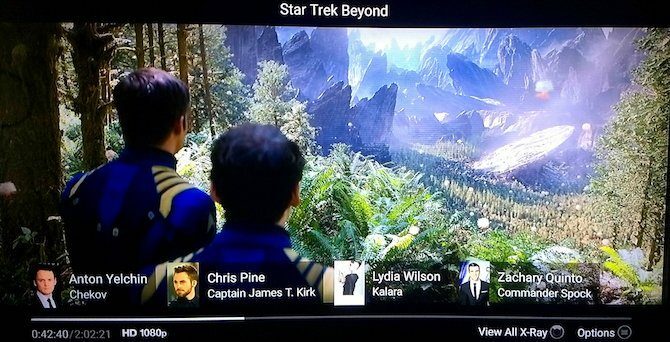
tekan Naik kapan saja untuk mengaktifkan X-Ray dasar, sementara video terus diputar. Ini akan menunjukkan kepada Anda para aktor dalam adegan saat ini. tekan Naik lagi untuk menjeda video dan membuka menu X-Ray lengkap.
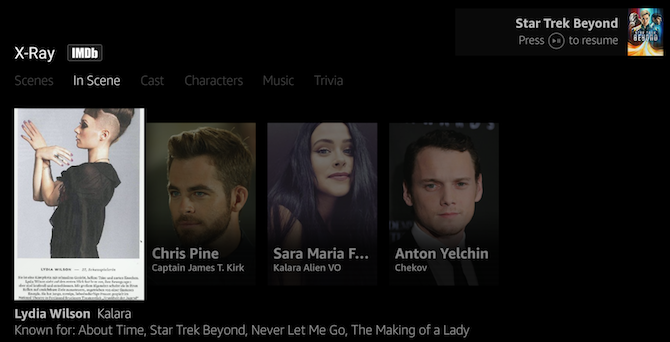
Didukung oleh IMDb, Anda akan menemukan aktor dalam adegan, pemeran lengkap dan karakter film, musik dari soundtrack, dan hal-hal sepele. Beberapa film dan acara juga akan memiliki cuplikan adegan pendek.
Semua opsi X-Ray ini, serta opsi bahasa dan subtitle, hanya tersedia di Video Utama. Aplikasi lain di Tongkat TV Api, seperti Netflix atau HBO GO, tidak akan menunjukkan ini. Di sana, Anda harus menggunakan menu apa pun yang dikembangkan masing-masing pembuat aplikasi.
Cara Mengatur dan Mengunduh Aplikasi di Fire TV Stick
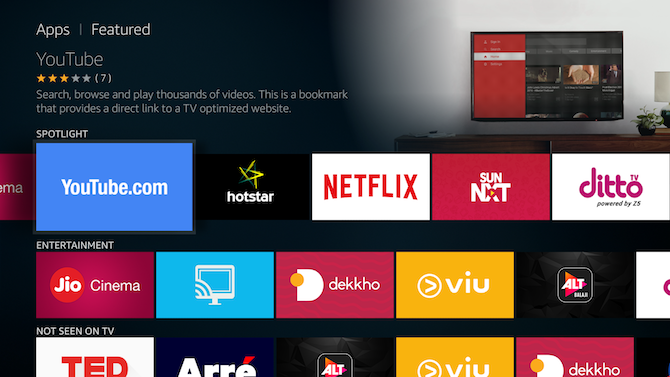
Fire TV Stick tidak terbatas pada film dan acara TV Amazon saja. Anda juga dapat menonton hal-hal dari aplikasi lain seperti Netflix dan Hulu, atau berlangganan saluran TV seperti Showtime 8 Saluran TV Amazon Prime Sebenarnya Layak DitontonAmazon baru-baru ini menambahkan sekitar 30 saluran TV yang dapat Anda berlangganan dengan biaya bulanan tambahan, tetapi apakah mereka layak berlangganan? Berikut ini delapan yang bisa bernilai waktu dan uang Anda. Baca lebih banyak .
Di Menu Aplikasi, Anda akan menemukan banyak koleksi aplikasi populer, atau Anda dapat mencarinya. Untuk menunjukkan, kami akan menggunakan Netflix sebagai contoh.
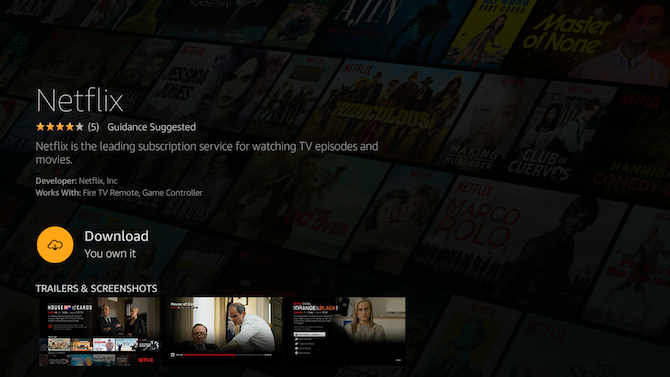
- Navigasikan ke aplikasi Netflix dan tekan Pilih
- Menyoroti Unduh dan tekan Pilih
- Tunggu aplikasi Netflix untuk selesai mengunduh. Setelah tombol berubah menjadi Buka, tekan Pilih
- Arahkan ke menu Masuk tombol dan tekan Pilih
- Masukkan nama pengguna dan kata sandi Netflix Anda, dan masuklah ke layanan
Anda sekarang dapat menggunakan Netflix di Amazon Fire TV Stick Anda. Aplikasi ini dapat diluncurkan dari Rumah (dalam Terakhir Digunakan), Aplikasi, atau melalui Perintah suara alexa.
Anda dapat mengikuti prosedur ini untuk mengunduh dan menginstal aplikasi apa pun yang Anda inginkan. Sekali lagi, kami sarankan untuk membuat akun untuk layanan sebelum Anda mengunduhnya di Fire TV Stick.
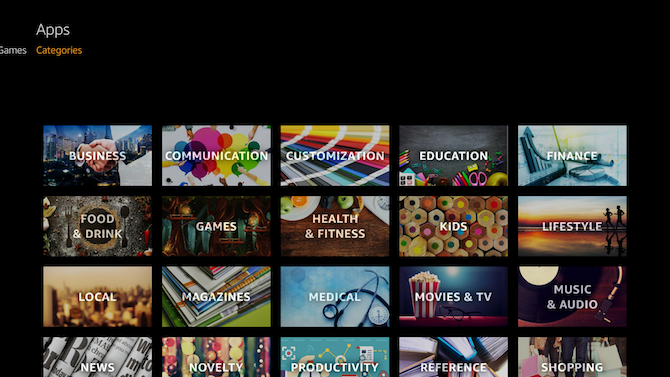
tekan Rumah, pergi ke Aplikasi, dan tekan Turun satu kali untuk melihat tiga opsi: Unggulan, Permainan, dan Kategori. Yang terakhir, Categories, memiliki grid aplikasi yang rapi di semua genre yang berbeda untuk Anda jelajahi. Yang di tengah adalah tempat aksi.
Cara Mengunduh dan Memainkan Game di Fire TV Stick
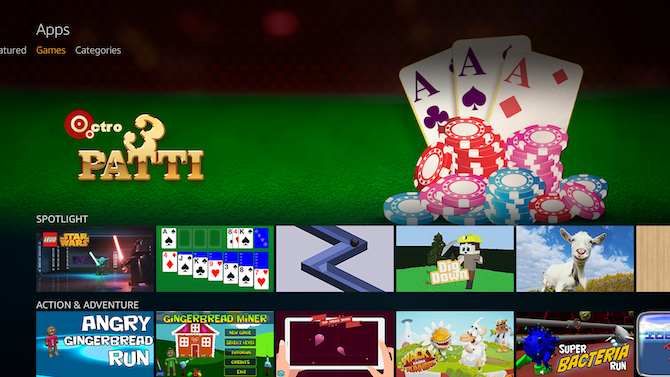
ada beberapa game brilian yang tersedia untuk Fire TV Stick Game TV Amazon Api Gratis TerbaikAda banyak sekali permainan Amazon Fire TV yang tersedia untuk diunduh. Inilah yang terbaik yang kami temukan. Baca lebih banyak , yang bekerja dengan Alexa Remote. Anda dapat menemukannya dengan menekan Rumah, pergi ke Aplikasi, mendesak Turun, dan pergi ke permainan. Untuk demonstrasi, kami akan menggunakan Keluarga Flappy Birds game sebagai contoh.
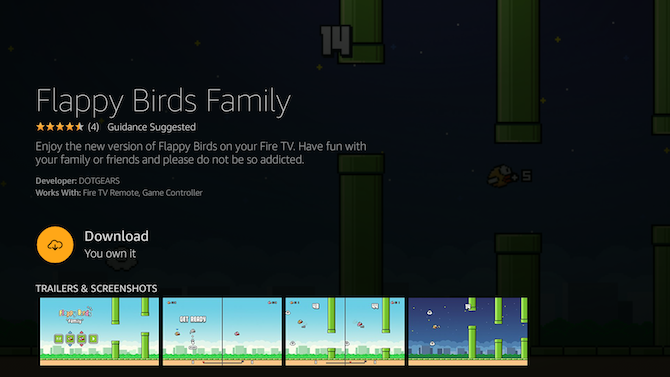
- Arahkan ke menu Keluarga Flappy Birds aplikasi dan tekan Pilih
- Menyoroti Unduh dan tekan Pilih
- Tunggu hingga game selesai diunduh. Setelah tombol berubah menjadi Lari, tekan Pilih
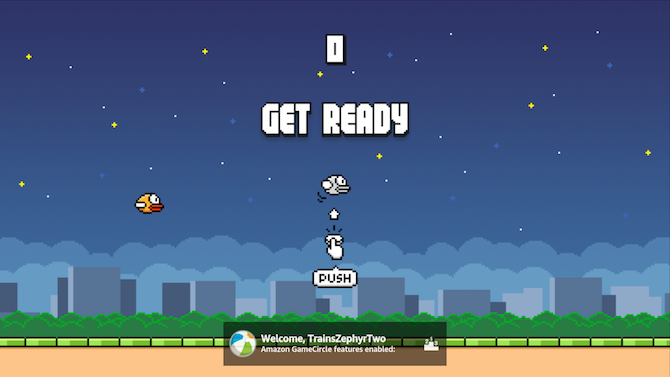
Ikuti instruksi pada layar game tentang cara menggunakan Alexa Remote untuk bermain. Tombol trackpad navigasi selalu bekerja untuk arah.
Dalam kasus Keluarga Flappy Birds, itu hanya menekan Pilih, karena ini adalah permainan satu tombol yang menghibur. Sementara game lain mungkin memiliki beberapa tombol lagi, saya belum menemukan yang membutuhkan lebih dari trackpad dan Select.
Cara Menggunakan Perintah Suara Alexa Remote untuk Fire TV Stick
Sejauh ini, kami telah mengabaikan tombol mikrofon pada Alexa Remote. Itu karena itu membantu untuk terlebih dahulu memahami bagaimana Tongkat TV Api bekerja, dan kemudian menggunakan perintah suara untuk mengoperasikannya.
Tekan ke bawah Mikropon untuk mengaktifkan Alexa pada Tongkat TV Api. Layar TV akan menjadi gelap, dengan garis biru di atasnya. Garis memodulasi saat Anda berbicara ke remote. Pegang Mikropon tombol saat Anda berbicara seluruh perintah Anda, dan kemudian lepaskan.
Berikut adalah beberapa perintah suara yang berguna untuk Tongkat TV Api, dan apa yang terjadi ketika Anda mengatakannya:
- "Go Home" - Menavigasi ke layar Beranda
- “Mainkan [film / acara TV] di Fire TV” - Memutar film atau acara TV
- “Cari [film / acara TV] di Fire TV” - Menemukan film atau acara TV
- "Tunjukkan saya judul dengan [aktor / sutradara / genre]" - Menemukan film atau acara TV dengan apa yang Anda inginkan
- “Pause / Stop” - Menjeda atau menghentikan video
- "Putar / Lanjutkan" - Memutar atau melanjutkan video
- “Putar balik X detik” - Memundurkan jumlah detik yang dinyatakan
- "Maju cepat X detik" - Maju cepat jumlah detik yang dinyatakan
- “Luncurkan [aplikasi / game]” - Meluncurkan aplikasi atau game yang Anda inginkan
- "Putar volume atas / bawah" - Mengubah volume
- "Mute Fire TV" - Mengatur volume ke sunyi
Jika Anda memiliki Amazon Echo atau Echo Dot, Anda dapat mengontrol Fire TV Stick dengan suara Anda. Tidak perlu untuk Alexa Remote.
Pengaturan Lanjutan untuk Amazon Fire TV Stick
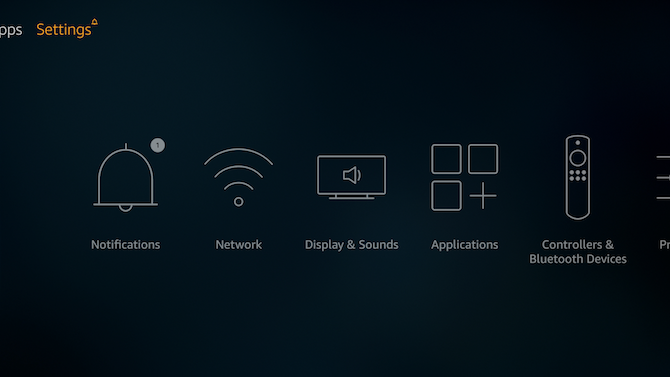
Pilihan menu utama terakhir, Pengaturan memungkinkan Anda mengontrol beberapa aspek dari Tongkat TV Api, termasuk:
- Terhubung ke jaringan tersembunyi dan ubah server DNS
- Ubah pengaturan screensaver
- Ubah pengaturan audio dan video
- Kelola dan hapus instalan aplikasi
- Ubah nama panggilan GameCircle
- Ubah zona waktu dan bahasa
- Sesuaikan pengaturan untuk aplikasi Amazon Prime Photos
- Dan banyak lagi…
Anda dapat melalui semua opsi sendiri untuk melihat apa yang Anda butuhkan, tetapi berikut adalah beberapa fitur yang lebih menonjol.
Cara Mencerminkan Layar Anda ke TV Stick
Tongkat TV Api memungkinkan Anda cerminkan layar ponsel atau tablet Anda Cara Membuang Layar Anda: Solusi Berkabel dan Nirkabel untuk Membagi Layar AndaAda banyak situasi di mana Anda mungkin ingin memantulkan layar ponsel cerdas atau PC ke TV raksasa di ruang tamu Anda. Ada beberapa cara untuk melakukan ini, baik kabel maupun nirkabel. Baca lebih banyak , sehingga TV menampilkan apa pun yang Anda lihat di telepon. Ini berfungsi melalui Miracast, yang didukung oleh sebagian besar ponsel cerdas dan tablet.
- Pergi ke Pengaturan > Tampilan > Aktifkan Mirroring Layar
- Buka ponsel Anda Pengaturan > Tampilan > Layar Nirkabel
- Memungkinkan dan Pilih Tongkat TV Api di antara opsi
Cara Menonaktifkan Pembelian Dalam Aplikasi pada Tongkat TV Api

Pembelian dalam aplikasi dapat mengumpulkan tagihan besar jika tidak dipantau secara ketat. Jika anak-anak akan menggunakan Tongkat TV Api, itu ide yang baik untuk menonaktifkan pembelian dalam aplikasi (IAP).
- Pergi ke Pengaturan > Aplikasi > Toko aplikasi > Pembelian Dalam Aplikasi
- tekan Pilih untuk mematikannya
Cara Mengaktifkan atau Menonaktifkan Kontrol Orangtua dan Pemantauan Data
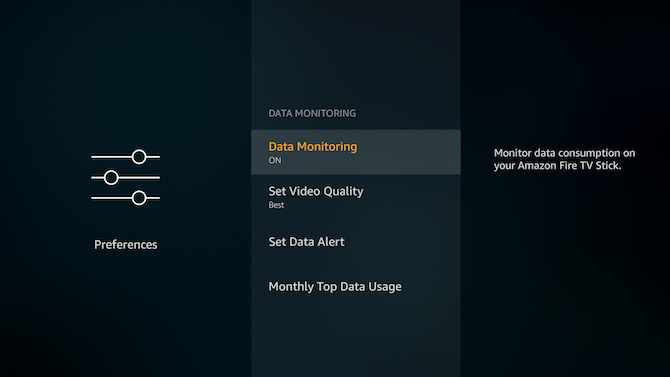
Selama pengaturan, Anda memiliki opsi untuk mengaktifkan atau melewati penerapan kontrol orangtua dan data pemantauan. Jika Anda berubah pikiran, balik saklar.
- Pergi ke Pengaturan > Preferensi > Pengawasan orang tua atau Pemantauan Data
- tekan Pilih untuk menghidupkan atau mematikannya
- Jika mengaktifkan opsi, ikuti prosedur yang sama seperti dalam poin 3f untuk Kontrol Orang Tua atau 3j untuk Pemantauan Data
Cara Mengaktifkan Opsi Aksesibilitas di Tongkat TV Api
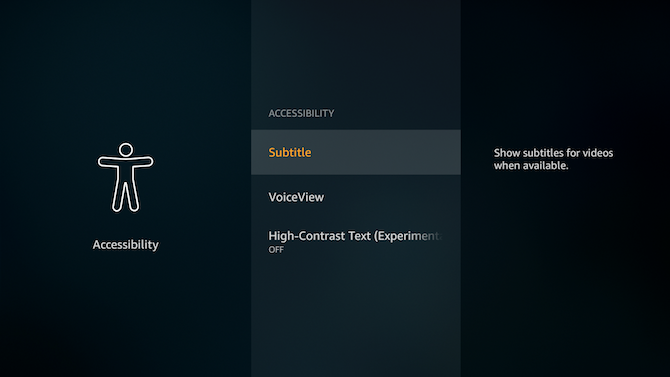
Fire TV Stick mencakup beberapa fitur untuk membuatnya lebih mudah diakses oleh orang-orang yang memiliki keterbatasan penglihatan atau penglihatan. Ini termasuk subtitle teks tertutup, Voiceview (untuk membaca kata-kata di layar), dan teks kontras tinggi.
Anda dapat mengaktifkan salah satu opsi ini dengan masuk ke Pengaturan > Aksesibilitas
Bagaimana cara mereset Stick TV Stick ke Default Pabrik
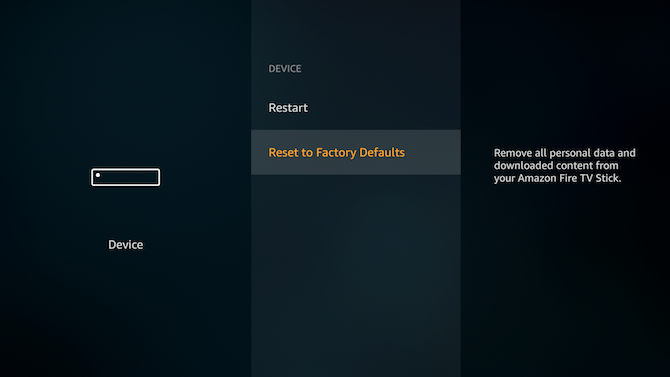
Mengacaukan sesuatu dalam pengaturan? Jangan khawatir, Anda dapat kembali ke bagaimana Tongkat TV Api berada di luar kotak.
- Pergi ke Pengaturan > Alat > Setel ulang ke Default Pabrik
- Di layar konfirmasi, pilih Setel ulang
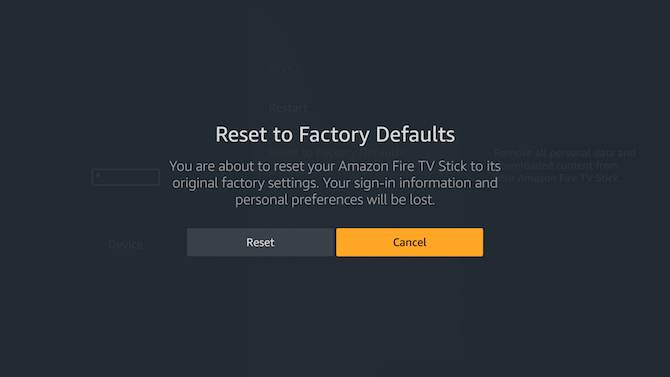
Perangkat kemudian akan memulai prosedur reset, yang memakan waktu sekitar 10 menit. Setelah selesai, Anda akan melihat prompt yang sama untuk memasangkan remote Anda dengan yang Anda lihat saat pertama kali memasang Fire TV Stick.
Cara Memperbarui Amazon Fire TV Stick Anda
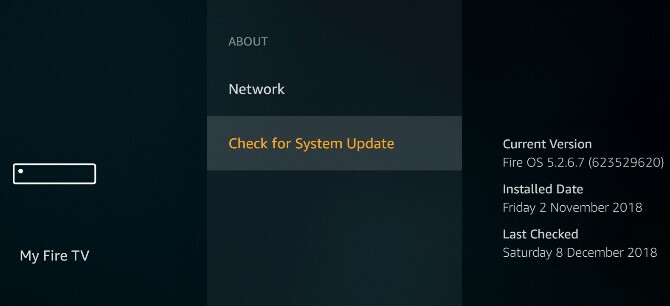
Amazon merilis pembaruan perangkat lunak untuk Fire TV Stick-nya setiap beberapa bulan. Dalam segala kemungkinan, Fire TV Stick Anda akan secara otomatis mengunduh pembaruan ini selama pemeriksaan berkala, dan menerapkannya.
Inilah cara memeriksa apakah Anda menjalankan Fire OS versi terbaru dan cara memperbarui Tongkat TV Api jika perlu.
- Pergi ke Pengaturan > TV Api Saya > Tentang
- Pilih Periksa Pembaruan Sistem
Tongkat TV Api kemudian akan memeriksa pembaruan. Jika pembaruan tersedia, Anda akan dimintai konfirmasi untuk menerapkannya.
Setelah pembaruan diterapkan, Tongkat TV Api akan memulai kembali secara otomatis.
Cara Mematikan Amazon Fire Stick Anda

Amazon Fire TV Stick tidak mati sepenuhnya. Paling-paling, Anda bisa memasukkannya ke Mode Tidur. Faktanya, Amazon mengatakan Anda tidak perlu mematikannya karena secara otomatis memasuki Mode Tidur setelah 30 menit.
Berikut cara menempatkan Amazon Fire Stick secara manual ke mode Tidur:
- Pergi ke Pengaturan > TV Api Saya > Tentang
- Pilih Periksa Pembaruan Sistem
Jika Anda ingin mematikan Tongkat TV Api sehingga tidak menggunakan listrik, maka Anda harus mematikannya dari stopkontak listrik utama.
Cara Mengaktifkan Amazon Fire Stick Anda
Amazon Fire TV Stick tidak memiliki tombol daya fisik. Saat Anda menyambungkannya ke stopkontak dan menyalakan daya, Tongkat TV Api akan mulai.
Jika dalam Mode Tidur maka Anda dapat menghidupkan Amazon Fire TV Stick dengan menekan tombol Rumah di remote, atau aplikasi seluler.
Mengatasi Masalah Umum Amazon Fire TV Stick
Selama Anda mengikuti panduan ini, Anda harus dapat memasang Fire TV Stick dan menggunakannya tanpa masalah. Tetapi ada beberapa masalah umum yang tampaknya dihadapi beberapa pelanggan.
Saya Menekan Kembali Selama Penyetelan dan My Fire TV Stick Froze
Jangan khawatir, ini bukan akhir dari dunia. Yang perlu Anda lakukan adalah mereset Fire TV Stick. Ada dua cara untuk melakukan itu:
- Pegang Mainkan / Jeda tombol dan Pilih secara bersamaan untuk lima detik.
- Jika itu tidak berhasil, matikan steker listrik utama dan nyalakan kembali.
Saya Tidak Dapat Melihat Layar Penuh, Video Dipotong Dari Sisi
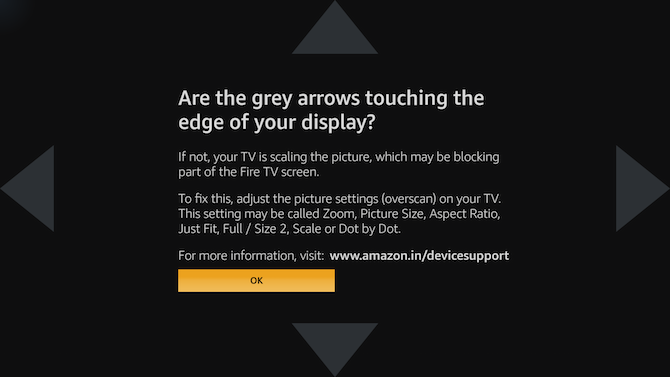
Jika keempat sisi video terlihat seperti terpotong dari layar, maka TV dan Fire TV Stick Anda memiliki orientasi berbeda. Anda biasanya dapat memperbaiki masalah ini dengan mengkalibrasi tampilan melalui pengaturan. Tetapi ini berbeda dari mengkalibrasi TV Anda untuk kualitas gambar terbaik Jadi Anda Mendapat TV Baru: Cara Mengaturnya Untuk Tampilan Rumah TerbaikSelamat di TV baru Anda! Tapi tunggu, kenapa tidak terlihat sebagus di rumah seperti di showroom? Baca lebih banyak .
- Pergi ke Pengaturan > Tampilan & Suara > Tampilan
- Yakinkan Resolusi video diatur ke Mobil
- Pergi ke Kalibrasi Tampilan
- Kemungkinan ujung keempat panah tidak menyentuh tepi layar TV Anda. Untuk memperbaikinya, buka pengaturan gambar TV Anda, dan atur ke Pindai.
- Setelah panah disejajarkan dengan sempurna, pilih baik
Alexa Remote Tidak Bekerja Dengan Tongkat TV Api
Ini mungkin kesalahan paling umum pada perangkat ini. Terkadang, tanpa alasan, Alexa Remote berhenti bekerja dengan Fire TV Stick.
Jelas, langkah pertama adalah mengganti baterai di Alexa Remote dan memeriksa apakah itu mulai bekerja. Jika masih tidak, berikut ini cara memperbaikinya:
- Cabut Fire TV Stick dari sumber dayanya, tunggu 30 detik, dan colokkan kembali
- Keluarkan baterai dari Alexa Remote, tunggu 30 detik, dan masukkan kembali
- Tunggu Fire TV Stick untuk sepenuhnya boot. Kemudian periksa apakah itu berfungsi
- Jika masih tidak berfungsi, tahan Rumah selama 10 detik untuk memasangkan kembali perangkat Bluetooth
Cara Memasang Aplikasi Play Store Android di Fire TV Stick

Sistem operasi Fire TV Stick adalah versi Google Android yang dimodifikasi. Itu berarti Anda dapat menjalankan aplikasi Android di dalamnya. Tetapi tidak semuanya dari Play Store tersedia di sini. Jadi, bagaimana Anda menginstal aplikasi Android yang tidak ada di toko Amazon Fire TV Stick?
- Pergi ke Pengaturan > Alat > Opsi Pengembang > Debugging ADB > Aplikasi dari Sumber Tidak Dikenal, dan ubah ke Di
- Unduh Apps2Fire di ponsel atau tablet Android apa pun
- Di ponsel atau tablet Android yang sama, unduh aplikasi yang ingin Anda sideload di Fire TV Stick
- Pergi ke Apps2Fire > Mempersiapkan > Cari Fire TV (selama kedua perangkat terhubung ke jaringan Wi-Fi yang sama)
- (Opsional) Jika Apps2Fire tidak dapat menemukan Fire TV Stick, Anda harus memasukkan alamat IP secara manual. Di Tongkat TV Api, buka Pengaturan > Alat > Tentang > Jaringan untuk melihatnya Alamat IP. Ketik itu ke dalam kolom di Apps2Fire > Mempersiapkan
- Setelah Android dan Fire TV Stick tersambung, buka Apps2Fire > Aplikasi Lokal
- Pilih aplikasi yang ingin Anda sideload di Fire TV Stick, dan ketuk Install
- Dalam beberapa detik, itu akan muncul di Aplikasi Fire TV Stick Anda
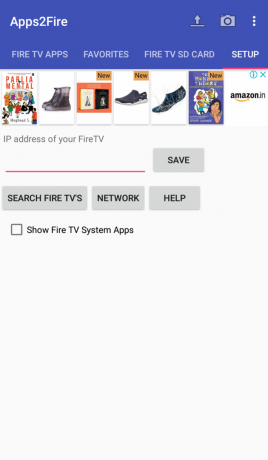

Ini adalah metode termudah untuk menginstal aplikasi Play Store secara manual di stik Fire TV. Ada metode lain yang lebih detail juga. Kami memiliki panduan lengkap tentang cara sideload aplikasi apa pun ke Amazon Fire TV Stick Cara Melakukan Sideload Aplikasi pada Amazon Fire TV StickBerikut cara memasang aplikasi Fire Stick yang tidak tersedia di Amazon. Baca lebih banyak .
Yang seru untuk ditonton di TV Stick Amazon Fire Anda
Terlepas dari semua aplikasi video streaming utama, Amazon telah memperkenalkan beberapa "saluran" untuk membantu Anda mengisi kekosongan pemotongan kabel. Amazon Fire TV Stick adalah jalan masuk yang sangat baik untuk membuat perangkat pemotong kabel Anda. Dan mungkin lebih baik daripada Chromecast dalam aspek itu.
Sekarang Anda sudah memiliki Amazon Fire TV Stick, bersama dengan remote Alexa dan akun Amazon Prime Anda, saatnya untuk menggunakannya untuk melakukan streaming film dan acara TV. Ada beragam film blockbuster Hollywood dan serial TV populer untuk ditonton, tapi tunggu sebentar. Sebelum Anda mencobanya, lihat asli Amazon terbaik yang belum pernah Anda dengar 15 Seri Asli Prime Amazon Terbaik untuk True GeeksAda banyak seri asli hebat di Amazon Prime, dan ini adalah Seri Asli Amazon terbaik yang mungkin belum pernah Anda dengar. Baca lebih banyak . Anda tidak pernah tahu, Anda mungkin menemukan favorit baru!
Mihir Patkar menulis tentang teknologi dan produktivitas ketika dia tidak suka menonton re-running.


