Iklan
IPad Pro adalah mesin produktivitas yang hebat. iPadOS menambahkan fitur praktis seperti gerakan multitasking dan pengeditan teks yang lebih sederhana Cara Menggunakan Multitasking dan Gerakan Mengedit Teks pada iPadOSBiasakan diri Anda dengan gerakan multitasking dan pengeditan teks baru di iPadOS untuk bekerja lebih efisien di iPad Anda. Baca lebih banyak , tetapi menambahkan keyboard ke iPad membawanya ke level yang sama sekali baru.
Anda mendapatkan lebih dari sekadar seperangkat kunci fisik. Menavigasi di iOS lebih cepat, dan Anda dapat menggunakan pintasan yang mungkin sudah Anda kenal berinteraksi dengan aplikasi Anda.
Keyboard terbaik untuk iPad Pro Ulasan iPad Pro 10.5: Apakah iPad Terbaik Cukup Baik?IPad Pro 9,7 inci adalah tablet dengan masa hidup terpendek dalam sejarah Apple, bertahan hanya 15 bulan sebelum digantikan oleh model baru 10,5 inci. Begitu juga 0,8 inci cukup untuk menutup ... Baca lebih banyak adalah Keyboard Cerdas Apple iPad Pro, Smart Keyboard & Apple Pencil Review IPad Pro bukan hanya tablet yang lebih besar dan lebih cepat - iPad mewakili cara yang sama sekali baru dalam menggunakan iOS. Pertanyaan sebenarnya adalah: apakah ini berhasil, dan yang lebih penting - apakah Anda benar-benar membutuhkannya? Baca lebih banyak . Itu menempel menggunakan magnet, tidak ada yang bisa dipasangkan dan kunci memiliki umpan balik sentuhan yang bagus. Anda bahkan tidak perlu menyalakannya, itu hanya berfungsi.
Yang mengatakan, tips di bawah ini berlaku untuk semua keyboard eksternal (termasuk keyboard Bluetooth murah 10 Wireless All-in-One Keyboard Terbaik untuk Mac dan PCWireless all-in-one keyboard dapat mengubah komputer yang membosankan menjadi PC home theatre yang menarik. Yang mana yang harus Anda beli? Baca lebih banyak ).
1. Pencarian Spotlight Dari Mana Saja

Di mana pun Anda berada, kombo keyboard Command + Space akan muncul Pencarian Spotlight Cara Menggunakan Spotlight di iPhone Anda untuk Menghemat WaktuSpotlight sudah ada di perangkat iOS untuk sementara waktu, tetapi sudah jauh lebih kuat dengan iOS 9. Baca lebih banyak , sama seperti di Mac. Mulai mengetik dan Anda akan mulai melihat hasilnya.
Inilah bagian terbaiknya: meskipun hasil aplikasi muncul di bawah saran otomatis, menekan Memasukkan kunci akan secara otomatis meluncurkan aplikasi yang disorot pertama (Anda tidak perlu menavigasi ke bagian menggunakan tombol panah).
2. Beralih Antar Aplikasi

Sama seperti Mac, menekan tombol Command + Tab kombo akan membawa pengalih aplikasi yang sudah dikenal. Ini tidak akan mencakup semua aplikasi yang berjalan di latar belakang, hanya aplikasi terbaru. Anda juga akan menemukan opsi untuk layar Beranda di sana. Saat pengalih aplikasi terbuka, gunakan tombol Command + ~ (tilde) pintas untuk bergerak ke arah yang berlawanan.
3. Pulang ke rumah
Setelah Anda mulai menggunakan keyboard untuk semuanya, meregangkan jari Anda sampai ke tombol Home akan terasa kuno. Untungnya, ada beberapa cara untuk sampai ke layar Beranda langsung dari keyboard. Pertama-tama, Anda bisa menggunakannya Command + Tab untuk masuk ke App Switcher dan temukan opsi layar Beranda dari sana. Atau Anda bisa menggunakan pintasan keyboard Command + H.
4. Akses Emoji

Saat Anda mengetik pesan, Anda mungkin bertanya-tanya di mana keyboard Emoji Cara Mengetik Emoji di MacAda beberapa cara Anda dapat mencocokkan permainan emoji iPhone di Mac, dan dalam beberapa kasus mengatasinya dengan menggunakan pintasan. Baca lebih banyak pergi. Di Keyboard Cerdas, Anda akan menemukan tombol switcher keyboard di sudut kiri bawah. Ini dilambangkan oleh Globe simbol. Tekan sekali dan ke atas geser keyboard emoji. Tekan lagi dan hilang.
5. Tekan dan Tahan Perintah di Aplikasi
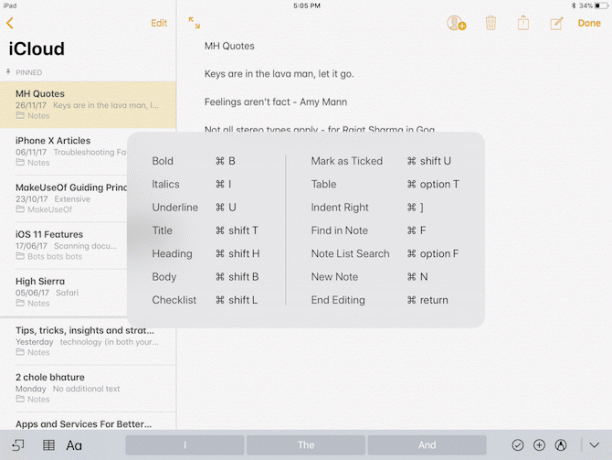
Aplikasi produktivitas dipenuhi dengan pintasan yang luar biasa. Tapi itu tidak terlihat ketika Anda menggunakan aplikasi. iOS memiliki fitur rahasia yang memberi tahu Anda tentang semua pintasan keyboard yang tersedia di aplikasi yang diberikan.
Cukup tekan dan tahan tombol Perintah kunci. Munculan akan mencantumkan semua pintasan keyboard. Lepaskan tombol Command dan popup menghilang.
6. Pintasan Pengeditan Teks

Jika Anda telah menggunakan Mac atau PC selama bertahun-tahun, Anda akan senang mengetahuinya semua pintasan manipulasi teks yang telah Anda pelajari Cara Terbaik untuk Mempelajari Semua Pintasan Keyboard yang Pernah Anda ButuhkanAda banyak pintasan keyboard yang tidak Anda gunakan. Kami membawa Anda semua sumber daya yang tepat untuk mengajarkan semua yang perlu Anda ketahui tentang pintasan keyboard. Hafalkan pintasan keyboard untuk produktivitas instan. Baca lebih banyak akan bekerja di iPad. Memilih dan memanipulasi teks pada layar iPad bukanlah pengalaman yang dapat diandalkan. Jadi, bahkan jika Anda tidak tahu tentang pintasan ini, saya akan menyarankan Anda untuk meluangkan waktu untuk berkenalan dengannya.
- Command + Kiri: Lompat ke ujung garis
- Command + Right: Lompat ke awal garis saat ini
- Command + Up: Lompat ke bagian atas halaman
- Command + Down: Lompat ke bagian bawah halaman
- Opsi + Kiri / Kanan: Pindahkan kursor satu karakter sekaligus
- Option + Shift + Kiri / Kanan: Pilih kata sebelumnya / berikutnya
- Shift + Kiri / Kanan: Mulailah pemilihan teks di Kiri / Kanan kursor, satu karakter pada satu waktu
- Shift + Command + Kiri / Kanan: Pilih seluruh baris, Kiri / Kanan kursor
- Shift + Command + Atas / Bawah: Pilih semua teks dalam dokumen (di atas atau di bawah dari kursor)
Selain ini, pintasan keyboard untuk huruf tebal, miring, dan seterusnya akan berfungsi di iPad juga.
7. Tingkatkan Game Screenshot Anda

iOS 11 mengambil alur kerja tangkapan layar 11 Cara iOS 11 Membuat iPad Anda Lebih BaikiOS 11 adalah versi iOS pertama dalam sejarah yang sebagian besar iPad-sentris. Lebih baik lagi, fitur-fitur baru berfungsi di sebagian besar iPad baik lama dan baru! Baca lebih banyak ke tingkat yang sama sekali baru. Anda akan mengambil tangkapan layar dan melihat pratinjau di layar. Mengetuk pratinjau membawa Anda langsung ke layar anotasi. Tetapi jika Anda memiliki keyboard yang terpasang, Anda dapat menggunakan pintasan untuk mempercepat proses ini.
- Command + Shift + 3: Ambil tangkapan layar yang disimpan ke Rol Kamera
- Command + Shift + 4: Ambil tangkapan layar dan buka secara otomatis dalam mode mark up
8. Pintasan Aplikasi untuk Aplikasi Populer
Ingat saja pintasan keyboard ini untuk aplikasi favorit Anda dan Anda akan terbang saat Anda bekerja di iPad Pro Anda.
Safari
- Command + T: Buka tab baru
- Command + W: Tutup tab saat ini
- Kontrol + Tab: Beralih ke tab berikutnya
- Control + Shift + Tab: Beralih ke tab sebelumnya
- Kontrol + F: Memunculkan fitur Find
- Command + L: Sorot bidang input teks
- Command + Shift + R: Aktifkan mode Pembaca untuk halaman saat ini
Surat
- Command + Option + F: Cari di kotak surat Anda
- Command + R: Balasan
- Command + Shift + R: Membalas semua
- Command + N: Pesan baru
- Menghapus: Hapus pesan saat ini
- Command + Control + A: Pesan arsip
- Command + Shift + U: Tandai sebagai Belum dibaca
Catatan
- Command + Shift + T: Judul
- Command + Shift + H: Tajuk
- Command + Shift + L: Daftar periksa
- Command + F: Temukan dalam catatan
- Command +]: Indent Right
- Command + N: Catatan Baru
Seprai
- Command + F: Temukan di spreadsheet
- Command + Shift + [:Beralih ke lembar sebelumnya
- Command + Shift +]: Beralih ke lembar berikutnya
- Command + Shift + N: Sisipkan sheet baru
- Command + N: Spreadsheet baru
Pintasan Keyboard Cerdas Favorit Anda
Keyboard Cerdas iPad Pro adalah salah satunya sebagian besar alat yang bermanfaat Anda dapat menggunakannya saat Anda produktif di perjalanan. Segera Anda akan merasa seperti gesekan empat jari untuk beralih antar aplikasi lambat dan tidak efisien.
Jika Anda mencari yang keren aksesori untuk iPad Pro Anda 10 iPad Pro yang Harus Dimiliki untuk Pengalaman yang Lebih BaikAksesori ini akan mengubah iPad Pro 2018 menjadi satu-satunya mesin produktivitas seluler yang Anda perlukan. Baca lebih banyak , lihatlah sepuluh yang harus dimiliki ini:
Khamosh Pathak adalah penulis teknologi lepas dan Desainer Pengalaman Pengguna. Ketika dia tidak membantu orang memanfaatkan teknologi mereka saat ini, dia membantu klien merancang aplikasi dan situs web yang lebih baik. Di waktu luangnya, Anda akan menemukannya menonton film komedi spesial di Netflix dan mencoba sekali lagi, untuk membaca buku yang panjang. Dia @pixeldetective di Twitter.


