Iklan
Aplikasi Foto default Windows 10 dapat menangani sebagian besar tugas pengeditan foto dengan mudah.
Jika Anda menggunakan PC Windows 10, Anda mungkin tergoda untuk menginstal dan menggunakan salah satu favorit Anda program pengeditan foto 10 Program Pengeditan Foto yang Mudah Digunakan untuk Fotografer PemulaJika Adobe Lightroom tampaknya terlalu rumit untuk Anda, periksa program pengeditan foto yang mudah digunakan ini untuk pemula. Baca lebih banyak dan atur sebagai program default Anda Cara Mengubah Aplikasi dan Pengaturan Default di Windows 10Inilah cara mengubah program default di Windows 10 jika Anda tidak puas dengan bagaimana OS berperilaku di luar kotak. Baca lebih banyak .
Sebelum menginstalnya, Anda harus memberikan default terlebih dahulu Aplikasi Windows 10 Foto a go karena berisi beberapa fitur yang kurang dikenal dari program yang mungkin Anda buka. Banyak fitur ini dapat dengan mudah diabaikan, kecuali Anda tahu di mana menemukannya.
Lihat kiat bermanfaat kami untuk tingkatkan foto Anda
13 Tips untuk Meningkatkan Foto Anda dengan CepatFoto yang bagus dan foto yang buruk tidak ditentukan oleh kamera tetapi oleh fotografer. Berikut 13 tips yang akan dengan cepat meningkatkan kualitas foto Anda. Baca lebih banyak .1. Tambahkan Folder Lain ke Aplikasi
Cari dan buka aplikasi Foto di PC Windows 10 Anda. Secara default, aplikasi berisi semua foto di folder Gambar Anda, serta foto yang disimpan ke akun OneDrive Anda.
Untuk menambahkan foto yang disimpan di folder lain di PC Anda, klik Pengaturan di kiri bawah, klik + Tambahkan folder di bagian bawah, pilih folder yang ingin Anda tambahkan ke aplikasi, lalu klik Tambahkan folder ini ke Gambar.
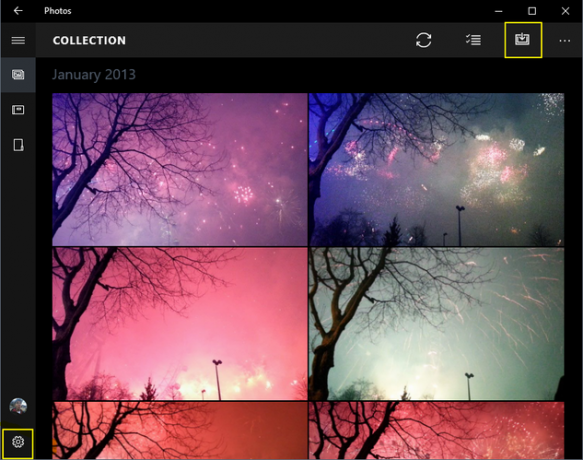
2. Impor File dari Drive Eksternal
Seringkali, Anda perlu menambahkan foto dari sumber eksternal, seperti kartu memori atau pen drive. Untuk melakukannya, masukkan drive ke PC Anda, klik Ikon impor di kanan atas. Aplikasi ini akan mendeteksi drive Anda dan semua fotonya akan dicentang secara default. Klik Terus untuk mengimpornya. Pada layar berikut, Anda akan melihat opsi untuk menghapus foto dari drive Anda.
3. Temukan Foto yang Anda Inginkan dengan Cepat
Aplikasi menyimpan semua foto Anda berdasarkan tanggal pengambilannya (menggunakan foto Anda ’ Data EXIF Apa Data Foto EXIF itu, Cara Menemukannya & Cara MemahaminyaHampir setiap kamera digital yang tersedia saat ini merekam data EXIF dalam setiap gambar yang Anda ambil. Data berguna untuk meningkatkan fotografi Anda dan juga bisa sangat menarik, terutama jika Anda seorang geek. Baca lebih banyak ). Itu Koleksi bagian di atas berisi semua foto ini diatur berdasarkan tanggal (dalam urutan kronologis terbalik). Klik tanggal di atas untuk melihat bulan lain yang bisa Anda klik cepat untuk melompat.
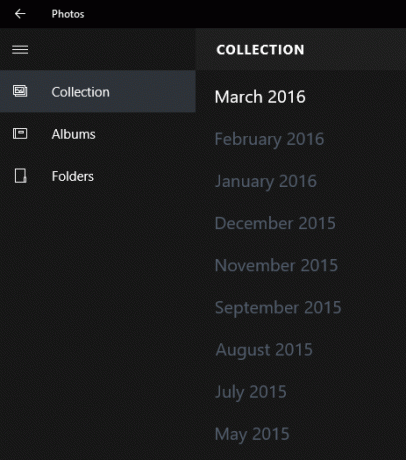
Untuk menemukan foto yang baru saja Anda unggah, klik Album bagian, lalu klik Impor terakhir.
4. Hapus, Salin, atau Bagikan Banyak Foto dalam Sekali Jalan
Fitur pemilihan banyak aplikasi yang berguna memungkinkan Anda menghapus, menyalin, atau berbagi banyak foto sekaligus. Centang semua file yang ingin Anda lakukan tindakan, lalu pilih opsi yang relevan di kanan atas. Untuk berbagi foto, Anda harus memastikan bahwa Anda telah menginstal dan masuk ke aplikasi yang kompatibel, termasuk Outlook, Facebook, atau Twitter.
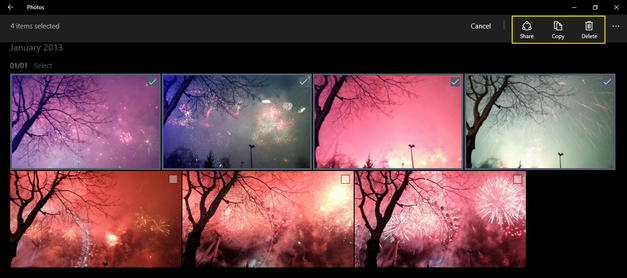
Foto yang Anda hapus secara keliru dapat dipulihkan dari Recycle Bin PC Anda.
5. Putar Gambar dalam Folder sebagai Tampilan Slide
Untuk titik ini, silakan tutup aplikasi Foto.
Untuk memutar semua gambar Anda dalam folder sebagai tampilan slide, cukup buka gambar pertama. Jika Anda melihat pop-up yang menanyakan program mana yang ingin Anda gunakan, pilih Foto, lalu klik baik. Sekarang tekan tombol F5 pada keyboard Anda dan semua foto Anda akan mulai diputar sebagai tampilan slide. Anda juga dapat menggunakan kiri dan panah kanan untuk menavigasi antar file.
6. Tingkatkan Foto Anda Dengan Satu Klik
Sebagian besar program pengeditan foto (bahkan aplikasi) memiliki opsi perbaikan satu klik. Ini pada dasarnya menganalisis gambar Anda dan menerapkan perbaikan dasar untuk itu. Ini termasuk membuat gambar buram lebih tajam, meningkatkan kecerahan, kontras foto, dan sebagainya.
Untuk menerapkan perbaikan ini menggunakan aplikasi Foto, buka foto yang ingin Anda tingkatkan, lalu klik Edit ikon di kanan atas. Di sinilah fitur pengeditan terbaik aplikasi berada. Klik tautan EnhancOpsi di kanan atas untuk menambahkan perbaikan satu klik ke foto Anda.

Seperti semua fitur lainnya dalam Editing bagian, gunakan opsi di kanan atas jika Anda ingin membatalkan perubahan, menyimpan gambar Anda, atau menyimpan salinannya. Anda juga dapat membandingkan efek sebelum dan sesudah perubahan dengan mempertahankan Membandingkan opsi diklik. Jika Anda tidak menggunakan mouse, tekan dan tahan CTRL + / untuk membandingkan perubahan terakhir Anda.
7. Pangkas, Putar, dan Hapus Mata Merah
Opsi di bawah ini Menambah (kanan atas) memungkinkan Anda mengedit cepat dasar, termasuk memutar, memotong, dan meluruskan foto Anda. Kami tampil alat penghapusan mata merah gratis RediGone: Alat Penghilang Mata Merah Online Gratis Baca lebih banyak , tetapi aplikasi Foto memungkinkan Anda melakukan ini dengan satu klik. Meretus memungkinkan Anda dengan cepat menghilangkan noda atau jerawat dan menghaluskan jalan.
8. Tambahkan Filter
Aplikasi Photos bukanlah Instagram ketika harus menambahkan filter, tetapi aplikasi ini mengandung campuran enam filter yang layak yang dapat membuat foto Anda lebih dinamis. Klik Filter di sebelah kiri untuk mengaksesnya.
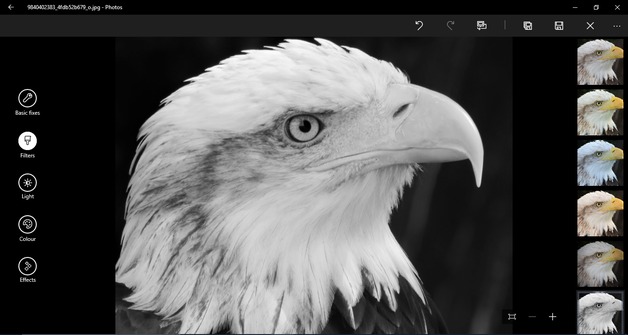
Lihat ini situs web gratis untuk menambahkan efek ke foto Anda 10 Situs Untuk Menambahkan Efek Menakjubkan ke Foto AndaPada tahun-tahun berlalu, Anda harus menjadi pengguna Photoshop yang terampil jika Anda ingin menambahkan efek luar biasa pada foto Anda. Tidak lagi, lihat saja 10 aplikasi web hebat ini. Baca lebih banyak .
9. Tingkatkan Kecerahan, Kontras, dan Suhu Anda
Klik tautan Cahaya bagian di sebelah kiri. Dari sini, Anda dapat menyesuaikan kecerahan, kontras, sorotan, dan bayangan foto Anda dengan mengklik dan memindahkan setiap opsi ke kiri atau kanan (seperti bilah geser melingkar). Demikian pula, klik Warna di sebelah kiri untuk mengubah suhu, rona, saturasi, dan intensitas warna Anda.
10. Tambahkan Fokus Selektif
Fokus selektif adalah alat pengeditan foto yang brilian dan merupakan domain utama kamera DSLR. Bagi siapa pun yang tidak tahu apa itu, ia memungkinkan Anda fokus pada objek di latar depan / latar belakang, sementara mengaburkan sisa gambar dengan ringan. Baca versi yang lebih mendalam dari bagaimana fokus bekerja Bagaimana Autofocus Sebenarnya Bekerja?Autofocus adalah fitur kamera modern yang mudah diterima begitu saja, tetapi pernahkah Anda berhenti bertanya pada diri sendiri bagaimana cara kerjanya? Bagaimana cara ponsel cerdas Anda melakukannya dengan mudah? Baca lebih banyak .
Untuk menggunakan fitur ini di aplikasi Foto, klik Efek di kiri bawah, lalu klik Fokus Selektif di kanan. Anda akan melihat setengah lingkaran dengan empat titik pada gambar Anda. Anda dapat memposisikan ulang setengah lingkaran ini dan klik dan seret empat titik untuk membentuk kembali area Anda dalam fokus Anda. Untuk mengatur seberapa buram gambar Anda yang tersisa, klik lingkaran Ikon kabur di kanan atas, lalu pilih salah satu dari lima opsi (Terkuat hingga Terlemah).
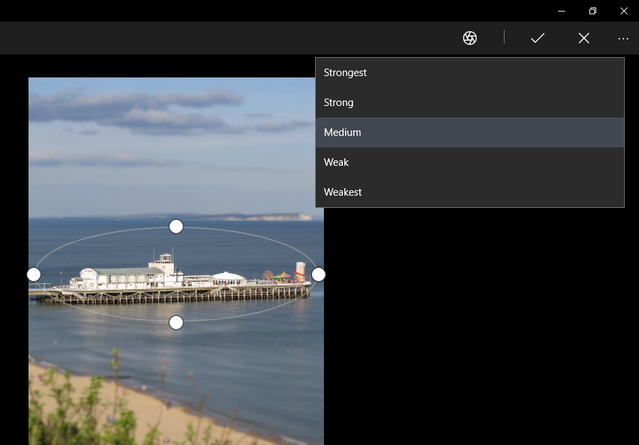
Dengan menggunakan alat-alat ini, Anda dapat melakukan hampir semua pengeditan foto yang Anda butuhkan tanpa menginstal program pihak ketiga.
Apakah ada fitur yang ingin Anda tambahkan ke aplikasi Foto di pembaruan Windows besar berikutnya? Program pengeditan foto mana yang Anda sukai dan mengapa?
Sherwin adalah penulis teknologi dengan minat di Windows, Android, iOS, dan media sosial. Dia juga penggemar olahraga yang tajam dan biasanya dapat ditemukan menonton / mengikuti pertandingan kriket, sepak bola, atau bola basket terbaru.

