Iklan
Anda suka Chromebook, tetapi ingin akses ke Dropbox file dengan mudah? Menggunakan login web tidak cukup mudah untuk penggunaan sehari-hari. Ada cara yang lebih baik untuk melakukan ini.
Jika Anda telah menggunakan layanan cloud cukup lama untuk berpikir bahwa Chromebook bernilai saat Anda, Anda pasti mendapat setumpuk file yang duduk di Dropbox. Anda bahkan mungkin menyinkronkan file dari Android Anda ke Dropbox Secara Otomatis Menyinkronkan Direktori Kartu SD Ke DropBox Dengan DropSpace [Android]Jika Anda seperti saya, tahun baru adalah waktu untuk menyegarkan dan mengubah banyak hal. Sesuatu yang ingin saya lakukan untuk ponsel saya adalah untuk memeriksa apakah sekarang ada cara yang lebih baik untuk melakukan ... Baca lebih banyak , lalu bertanya-tanya bagaimana cara mendapatkan akses mudah ke mereka. Tetapi menyinkronkan file-file Dropbox itu ke Chromebook Anda tidak semudah seperti di Mac atau mesin Windows, karena Anda tidak bisa hanya mengunduh aplikasi untuk menambahkan drive Dropbox ke sistem file Anda. Sebaliknya, Anda perlu melakukan sesuatu yang sedikit pintar. Inilah yang dapat Anda lakukan.
Bersiap Untuk Menyinkronkan Dropbox Ke Chromebook
Untuk memulainya, buat Folder di Google Drive Anda yang disebut "Dropbox". Ini akan digunakan oleh kedua metode berikut untuk menyinkronkan file Anda antara Dropbox dan Google Drive.
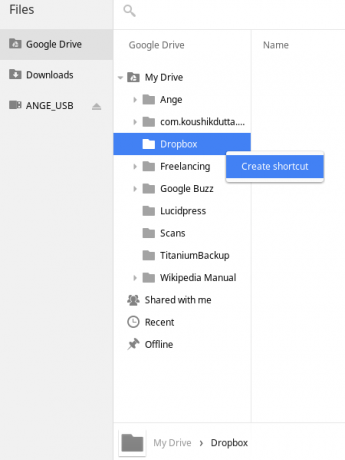
Untuk membuat hidup Anda lebih mudah lagi, gunakan aplikasi File di Chromebook Anda untuk menavigasi ke folder Dropbox Anda di Google Drive, lalu buat pintasan untuk itu. Jika Anda mau gunakan Chromebook Anda untuk bepergian Chromebook Anda Sebagai Perangkat Perjalanan UtamaJika Anda memutuskan perangkat mana yang akan diambil untuk perjalanan Anda berikutnya, Anda dapat mempertimbangkan untuk memeriksa Chromebook. Tetapi mengapa memilih Chromebook untuk bepergian? Karena, ketika datang untuk bepergian, mereka tepat. Baca lebih banyak , Google Drive akan secara otomatis memastikan file-file ini dapat diakses secara offline. Setelah Anda mengatur sinkronisasi, semua yang perlu Anda lakukan untuk mendapatkan file Dropbox Anda adalah menuju pintasan itu, sama seperti proses di komputer lain. Fantastis!
Gunakan IFTTT Untuk Menyinkronkan Dropbox Ke Google Drive
Pertama, Anda akan membutuhkan IFTTT akun, dengan akses yang diberikan untuk Dropbox dan Google Drive. Maka Anda bisa menggunakan ini Resep Dropbox to Google Drive di sini untuk menambahkan file apa pun yang diunggah ke Dropbox langsung ke Google Drive Anda.
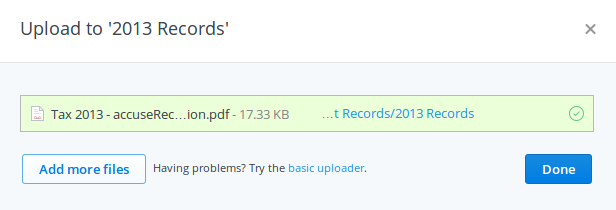
Jika Anda suka, mungkin untuk sedikit menyempurnakannya menggunakan subfolder dari Dropbox Anda alih-alih semuanya. Resepnya diatur sehingga apa pun yang Anda unggah ke Dropbox, itu akan menyalin ke folder yang disebut "Dropbox" di Google Drive Anda. Semua subfolder yang diperlukan akan dibuat secara otomatis di Drive. Sayangnya, itu tidak akan disinkronkan di dokumen Dropbox lama Anda. Namun, metode sinkronisasi selanjutnya dapat digunakan untuk melakukan ini untuk Anda.
Sekarang, solusi ini sangat bagus untuk mendapatkan konten Dropbox Anda ke tempat yang mudah diakses dengan file Chromebook Anda. Tetapi, seperti yang Anda lihat, itu hanya satu arah. Dengan pengaturan ini, Anda tidak dapat membuang file ke folder Google Drive itu dan menyinkronkannya ke Dropbox. Dimungkinkan untuk melakukan sinkronisasi dua arah, tetapi akan dikenakan sedikit biaya.
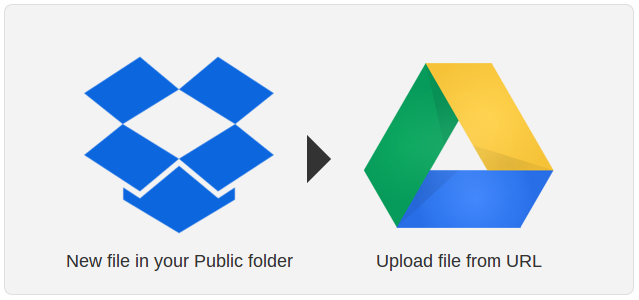
Sinkronisasi Dropbox Dua Arah Menggunakan Cloud HQ
Cloud HQ adalah layanan yang dirancang khusus untuk menyinkronkan data Anda di seluruh cloud. Itu dibuat untuk orang-orang seperti Anda, yang ingin sinkronisasi dua arah antara Dropbox dan Google Drive, atau Evernote, dll. Sinkronisasi waktu-nyata terus menerus. Tapi, itu tidak gratis (jika Anda menyinkronkan lebih dari 50 file). Ini akan dikenakan biaya minimum $ 9,90 per bulan, yang tidak buruk mengingat apa yang dapat dilakukannya. Anda dapat mencobanya selama 14 hari secara gratis, jadi cobalah sekarang.
Faktanya, bahkan jika Anda tidak ingin sinkronisasi dua arah, menggunakan Cloud HQ adalah cara yang bagus untuk memasukkan file Dropbox Anda ke Google Drive, karena solusi IFTTT tidak akan menyinkronkan dokumen lama Anda. Jadi, daftar untuk uji coba 15 hari Anda, lalu sinkronkan dokumen Anda. Juga perhatikan bahwa selama periode uji coba, Anda dibatasi hingga 2 GB data yang disinkronkan, jadi jika akun Dropbox Anda lebih besar dari itu, Anda mungkin ingin menentukan sub-folder yang akan disinkronkan.
Menyiapkan Cloud HQ benar-benar sederhana, jadi ikuti saja petunjuk untuk mengesahkannya dengan Dropbox dan Google Drive. Pastikan Anda mengatur sinkronisasi hanya dengan sub-folder Dropbox Anda di Google Drive, atau itu bisa berantakan. Anda dapat memilih untuk menyinkronkan hanya dua arah atau satu arah, dan baik secara terus menerus atau hanya sekali. Itu pilihanmu.
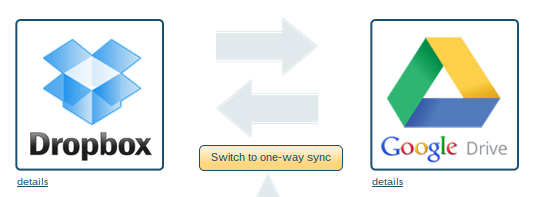
Jika Anda menggunakan Basecamp, Evernote, Skydrive atau beberapa layanan cloud lainnya Dropbox vs. Google Drive vs. OneDrive: Cloud Storage Apa Yang Terbaik untuk Anda?Sudahkah Anda mengubah cara Anda berpikir tentang penyimpanan cloud? Opsi populer Dropbox, Google Drive, dan OneDrive telah bergabung dengan yang lain. Kami membantu Anda menjawab layanan penyimpanan cloud mana yang harus Anda gunakan. Baca lebih banyak , Anda dapat menggunakan Cloud HQ untuk menyiapkan sinkronisasi ke Chromebook Anda untuk layanan ini juga. Itu juga dapat melakukan sinkronisasi tiga arah untuk Anda di antara layanan.
Membungkus
Jika Anda ingin melanjutkan hanya dengan metode sinkronisasi IFTTT Dropbox, cukup biarkan keanggotaan uji coba Cloud HQ Anda hilang setelah Anda menyinkronkan dokumen lama Anda. Jika Anda ingin melanjutkan sinkronisasi Cloud HQ, ingatlah untuk mematikan resep IFTTT Anda, atau itu akan menggandakan dokumen.
Jangan lupa untuk menginstalnya Aplikasi Dropbox untuk Chrome terlalu. File dapat diunggah atau diunduh langsung dari Dropbox menggunakan metode ini.
Apakah ada lebih banyak cara untuk menyinkronkan dokumen antara Dropbox dan Google Drive? Tentu saja! Mari kita bicara tentang alat untuk menyinkronkan dokumen cloud Gandakan Kekuatan Awan: Cara Menyinkronkan File di Seluruh Layanan PenyimpananMampu menyinkronkan dari banyak perangkat kami ke Cloud adalah manfaat luar biasa dari komputasi modern. Kami dapat membawa file kami di perangkat seluler, mengaksesnya dari komputer lain tanpa ... Baca lebih banyak yang paling cocok untuk Anda.
Kredit Gambar: TechnologyGuide TestLab Via Flickr
Ange adalah lulusan Internet Studies & Journalism yang suka bekerja online, menulis, dan media sosial.