Iklan
Google Slides adalah cara yang hebat dan mudah untuk membuat presentasi. Ini terutama benar jika Anda tidak memiliki akses ke program tayangan slide lainnya seperti Microsoft PowerPoint.
Salah satu trik rapi yang dapat Anda lakukan di Google Slides adalah menambahkan gradien khusus, warna, atau gambar wallpaper ke area latar belakang presentasi Anda. Inilah cara membuatnya.
Langkah 1: Buka Dokumen Anda
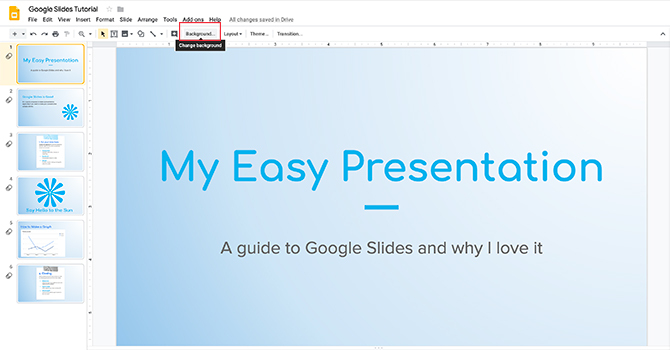
Hal pertama yang ingin Anda lakukan adalah membuka dokumen Google Slides Anda. Untuk tutorial ini saya akan membuka file yang saya mulai untuk tutorial lain: Cara Membuat Presentasi di Google Slides Cara Membuat Presentasi di Google SlidesMasih tidak terbiasa dengan Google Slides? Inilah cara Anda dapat membuat presentasi dasar dari awal hingga selesai. Baca lebih banyak .
Untuk menambahkan gradien atau warna solid, klik pada thumbnail di jendela pratinjau kiri Anda yang ingin Anda ubah. Jika disorot kuning, itu berarti aktif.
Selanjutnya, pergi ke bagian atas ruang kerja Anda dan klik Latar Belakang, terlihat di sini dengan warna merah.
catatan: Ketika Anda mengarahkan mouse ke atasnya, itu mungkin mengatakan "Ubah Latar Belakang". Ini adalah cara Google Slides untuk memberi tahu Anda apa yang dilakukan tombol ini secara terperinci.
Langkah 2: Pelajari Alat Latar Belakang Anda

Setelah Anda mengklik Latar Belakang, Anda Latar Belakang jendela akan muncul.
Di samping Gambar Anda akan melihat tombol yang mengatakan Pilih gambar. Dengan mengklik ini, Anda dapat menambahkan gambar ke latar slide Anda.
Di samping Warna, terlihat di sini dengan warna merah, Anda akan menemukan dua kategori untuk warna latar belakang Anda: Padat dan Gradien.
Padat adalah bagaimana Anda menambahkan isian warna dasar. Dengan mengklik salah satu dari contoh ini, Anda dapat menambahkan contoh tersebut ke latar belakang.
Jika Anda ingin menambahkan gambar atau warna yang sama ke setiap slide dalam presentasi Anda, klik Tambahkan ke tema. Google Slides akan menerapkan gambar itu ke setiap slide yang memiliki latar belakang yang cocok.
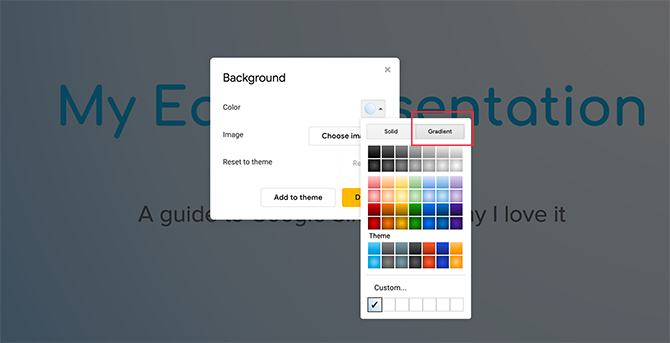
Jika Anda mengklik Gradien opsi, Anda akan melihat set isi warna lain. Swatch ini memiliki opsi yang sama seperti Padat menu, tetapi perbedaannya di sini adalah gradien.
Dua baris pertama berisi gradien skala abu-abu Anda. Di bawahnya adalah gradien warna Anda.
Di bagian paling bawah, Anda akan lihat Adat. Opsi ini memungkinkan Anda membuat gradien khusus, dan inilah alat yang paling banyak kami gunakan.
Langkah 3: Siapkan Gradien Kustom Anda
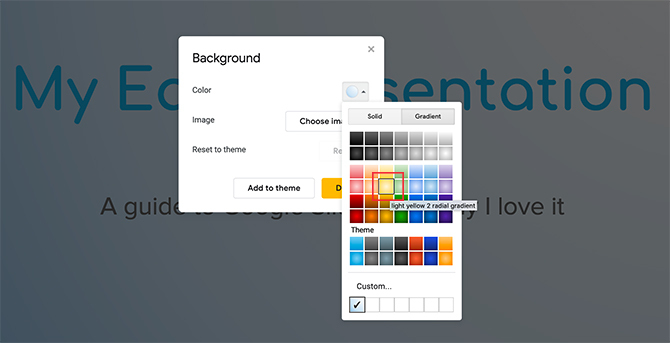
Untuk mengatur gradien khusus, klik pada contoh warna yang ingin Anda sertakan. Dalam hal ini, saya akan menggunakan kuning lembut yang bagus.

Setelah Anda memilih warna yang Anda inginkan, klik Adat. Ini akan membawa Anda ke Gradien Khusus pengaturan.
Langkah 4: Pelajari Alat Gradien Kustom Anda

Di pengaturan Gradien Kustom Anda, Anda akan melihat banyak opsi yang berbeda. Anda juga akan melihat langsung Pratinjau jendela yang menunjukkan seperti apa gradien Anda sebelum Anda secara resmi menerapkannya ke slide.
Di bagian atas pengaturan Anda adalah menu dropdown Tipe dan Pusat.
Tipe memungkinkan Anda untuk memilih jenis gradien yang ingin Anda terapkan ke latar belakang Anda.
Pusat memungkinkan Anda untuk mengubah posisi gradien Anda dan bagaimana warna mengalir melintasi halaman.
Di bawah dua menu tarik-turun ini, Anda akan lihat Berhenti Gradien. Bagian ini memungkinkan Anda untuk menambahkan berhenti, menghapus berhenti, dan mengubah warna berhenti itu di gradien Anda. Ada juga slider berhenti gradien di bawahnya, tempat Anda dapat mengatur keseimbangan masing-masing warna dalam kaitannya satu sama lain.
Di bagian bawah, Anda akan melihat opsi untuk Membatalkan perubahan Anda. Anda juga dapat menerimanya dengan menekan baik.
Langkah 5: Ubah Gradient Stop yang Sudah Ada

Penting untuk dicatat bahwa Anda harus selalu memiliki dua pemberhentian warna pada gradien Anda. Mereka terletak di sepanjang sisi kanan dan kiri. Anda tidak dapat menghilangkan penghentian ini, tetapi Anda dapat mengubah warnanya.
Katakanlah kita ingin mengubah warna luar gradien ini menjadi bubblegum pink. Untuk melakukan ini, pastikan bahwa pemberhentian yang sesuai — terlihat dalam warna merah — disorot. Anda akan tahu itu disorot oleh bulu biru samar di sekitarnya.
Selanjutnya, buka Berhenti Gradien lingkaran warna. Klik itu. Kemudian, pilih contoh warna.

Kami tidak memiliki naungan bubblegum pink untuk ditambahkan ke gradien ini, tetapi kami dapat membuatnya dengan mengklik pada warna yang dekat.
Setelah Anda memilih warna, gulir ke bawah dan klik Adat.

Ketika Anda mengklik Adat, Anda akan dibawa ke layar pemilih warna. Di sini, Anda dapat memilih warna apa pun yang Anda inginkan. Anda juga dapat menyesuaikan transparansi dan kecerahan warna yang Anda pilih.
Setelah warna Anda dipilih, klik baik. Anda juga dapat membatalkan perubahan ini dan mempertahankan warna yang lama dengan menekan Membatalkan.
Langkah 6: Tambahkan Gradient Stop

Seperti yang disebutkan, Anda perlu setidaknya dua pemberhentian untuk membuat gradien. Anda pasti dapat menambahkan lebih dari itu, terutama jika Anda ingin membuat gradien Anda kompleks.
Untuk menambahkan berhenti, klik pada Menambahkan tombol. Google Slides akan secara otomatis menghasilkan perhentian baru di tengah bilah gradien Anda. Ini akan mengambil warna yang sudah ada di tengah: dalam hal ini, merah muda terang.
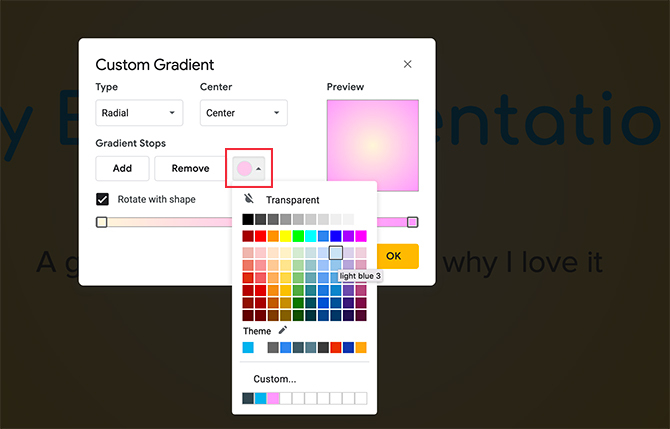
Untuk mengubah warna pemberhentian baru ini, sekali lagi pastikan gradient stop aktif.
Lalu pergi ke menu dropdown carikan warna Anda, dan pilih warna yang Anda pilih. Anda dapat menggunakan carikan yang sudah dibuat sebelumnya atau warna kustom.

Untuk tutorial ini, saya memilih warna biru lembut. Tidak seperti pemberhentian kanan dan kiri, pemberhentian tengah tidak terkunci di tempatnya. Anda bisa memindahkannya bolak-balik melintasi slider untuk mendapatkan campuran yang tepat yang Anda inginkan.
Dalam hal ini, saya ingin lebih banyak biru dan kuning, tetapi kurang merah muda. Untuk mencapai ini, pindahkan pemberhentian biru ke sisi merah muda. Ini memberi lebih sedikit ruang.
Jika Anda sama sekali tidak menyukai gradien baru ini berhenti, pastikan gradiennya aktif, lalu klik Menghapus. Google Slides akan membuang berhenti dan warnanya.
Langkah 7: Sesuaikan Berhenti Statis Tanpa Memindahkannya
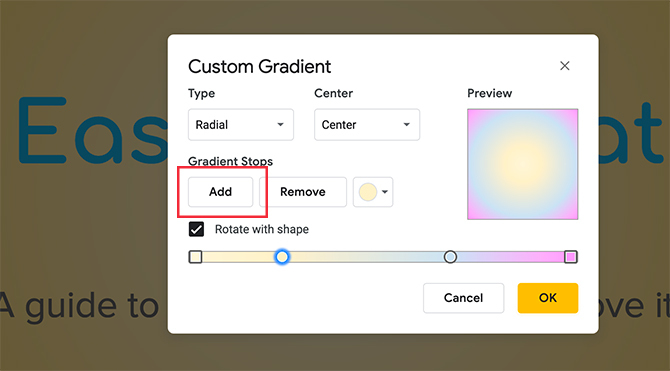
Karena pemberhentian kiri dan kanan Anda tidak dapat dihapus, ini juga berarti Anda tidak dapat menyesuaikan jumlah warna yang mereka hasilkan. Ini mungkin membuat frustrasi, terutama jika Anda menginginkan lebih dari satu warna daripada yang lain.
Untungnya, ada solusi cepat untuk ini.
Untuk memperpanjang rentang penghentian gradien kuning Anda, misalnya, klik untuk menghentikannya. Kemudian klik Menambahkan.
Ini akan membuat warna kuning berhenti tepat di sebelahnya, terlihat disorot dengan warna biru. Anda kemudian dapat memindahkan perhentian baru ini di bilah gradien Anda untuk menyesuaikan output dari kuning.
Cara mudah untuk mengingat pemberhentian mana yang dapat Anda gerakkan dan mana yang tidak dapat Anda lakukan adalah dengan bentuk keseluruhannya: lingkaran berputar. Kotak tetap di tempatnya.
Langkah 8: Sentuhan Akhir

Setelah selesai memperbaiki warna, Anda dapat pergi ke Tipe dan Pusat untuk menyesuaikan arah gradien Anda. Jika Anda tidak puas dengan gradien Radial Anda, Anda dapat mengubahnya menjadi Linear through Tipe.
Jika Anda ingin mengubah fokus gradien Anda — atau dari mana warna terpancar — Anda dapat mengubah posisinya Pusat.
Untuk gradien ini, saya akan menyimpan Radial, tetapi saya ingin mengubah arah Center menjadi Kiri atas. Ini membuatnya tampak mirip dengan gradien Linear, tetapi masih memberikan sedikit kurva.
Setelah selesai menyesuaikan gradien Anda, klik baik.
Langkah 9: Periksa Pekerjaan Anda
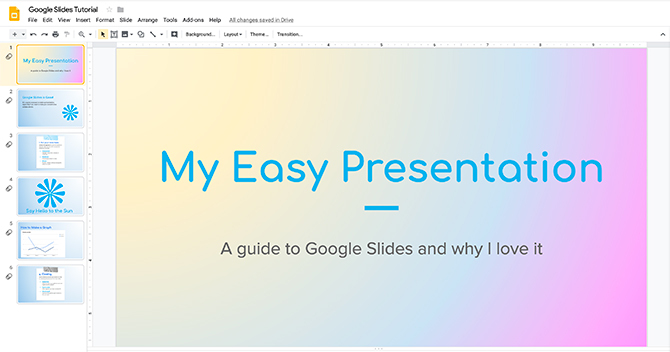
Setelah Anda klik baik, Google Slides akan keluar dari Gradient Editor dan membawa Anda kembali ke tampilan slide Anda. Dan begitulah! Gradien baru Anda selesai.
Jika Anda hanya menginginkan gradien pada halaman ini, tidak ada lagi tindakan yang diperlukan.
Jika Anda ingin menerapkan gradien ini ke semua slide dalam presentasi Anda, klik Ya Latar Belakang> Tambahkan ke tema. Ini akan menerapkan gradien baru Anda ke semua halaman dalam tayangan slide Anda yang memiliki latar belakang yang cocok sebelumnya.
Tendang Presentasi Google Slides Anda
Ini hanyalah salah satu cara kecil agar Anda dapat membuat presentasi Anda terlihat unik. Setelah Anda mulai, Anda dapat bermain-main dengan pengaturan lagi, untuk melihat jenis gradien yang dapat Anda buat.
Anda dapat mendesain slide master dengan gradien dan menerapkannya di semua slide dan presentasi. Ini hanya salah satunya Trik menghemat waktu, Anda harus tahu sebelum presentasi Google Slide berikutnya 8 Google Slide Tips Yang Harus Anda Ketahui Sebelum Presentasi SelanjutnyaGoogle Slides dan fitur-fiturnya terbaru menawarkan Anda lebih banyak peluang untuk membuat presentasi yang memukau audiens Anda. Berikut adalah delapan tip unik untuk presentasi profesional. Baca lebih banyak .
Shianne adalah penulis lepas dan ilustrator 2D dengan gelar Sarjana Desain. Dia suka Star Wars, kopi, dan semua hal kreatif, dan berasal dari latar belakang podcasting.

