Iklan
Anda dapat melakukan banyak hal keren dengannya Adobe Photoshop sulit untuk mengetahui harus mulai dari mana. Pada artikel ini kami menunjukkan kepada Anda cara membuat bingkai foto online menggunakan Photoshop. Salah satu yang dapat Anda gunakan di seluruh situs web dan aplikasi, baik di sekitar avatar Anda atau di tajuk blog Anda.
Langkah 1: Atur File Anda
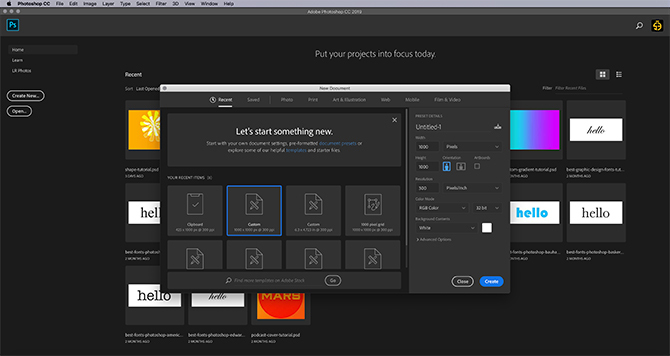
Sebelum kami memulai tutorial ini, Anda harus mengetahui dasar-dasar Alat Bentuk Kustom. Untuk melakukannya, lihat detail artikel kami cara menggunakan Custom Shape Tool di Photoshop Cara Menggunakan Alat Bentuk Kustom di Adobe PhotoshopPanduan langkah-demi-langkah kami untuk menggunakan Custom Shape Tool di Adobe Photoshop, alat serbaguna yang sering diabaikan. Baca lebih banyak .
Selanjutnya, buka Photoshop untuk mengatur dokumen Anda. Untuk tutorial ini, katakanlah bingkai foto yang Anda buat adalah avatar media sosial. Avatar biasanya memiliki dimensi yang sama di semua sisi, terlepas dari apakah mereka berbentuk lingkaran atau persegi.
Dengan mengingat hal ini, atur ukuran dokumen Anda setidaknya 1000 × 1000 piksel, meskipun Anda bisa lebih besar. Dimensi ini akan bertindak sebagai panduan untuk bingkai foto Anda.
Langkah 2: Siapkan Alat Bentuk Khusus Anda
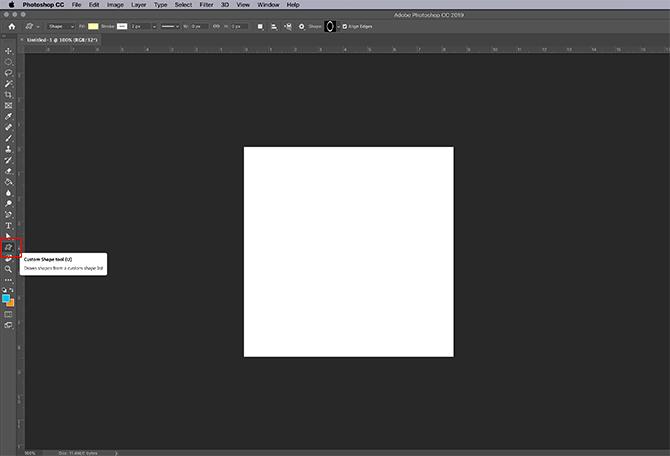
Setelah file Anda diatur, buat layer baru di file Anda Layers panel — ini adalah tempat bingkai Anda akan pergi.
Selanjutnya, pastikan Anda Alat Bentuk Kustom aktif. Kemudian periksa warna untuk Bentuk Kustom Anda di Mengisi dan Pukulan bagian.
Saat ini saya memiliki palet warna default aktif. Namun, saya tidak ingin menggunakan warna-warna itu pada bingkai foto saya, jadi saya akan mematikannya.
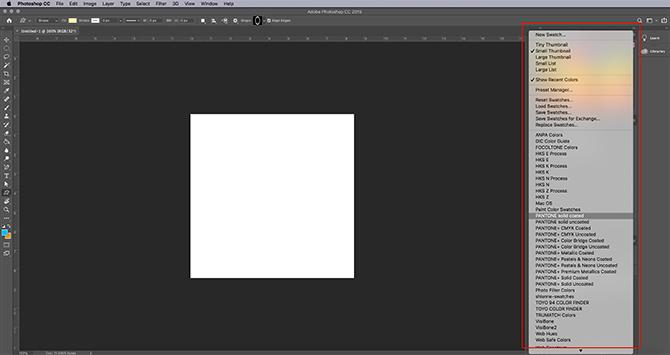
Untuk mengganti warna ini, buka Swatch panel. Klik pada ikon untuk menu dropdown. Pilih palet yang dibuat sebelumnya dari daftar opsi Adobe.
Anda juga dapat memuat palet warna khusus jika Anda sudah membuatnya. Jika Anda belum pernah membuat sebelumnya, lihat tutorial kami yang menjelaskan cara membuat palet warna khusus di Photoshop.

Sekarang setelah palet baru dimuat, kembali ke Mengisi dan Pukulan opsi untuk Alat Bentuk Kustom Anda. Pilih warna yang ingin Anda gunakan.
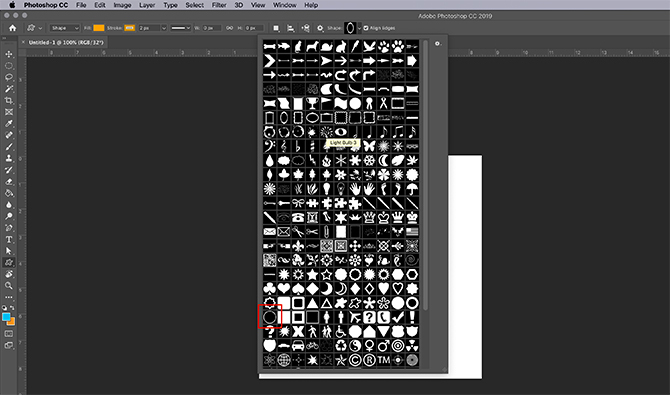
Setelah itu, buka Bentuk menu tarik-turun dan pilih desain yang paling cocok untuk gambar Anda.
Untuk tutorial ini, gulir ke bawah sampai Anda menemukan lingkaran dan bentuk persegi. Pilih lingkaran kosong untuk digunakan sebagai bingkai foto Anda, terlihat di sini dengan warna merah.
Meskipun Adobe memang memiliki banyak bingkai pra-bangun, mereka agak terlalu mewah untuk tujuan kita. Lingkaran ini harus melakukan trik.
Langkah 3: Gambarkan Bentuk Anda
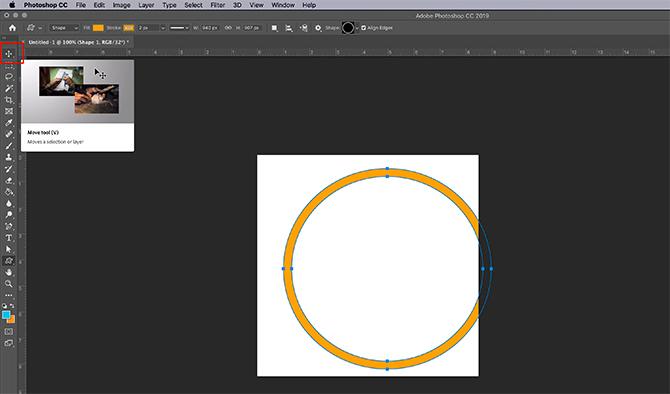
Setelah Anda memilih bentuk Anda, klik dan seret kursor Anda melintasi halaman untuk membuatnya.
Jika Anda secara tidak sengaja menarik gambar Anda dari halaman - seperti yang saya miliki - jangan khawatir. Anda dapat menggunakan Alat Seleksi Jalur atau Pindahkan Alat untuk memusatkan bingkai Anda. Sudah disorot di sini dengan warna merah.
Langkah 4: Terapkan Layer Style
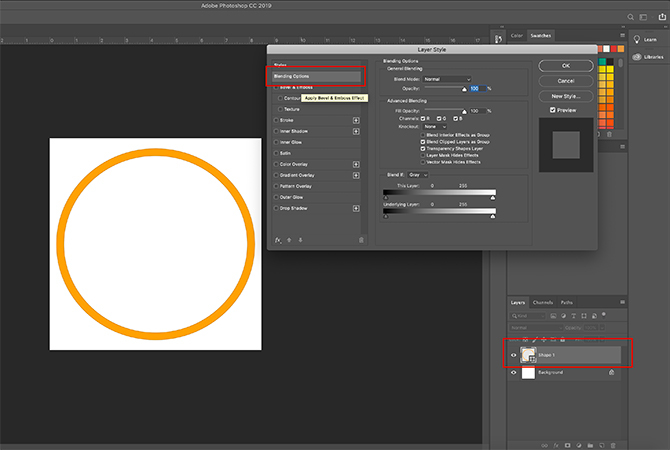
Setelah bingkai Anda terpusat, Anda mungkin ingin menerapkan efek padanya, agar terlihat lebih "3D".
Untuk melakukan ini, buka Lapisan panel dan klik dua kali pada layer yang berisi bentuk Anda. Sebuah kotak akan muncul yang bertuliskan Gaya Lapisan.
Dibawah Opsi Blending, Anda akan melihat Bevel & Emboss. Klik opsi ini untuk mengaktifkannya, dan pastikan kotak centang di sebelah nama terisi.
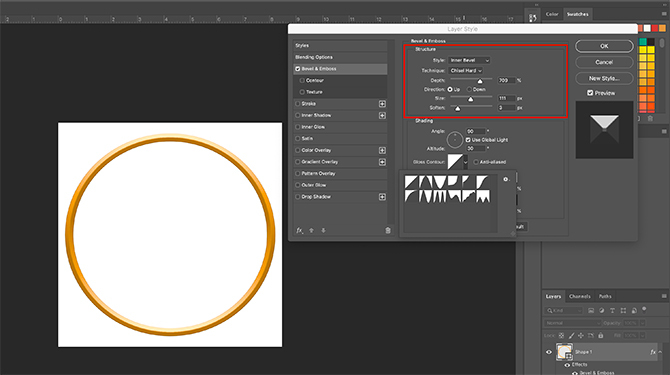
Setelah tanda centang itu aktif, Anda akan melihat bahwa bingkai foto Anda memiliki kualitas 3D yang lebih baik.
Di bawah Struktur bagian, Anda dapat memilih jenis bevel untuk diterapkan pada bentuk Anda, kedalaman bevel, ukuran, dan seberapa banyak Anda ingin melunakkan ujung-ujungnya.

Dibawah Shading, Anda akan dapat mengubah tampilan sorotan Anda. Anda dapat mengubah sudut cahaya yang mengenai objek, dan bagaimana cahaya berinteraksi dengan objek juga.
Setelah semua pengaturan Anda diperbaiki untuk kepuasan Anda, klik baik.
Langkah 5: Rasterize Layer Anda
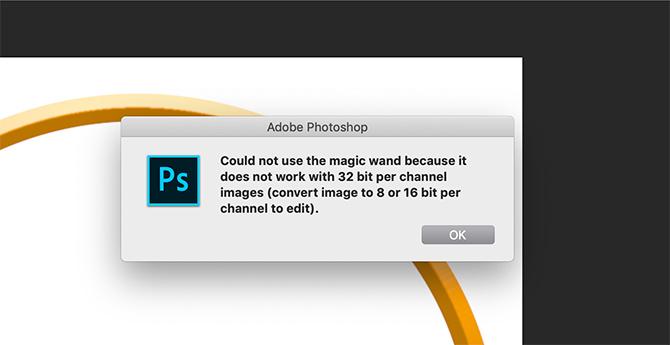
Setelah Anda menyelesaikan bevel Anda, Anda akan ingin memilih bingkai Anda untuk membuat "pemilihan bingkai". Ini akan memungkinkan Anda untuk memanggil "bentuk" di kemudian hari dan dengan mudah menerapkan pengisian warna dalam bentuk seleksi itu — hanya di lapisan yang berbeda.
Anggap saja seperti jalan pintas untuk mengedit.
Ketika Anda memilih Alat Tongkat Sihir, pastikan gambar Anda saat ini diatur ke 16 Bit. Anda akan mendapatkan peringatan dari Photoshop jika tidak.
Jika tidak, klik Gambar> Mode> 16 Bit. Karena Anda bekerja di berbagai lapisan, Photoshop akan menanyakan apakah Anda ingin menggabungkan lapisan ini saat Anda mengurangi kedalaman dokumen Anda.
Klik Jangan Gabung. Anda masih ingin lapisan-lapisan ini terpisah.

Setelah Anda mengubah kedalaman gambar Anda, Anda masih perlu "meraster" layer Anda untuk menggunakan Tongkat Sihir. Ini berarti Anda mengubah grafik vektor menjadi grafis berbasis pixel.
Untuk meraster layer Anda, klik kanan pada layer yang berisi bingkai foto Anda, dan pilih Rasterize Layer Style.
Langkah 6: Buat Pilihan
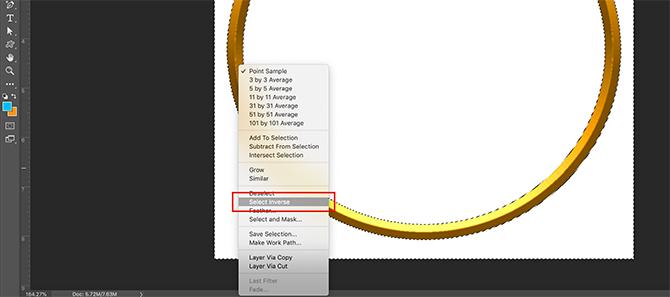
Selanjutnya, kembali ke Alat Tongkat Sihir dan pilih ruang kosong di bagian dalam dan luar bingkai foto Anda.
Ketika kedua area dipilih, klik kanan pada ruang kosong, dan pilih Pilih Inverse. Photoshop akan memilih bentuk bingkai Anda.
Ini mungkin tampak seperti langkah yang berbelit-belit, tetapi ada alasan bagus untuk melakukan pemilihan dalam urutan ini.
Jika Anda mencoba mengklik bingkai 3D Anda secara langsung, Photoshop hanya akan memilih warna dengan nilai dan rona yang sama persis — bukan semuanya.
Dengan Pilih Inverse, sekarang Anda memiliki pilihan bingkai yang bersih.

Untuk menyimpan pilihan ini untuk penggunaan lebih lanjut, buka bilah menu di bagian atas ruang kerja Anda. Klik Pilih> Simpan Pilihan.
Berikan nama yang bermakna pada pilihan Anda, lalu klik baik.
Langkah 7: Sesuaikan Warna

Sekarang setelah Anda membuat bingkai foto daring, Anda mungkin ingin menyesuaikan warnanya.
Untuk menyesuaikan warna, buka Layers panel, dan buat layer baru di atas lapisan yang memegang bingkai foto Anda. Lalu klik Pilih> Muat Pilihan.
Dari Saluran daftar dropdown, pilih pilihan yang Anda buat dari bingkai foto Anda.
Setelah pilihan aktif, buka Ember cat atau Gradien alat, dan terapkan beberapa warna ke lapisan itu. Itu akan tetap dalam batas-batas seleksi itu.

Setelah warna Anda turun, Anda ingin berinteraksi dengan bingkai foto di bawahnya.
Untuk melakukan ini, klik pada Mode campuran pada menu dropdown Anda Layers panel. Pilih efek.
Seperti yang Anda lihat, efek ini mencerahkan bingkai saya sambil juga mengambil warna terang dan gelap dari bevel 3D di bawahnya.
Langkah 8: Tambahkan Gambar Anda

Setelah selesai dengan bingkai foto, Anda mungkin ingin menempatkan gambar di dalamnya. Untuk menunjukkan bagian ini, saya telah menggunakan headshot dari diri saya.
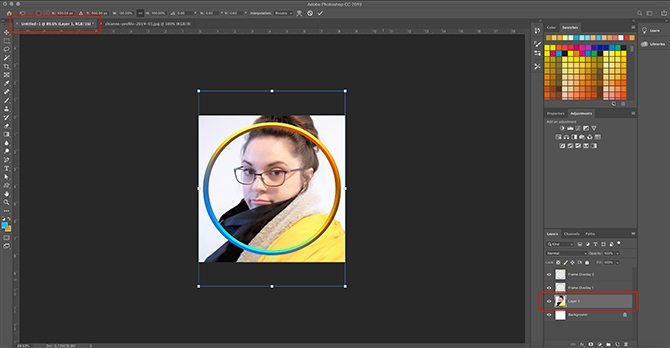
Untuk membawa headshot ini ke dalam bingkai Anda, pilih Pindah alat, lalu klik dan seret headshot Anda ke tab file untuk bingkai foto Anda di bagian atas. Saya telah menyoroti tab dengan warna merah.
Setelah Anda menyeret headshot ke tab, Photoshop akan membawa headshot ke ruang kerja bingkai foto Anda.
Lepaskan file. Photoshop akan secara otomatis menempatkan headshot di layer baru di Anda Layers panel.
Setelah headshot ini berada di layer baru, pindahkan layer headshot itu di bawah layer bingkai foto Anda. Bingkai harus terlihat di atas.
Jika perlu, sesuaikan headshot agar lebih pas dengan bingkai Anda dengan membuka Edit> Transform Gratis. Seret titik jangkar ke dalam untuk membuatnya lebih kecil.

Selanjutnya, pergi ke layer bingkai foto Anda. Aktifkan Tongkat sihir alat, lalu pilih ruang di sekitar bagian luar bingkai Anda.

Setelah area di luar bingkai Anda dipilih, kembali ke layer headshot Anda. Buka menu di bagian atas layar Anda, lalu klik Edit> Memotong.
Ini akan dengan cepat menghapus sisa gambar Anda di luar bingkai Anda, menciptakan efek "seperti gambar".
Langkah 9: Simpan File Anda untuk Web

Sekarang setelah headshot Anda dimasukkan dan bingkai foto Anda selesai, Anda siap untuk menyimpan.
Sebelum Anda menyimpan, pastikan lapisan latar belakang dalam file Anda dimatikan. Bingkai foto Anda bulat dan akan ada transparansi di sekitarnya. Jika Anda tetap mengaktifkan lapisan latar belakang ini, transparansi ini tidak akan berpengaruh.

Setelah latar belakang Anda dimatikan, buka File> Ekspor> Simpan untuk Web (Legacy). Simpan file Anda sebagai PNG. Dan begitulah. Kamu sudah selesai.
Menyesuaikan Kehadiran Online Anda
Sekarang setelah Anda tahu cara membuat bingkai foto digital, Anda dapat menggunakannya untuk menyesuaikan keberadaan online Anda, memberi Anda pandangan yang konsisten di berbagai situs dan aplikasi.
Namun, jangan berhenti edukasi Photoshop Anda di sana. Kami merekomendasikan pembelajaran cara membuat gradien khusus menggunakan Photoshop Cara Membuat Gradien Kustom Menggunakan Photoshop CCPada artikel ini, kami akan memandu Anda melalui cara membuat gradien khusus menggunakan Photoshop CC dalam empat langkah sederhana. Baca lebih banyak lanjut.
Shianne adalah penulis lepas dan ilustrator 2D dengan gelar Sarjana Desain. Dia suka Star Wars, kopi, dan semua hal kreatif, dan berasal dari latar belakang podcasting.