Iklan
Adobe Photoshop sangat bagus untuk mengedit foto, seperti namanya. Ada banyak hal berbeda yang dapat Anda lakukan di Photoshop, mulai dari koreksi warna hingga penajaman tepi buram. Anda juga dapat menghapus latar belakang di Photoshop, jadi di artikel ini kami menjelaskan cara menghapus latar belakang di Photoshop.
Langkah 1: Cara Menghapus Latar di Photoshop
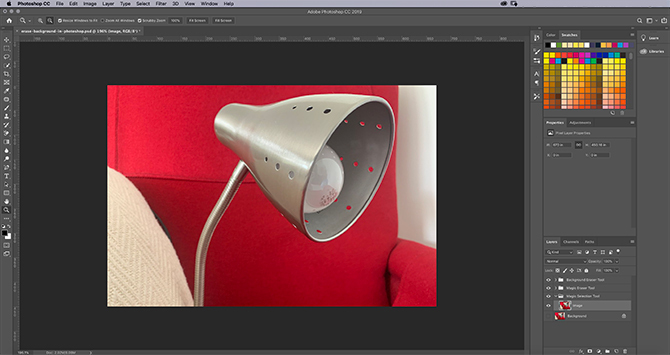
Hal pertama yang perlu Anda ketahui adalah bahwa menghapus latar belakang tidak akan pernah mudah. Akan selalu memakan waktu, tidak peduli ke arah mana Anda mencobanya (dan ada beberapa cara).
Jika Anda bergabung dengan kami untuk tutorial ini, kami akan menganggap bahwa:
- Anda memiliki akses ke Photoshop.
- Anda pernah menggunakan Photoshop sebelumnya.
Untuk menghapus latar belakang di Photoshop, Anda memerlukan jenis gambar yang tepat: tidak semua gambar akan berfungsi. Pilih sesuatu dengan nilai kontras tinggi dan tepi yang lebih tajam. Untuk tutorial ini, saya telah menggunakan gambar lampu meja saya.
Siapkan Alat Pemilihan Cepat Anda
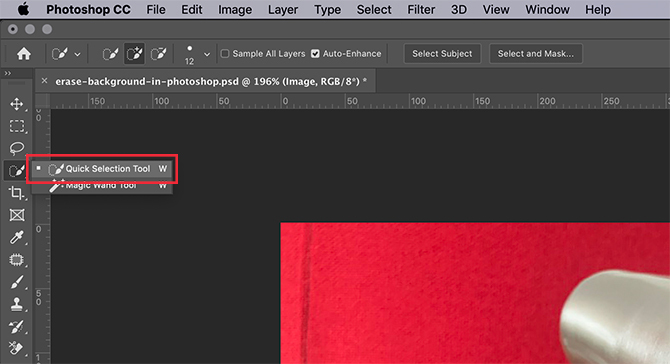
Ada beberapa cara berbeda untuk menghapus latar belakang di Photoshop. Cara pertama yang akan kami coba adalah favorit pribadi saya: the Alat Seleksi Cepat.
Metode ini mudah tetapi menyeluruh. Untuk memulai, buka Alat Seleksi Cepat, terletak di bilah alat sebelah kiri. Ini akan dikelompokkan dengan Magic Wand Tool.
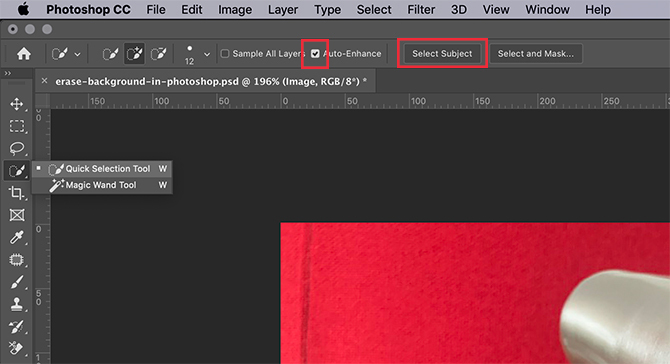
Itu Alat Seleksi Cepat menentukan apa yang harus dipilih berdasarkan:
- Sampel warna Anda.
- Apa yang ada di sebelah sampel warna itu.
- Tepi warna di dalam gambar Anda.
- Titik "fokus" pada gambar Anda.
Ya, sepintar itu.
Setelah Anda memilih Alat Seleksi Cepat, Anda akan melihat kontrolnya muncul di bagian atas layar Anda.
Yakinkan Peningkatan Otomatis dihidupkan. Peningkatan Otomatis memungkinkan Photoshop untuk melakukan lebih banyak penyetelan di sepanjang tepi pilihan Anda, yang merupakan hal yang baik untuk dimiliki jika tepi Anda memiliki banyak kurva atau detail untuk itu.
Selanjutnya, tekan Pilih Subjek.
Pilih Subjek memberitahu Photoshop untuk memilih item yang paling mendominasi dalam gambar Anda. Ini akan lebih mudah bagi program untuk mengambil jika Anda telah memilih gambar di mana ada bagian depan, tengah, dan belakang yang jelas.
Buat Pilihan Anda
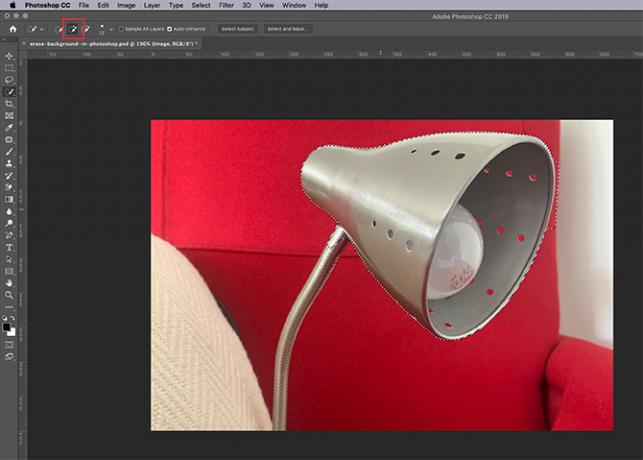
Setelah saya tekan Pilih Subjek, Photoshop memilih kepala lampu saya. Anda dapat melihat garis besar seleksi ini dengan garis "semut berbaris" di sekitarnya.
Pilihan ini tidak sempurna, karena hanya memilih sebagian dari lampu saya dan beberapa latar belakang. Tetapi menyentuh pilihan Anda adalah bagian dari permainan dan ini merupakan awal yang baik.
Di bagian atas layar, pastikan Tambahkan ke pilihan opsi aktif. Lanjut, klik dan menyeret dari pilihan Anda di sepanjang sisa lampu Anda. Photoshop akan mempelajari apa yang harus dipilih berdasarkan warna di bawahnya dan tepi pilihan Anda sebelumnya.
Pada akhirnya, sebagian besar lampu Anda harus dipilih.
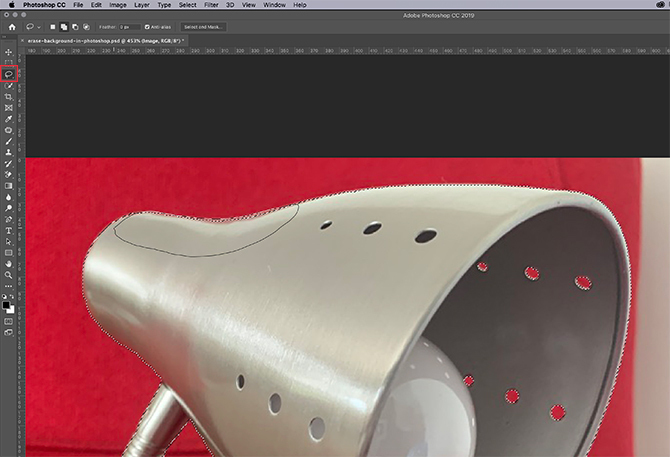
Setelah pilihan Anda dibuat, Anda mungkin ingin menggunakan Alat Lasso (ditemukan di bilah alat sebelah kiri) untuk dengan cepat menghaluskan ujungnya.
Saya menggunakan Tambahkan ke pilihan opsi untuk Laso, lalu gambar di sepanjang tepi pilihan saya agar terlihat kurang bergerigi. Ini akan mengambil area kecil piksel yang Alat Seleksi Cepat telah terjawab.
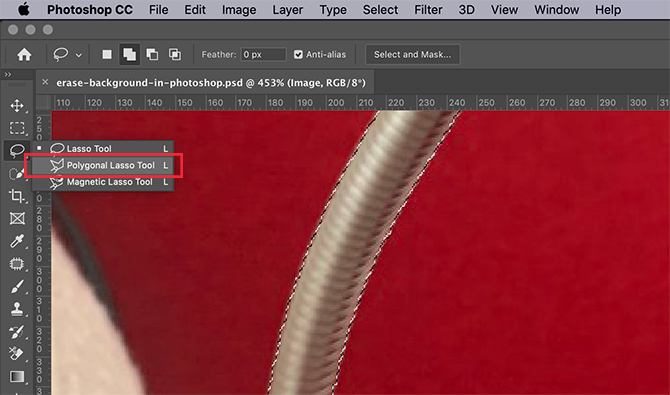
Satu hal yang perlu diperhatikan adalah menghapus latar belakang — dan menggunakan Alat Lasso— Jauh, jauh lebih mudah jika Anda bekerja dengan pena dan tablet. Ini memberi Anda koordinasi tangan-ke-mata yang lebih besar.
Namun, jika yang Anda miliki hanyalah mouse, masih ada cara untuk menyentuhkan pilihan Anda. Cukup gunakan Alat Lasso Poligonal, karena bergantung pada klik dan seret titik jangkar untuk membuat pilihan lurus.
Dengan Alat Lasso, Anda harus menggambar semuanya dengan tangan.
Hapus Latar Belakang Anda
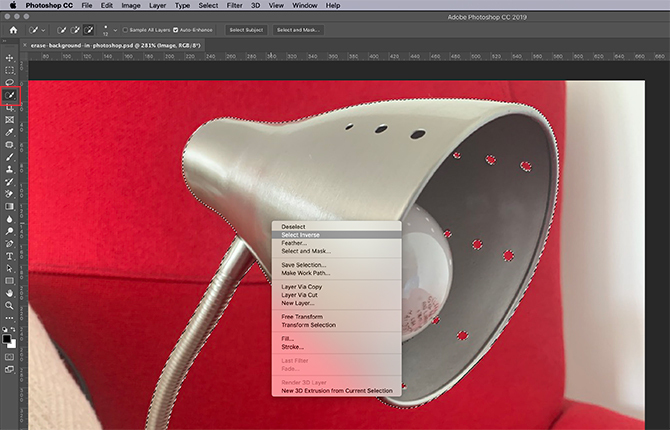
Setelah pilihan Anda sesuai dengan keinginan Anda, kembali ke pilihan Anda Alat Seleksi Cepat. Arahkan mouse ke pilihan Anda, lalu klik kanan.
Memilih Pilih Inverse.
Dengan memilih Terbalik, Photoshop akan memilih semua yang ada di gambar Anda kecuali objek utama Anda.
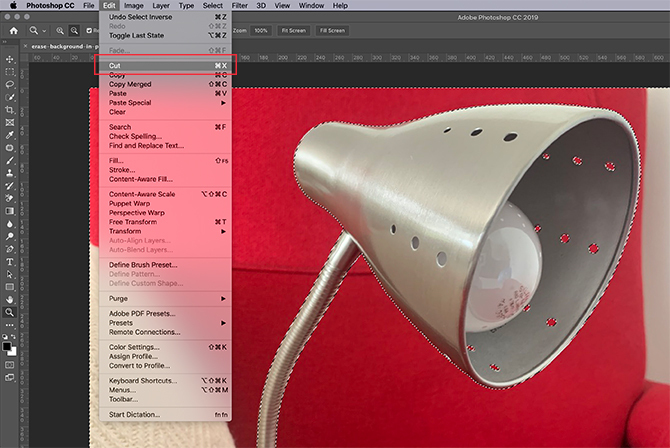
Selanjutnya, pergi Edit> Potong. Ketika Anda menekan ini, Photoshop akan menghapus latar belakang Anda dalam satu gerakan. Ini adalah cara menghapus latar belakang di Photoshop.
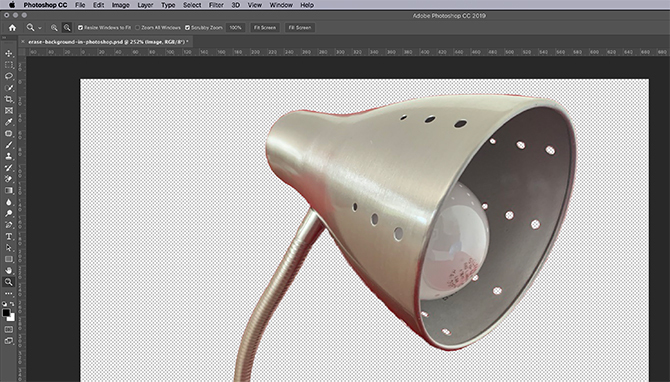
Setelah itu, Anda akan melihat area kotak-kotak abu-abu dan putih yang menunjukkan bahwa ruang di sekitar objek Anda transparan. Namun, setelah Anda menghapus latar belakang, Anda mungkin memperhatikan bahwa beberapa tepi di sekitar objek masih kasar.

Untuk lebih mempertajam keunggulan Anda, lanjutkan ke Anda Layers panel dan tambahkan lapisan warna solid di bawah gambar Anda. Warna ini bukan bagian permanen dari gambar Anda: itu ada di sana untuk membantu Anda mengedit. Anda dapat menonaktifkan visibilitas "off" saat tidak mengedit.
Untuk lapisan ini, yang terbaik adalah memilih warna yang kontras dengan "bit" yang tersisa di sekitar gambar Anda. Saya telah memilih warna biru cerah, karena warna biru cenderung "bergetar" ketika diletakkan di sebelah warna merah cerah dan membuatnya lebih mudah dilihat.
Lanjut:
- Klik pada layer gambar Anda sehingga aktif.
- Kembali ke Laso atau Alat Lasso Poligonal dan pilih bit kasar di sekitar lampu Anda yang ingin Anda singkirkan.
- Klik Edit> Potong untuk menghapusnya.
Jika Anda masih bingung tentang penggunaan lapisan, lihat tutorial kami yang menjelaskan cara menggunakan blending mode di Photoshop Cara Menggunakan Blending Mode di PhotoshopMode blending Photoshop bisa jadi menakutkan. Berikut adalah dasar-dasar mode blending dalam Adobe Photoshop untuk Anda mulai. Baca lebih banyak .
Langkah 2: Cara Menghapus Latar di Photoshop
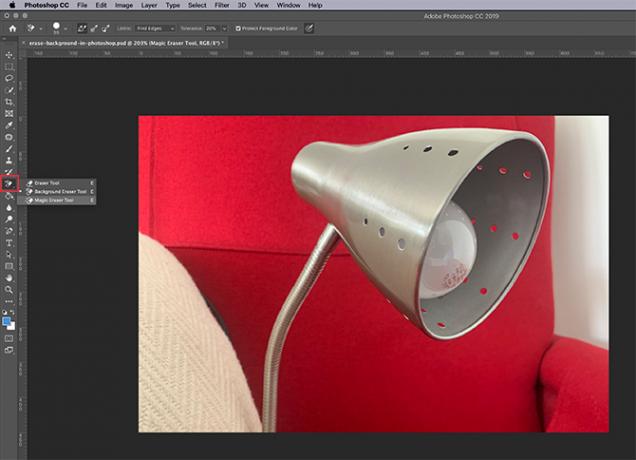
Jika Anda mencari cara yang lebih cepat untuk menghapus latar belakang di Photoshop, mungkin Anda ingin menghapus latar belakang gambar.
Ada dua alat penghapus yang berfungsi dengan baik untuk ini. Anda akan menemukan penghapus di sepanjang bilah alat sebelah kiri, terlihat di sini dengan warna merah.
Alat Penghapus Ajaib
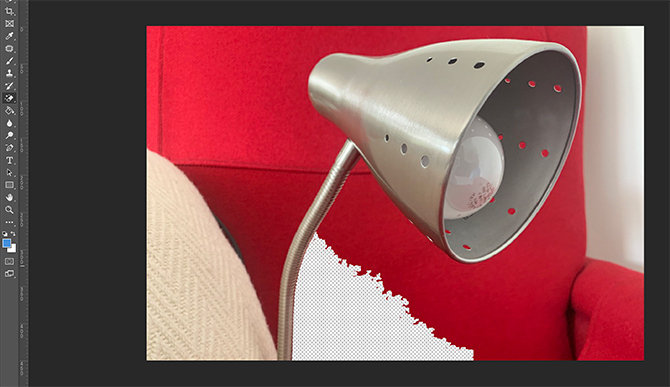
Alat pertama yang ingin Anda coba adalah Alat Penghapus Ajaib. Untuk menggunakan Magic Eraser, buka ikon penghapus Anda, klik panah putih kecil untuk mengakses menu dropdown, lalu pilih alat yang sesuai.
Itu Alat Penghapus Ajaib sangat mudah digunakan. Sampel warna yang ada di bawah kursor Anda, lalu hapus semua piksel dengan warna yang sama: keduanya yang berada di bawah kuas Anda dan piksel apa pun di sekitarnya.
Dengan hanya mengklik kursi merah di belakang lampu saya, Anda sudah dapat melihat bahwa saya telah menghapus sebagian besar latar belakang saya. Mari kita terus mengklik.
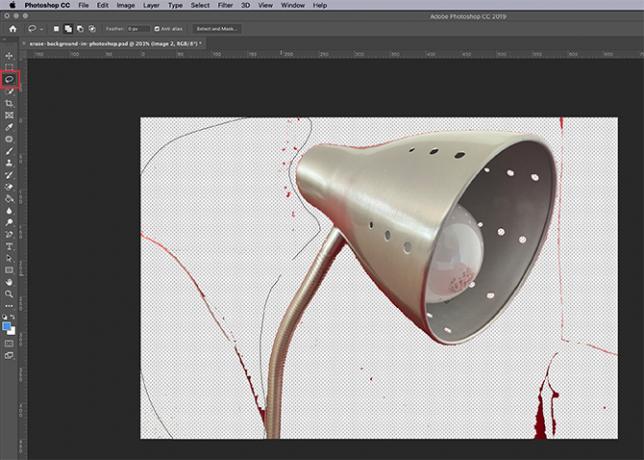
Seperti disebutkan, menghapus latar belakang di Photoshop tidak akan pernah sempurna. Setelah Anda menyingkirkan sebagian besar dari itu, Anda masih memiliki beberapa area kecil yang tidak diambil.
Untuk menghapus area ini:
- Pilih milik Anda Alat Lasso.
- Buat banyak pilihan latar belakang Anda, termasuk area transparan.
- Pergi ke Edit> Potong.
Ini tidak hanya akan menghapus area yang dapat Anda lihat, tetapi sampel mikroskopis 1-2 piksel yang tersisa. Itu membuat gambar lebih bersih.
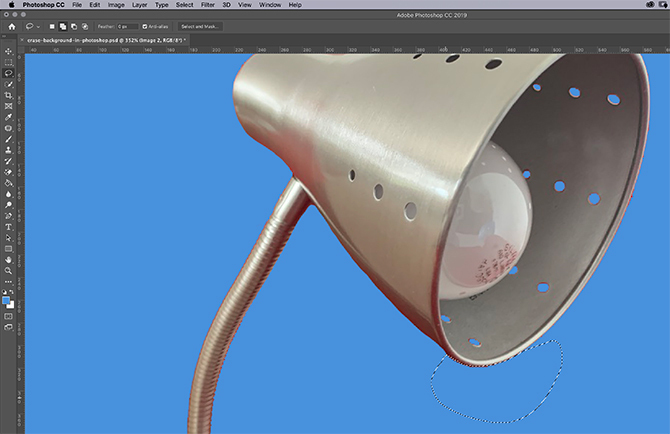
Sekali lagi, jika Anda ingin memperbesar dan menyempurnakan hal-hal yang benar, aktifkan lapisan warna solid di bawah gambar Anda untuk meningkatkan kontras. Kemudian aktifkan kembali layer gambar Anda, perbesar, dan gunakan Alat Lasso untuk memilih dan memotong.
Alat Penghapus Latar Belakang
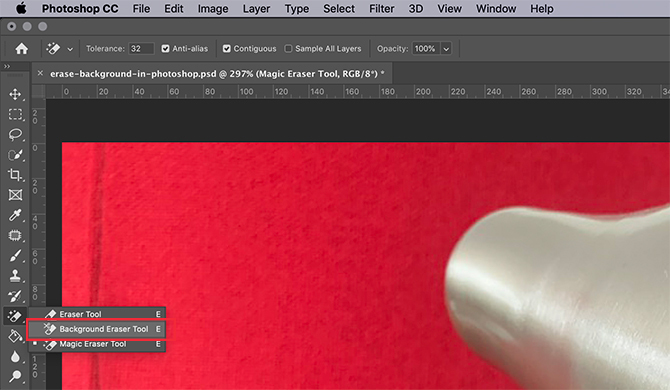
Alat kedua yang dapat Anda gunakan adalah Alat Penghapus Latar Belakang. Itu rewel dan tidak secepat, jadi saya tidak menggunakannya terlalu sering. Ketika saya melakukannya, saya menggunakannya untuk pekerjaan detail dekat.
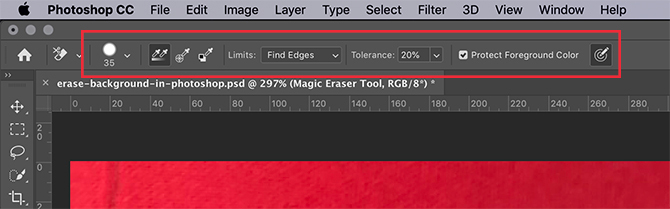
Ketika Anda mengklik Alat Penghapus Latar Belakang, Anda akan melihat kontrolnya muncul di bagian atas layar Anda. Di sinilah Anda dapat menyesuaikan pengaturannya, dan kami menyarankan Anda melakukannya.
Pengaturan paling penting yang perlu diingat:
- Ikon kuas Anda, terlihat di sini sebagai lingkaran putih.
- Anda Batas. Di sebelah ini, Anda akan menemukan menu dropdown dengan tiga opsi untuk mengontrol apa yang terhapus:
- Temukan Tepi menghapus area warna yang berdampingan, tetapi menjaga "tepian" objek di dalam gambar Anda.
- Berdekatan menghapus warna sampel dan semua warna di sebelahnya.
- Yg tdk berhubungan menghapus warna sampel Anda, tetapi hanya ketika melewati di bawah kuas Anda.
Di samping Toleransi, Anda akan melihat bilah geser yang dapat Anda sesuaikan. Semakin rendah persentasenya, pilihlah Photoshop ketika memilih warna yang akan dihapus. Jika Anda mengatur Toleransi terlalu tinggi, itu akan menghapus warna terkait juga — bukan hanya yang ingin Anda hapus.
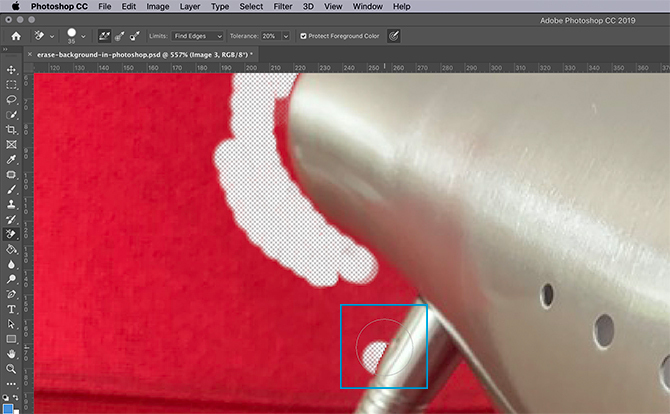
Setelah Anda menyesuaikan kontrol Anda, Anda dapat mulai menghapus. Jika Anda melihat ke dalam kotak biru saya, Anda dapat melihat Alat Penghapus Latar Belakang dalam aksi.
Meskipun sikat saya saat ini di atas lampu, alat penghapus hanya menghapus piksel merah sambil membiarkan lampu tetap utuh. Ini karena saya punya Temukan Tepi dihidupkan, dan telah mendeteksi tepi.
Sekali lagi — setelah Anda selesai menghapus — Anda dapat kembali dengan Alat Lasso dan membersihkan semuanya.
Langkah 3: Cara Menghapus Latar Belakang Putih di Photoshop

Bagaimana jika Anda ingin menghapus latar belakang putih di Photoshop?
Pastikan gambar Anda berada di layer terpisah. Selanjutnya, pastikan layer warna kontras Anda berada di bawah gambar Anda.
Buka bilah alat sebelah kiri dan klik pada Alat Penghapus Ajaib. Aktifkan lapisan gambar Anda, lalu klik di mana saja pada putih di dalam gambar itu.
Photoshop akan secara otomatis menghapus semua putih di latar belakang Anda karena itu adalah satu "warna" terus menerus. Ya, sesederhana itu.
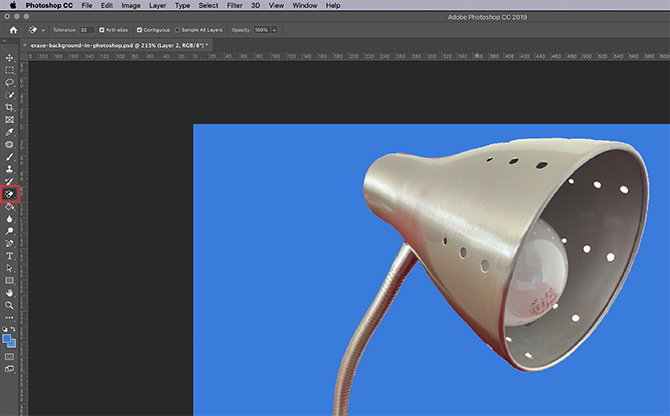
Setelah latar belakang Anda dihapus, hidupkan lapisan warna solid Anda untuk memeriksa dan melihat apakah ada tepi yang perlu diperbaiki. Mereka akan muncul sebagai garis putih tipis di sekitar objek Anda.
Setelah selesai memperbaiki tepi ini dengan Alat Lasso, putar visibilitas pada lapisan warna Anda mati.
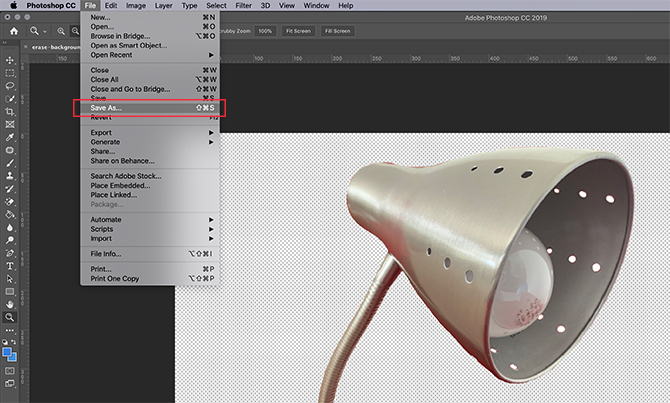
Saat Anda menghapus latar belakang di Photoshop, Anda bisa menambahkan latar belakang baru atau menjaganya tetap transparan.
Untuk menjaga latar belakang Anda transparan, pergi File> Simpan Sebagai, lalu pilih PNG sebagai format file Anda. Ini akan menjaga tepi transparan pada gambar Anda.
Tutorial Photoshop Lainnya untuk Diperiksa
Dengan tutorial ini, Anda harus tahu cara menghapus latar belakang di Photoshop.
Mencari tips dan trik bermanfaat lainnya yang terkait dengan artikel ini? Maka Anda harus membaca penjelasan tutorial kami cara memperhalus tepi di Photoshop Cara Menghaluskan Tepian di PhotoshopInilah cara Photoshop CC 2018 dapat membantu Anda membuat pilihan cepat dan menghaluskan tepian dalam waktu ganda. Baca lebih banyak .
Kredit Gambar: RodimovPavel /Depositfoto
Shianne adalah penulis lepas dan ilustrator 2D dengan gelar Sarjana Desain. Dia suka Star Wars, kopi, dan semua hal kreatif, dan berasal dari latar belakang podcasting.