Iklan
Mengambil tangkapan layar adalah keterampilan komputer dasar namun penting yang harus dimiliki semua pengguna. Dan walaupun Anda semoga memiliki alat favorit untuk mengambil dan mengedit tangkapan layar, terkadang Anda terjebak dalam kesulitan dan bertanya-tanya bagaimana cara mengedit tangkapan layar di Microsoft Paint.
Meskipun tidak ideal, kami akan menunjukkan kepada Anda bagaimana melakukan pengeditan tangkapan layar dasar di MS Paint. Adalah baik untuk mengetahui jika Anda menemukan diri Anda di komputer teman atau di mana Anda tidak dapat memasang apa pun.
Dasar-Dasar Mengambil Screenshot di Windows
Sebelum kita melihat cara mengedit tangkapan layar di PC Anda, Anda harus tahu cara mendapatkan tangkapan layar di tempat pertama. Metode paling dasar melibatkan Microsoft Paint.
Pertama, tekan tombol Layar Cetak kunci (yang dapat disingkat PrtScn atau serupa pada keyboard Anda) untuk menyalin semua yang ada di desktop Anda ke clipboard. Jika Anda memiliki banyak monitor dan ingin tangkapan layar hanya tampilan saat ini, tekan Alt + PrtScn sebagai gantinya.
Selanjutnya, buka Microsoft Paint. Anda dapat melakukan ini dengan mudah dengan membuka menu Start dan mengetik cat untuk mencarinya.
Setelah Anda memiliki Paint terbuka, cukup tekan Ctrl + V (pintasan universal ke Tempel ) untuk menempatkan tangkapan layar ke Paint. Jika Anda tidak perlu mengedit output layar cetak, Anda cukup menekan Ctrl + S (atau pergi ke File> Simpan sebagai) untuk membuka Menyimpan dialog dan beri nama gambar Anda.
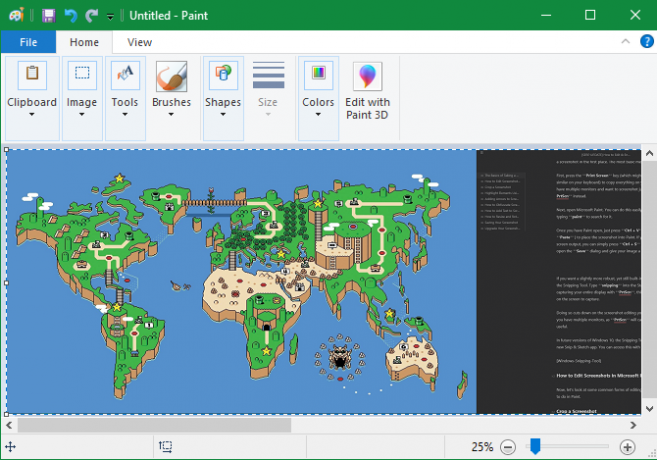
Jika Anda ingin cara yang sedikit lebih kuat, namun tetap built-in, untuk menangkap tangkapan layar, coba Alat Potongan. Tipe potongan ke menu Start untuk menemukannya. Alih-alih menangkap seluruh tampilan Anda dengan PrtScn, ini memungkinkan Anda memilih area atau jendela pada layar untuk diambil. Melakukan hal itu mengurangi editing screenshot yang Anda lakukan nanti.
Dalam versi Windows 10 mendatang, fungsionalitas Snipping Tool akan pindah ke aplikasi Snip & Sketch baru. Anda dapat mengakses ini dengan pintasan Menangkan + Shift + S.
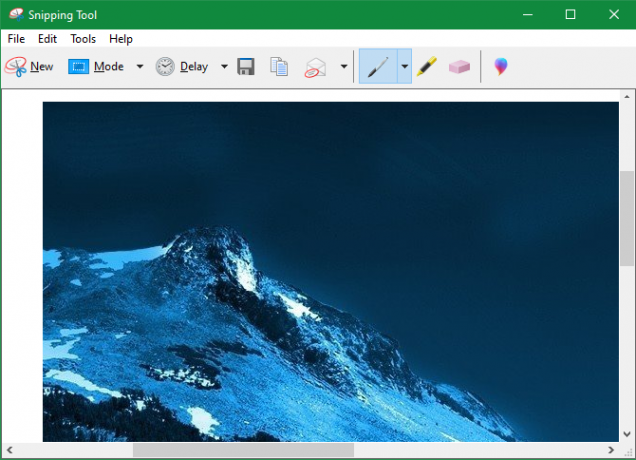
Cara Mengedit Screenshot di Microsoft Paint
Sekarang, mari kita lihat beberapa bentuk umum mengedit tangkapan layar yang harus Anda ketahui bagaimana melakukannya di Paint. Ini menunjukkan cara mengedit tangkapan layar pada Windows 10, tetapi metode ini juga berfungsi di versi sebelumnya.
Cara Memotong Cuplikan Layar
Kemungkinannya adalah jika Anda menangkap seluruh jendela di tangkapan layar, Anda tidak ingin menampilkan semuanya. Pemangkasan adalah solusi mudah untuk ini.
Untuk memotong tangkapan layar, cukup pilih Pilih alat dari Pita atas. Jika Anda tidak melihatnya, klik dua kali Rumah tab untuk menjepitnya terbuka.
Standarnya adalah seleksi persegi panjang; klik panah di bawah ini untuk mengubahnya. Seret mouse Anda ke area yang ingin Anda pertahankan, lalu klik Tanaman tombol pada bilah atas untuk memotong gambar hanya untuk pemilihan itu.
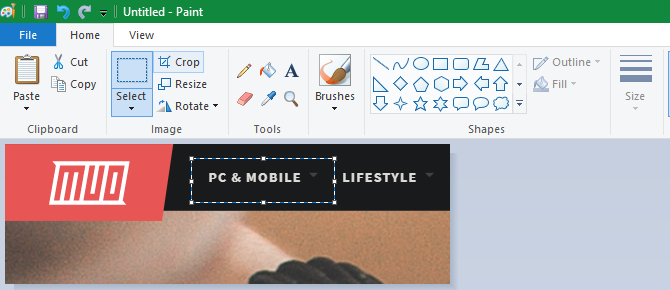
Jika Anda lebih suka memotong dari tepi, ambil salah satu kotak putih di bagian bawah, kanan, atau ujung kanan bawah kanvas di Paint. Anda dapat menyeret ini untuk dengan mudah memotong bit yang tidak diinginkan dari tepi. Jika Anda menyeret tepi keluar, Anda akan membuat kanvas lebih besar.
Elemen Sorotan Menggunakan Kotak
Cara mudah dan tidak mencolok untuk menyorot bagian tertentu dari tangkapan layar Anda menggunakan kotak. Paint memiliki built-in ini pada Bentuk bagian dari Ribbon.
Pertama, pilih opsi persegi panjang atau persegi panjang bulat. Selanjutnya, di bawah Garis besar, pilih Warna solid dan mengatur Mengisi untuk Tanpa isi. Pilih Ukuran untuk ketebalan garis besar, dan pilih warna di sebelah kanan itu. Merah umumnya warna yang baik untuk menarik perhatian.

Dari sana, semudah menggambar kotak di mana pun Anda suka. Memegang Bergeser saat Anda menggambar untuk membuat kotak yang sempurna. Setelah Anda meletakkannya, Anda dapat menggunakan kotak putih di setiap sisi untuk mengubah ukuran bentuk. tekan Ctrl + Z untuk membatalkan dan coba lagi jika Anda salah menaruhnya.
Menambahkan Panah ke Screenshot
Jika sebuah kotak tidak sesuai, panah dapat membantu Anda menunjukkan sesuatu dalam tangkapan layar. Karena mereka juga ada di Bentuk menu, mereka bekerja dengan cara yang persis sama.
Pilih salah satu dari empat panah berdasarkan arah yang Anda butuhkan, lalu pilih ukuran garis dan warna untuknya. Dengan panah, Anda mungkin ingin a Warna solid dibawah Mengisi untuk membuat panah lebih mudah dilihat. Cat akan digunakan Warna 2 sebagai warna isi, jadi atur sama dengan Warna 1 untuk panah seragam.
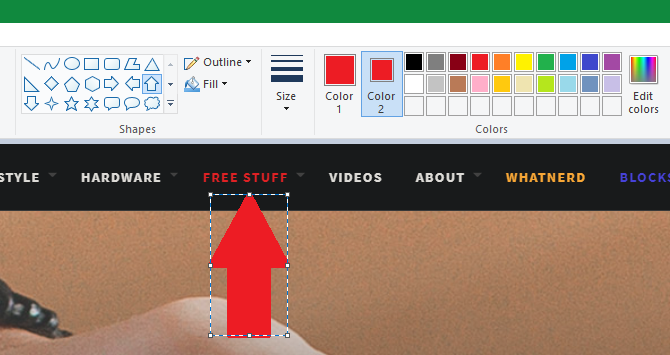
Seperti sebuah kotak, cukup gunakan mouse Anda untuk menggambar bentuk panah. Memegang Bergeser untuk membuatnya simetris.
Cara Mengaburkan Screenshot Menggunakan Paint
Seringkali, tangkapan layar berisi informasi sensitif, seperti nomor seri atau foto teman, yang ingin Anda hapus sebelum berbagi. Paint tidak memiliki solusi satu-klik untuk mengaburkan atau pixelating, tetapi Anda dapat melakukannya secara manual.
Cara termudah untuk melakukan ini dengan rapi adalah dengan menggunakan Pilih alat untuk menyorot area yang ingin dikaburkan. Raih salah satu pegangan kecil di sudut gambar, kecilkan pilihannya, dan lepaskan. Kemudian, dengan menggunakan pegangan yang sama, ubah ukuran seleksi ke ukuran aslinya.
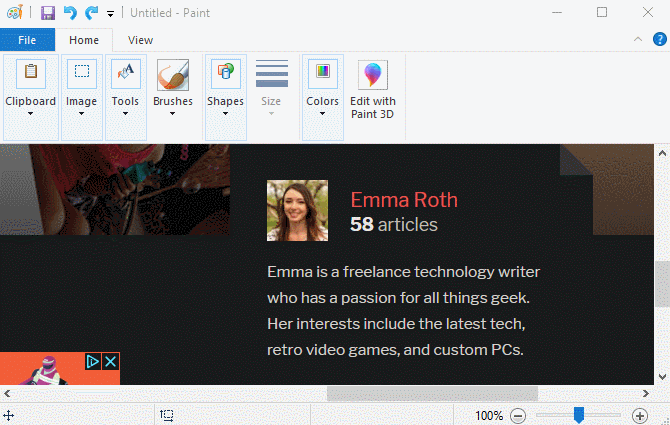
Setelah Anda melakukan ini, teks atau gambar harus pixelated tidak bisa dikenali. Semakin kecil Anda membuatnya, semakin kabur akan menjadi. Jika Anda tidak puas, tekan Ctrl + Z dan ulangi proses sepenuhnya, atau cukup ulangi pada teks yang sedikit kabur untuk memutarbalikkannya.
Jika Anda tidak menyukai metode ini, Anda dapat menggunakan kotak atau sesuatu yang lain dari menu Bentuk alat dan cukup menggambar bagian-bagian sensitif untuk memblokirnya. Untuk hasil terbaik, Anda harus menggunakan alat pipet untuk membuat kotak warna yang sama dengan latar belakang.
Cara Menambahkan Teks ke Screenshot
Terkadang Anda mungkin perlu menjatuhkan beberapa teks pada tangkapan layar untuk instruksi tambahan. Cat membuat ini mudah dengan Teks alat, diwakili oleh SEBUAH pada Ribbon. Pilih itu, lalu klik gambar Anda di mana Anda ingin meletakkan beberapa teks.
Setelah mengklik, Anda akan melihat kotak teks dan dapat langsung mengetik. Secara default, ini disetel ke ukuran font kecil yang mungkin tidak akan bisa Anda lihat, jadi Anda ingin menggunakan Teks tab yang muncul di pita untuk melakukan perubahan.
Di sini Anda dapat menyesuaikan font dan ukurannya, memilih apakah latar belakangnya transparan atau buram, dan mengubah warna teks. Untuk mengubah properti teks yang ada, tekan Ctrl + A untuk memilih semuanya terlebih dahulu, lalu buat penyesuaian. Klik dan seret kotak di sekitar teks Anda untuk memindahkannya, atau gunakan pegangan untuk mengubah ukuran jika perlu.
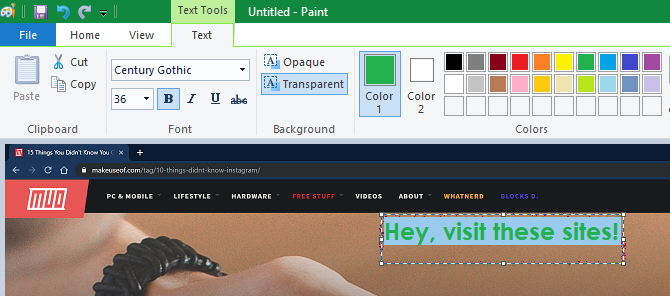
Berhati-hatilah selama proses ini, karena setelah Anda mengklik kotak teks, Paint akan menempatkannya secara permanen. Anda tidak bisa memindahkannya setelah ini, jadi Anda harus menekan Ctrl + Z dan coba lagi jika Anda tidak memilikinya di tempat yang tepat.
Cara Mengubah Ukuran dan Memutar Layar Anda
Perlu membuat lebih banyak ruang untuk tangkapan layar Anda atau ingin menyesuaikan seluruh gambar? Anda dapat menggunakan Ubah ukuran dan Memutar tombol pada Gambar bagian untuk ini.
Dengan mempertahankan rasio aspek kotak dicentang, kotak Ubah ukuran tool memungkinkan Anda memperkecil ukuran gambar tanpa kehilangan kualitas yang berarti. Anda dapat memilih untuk mengubah ukuran sebagai persentase atau dengan piksel absolut.
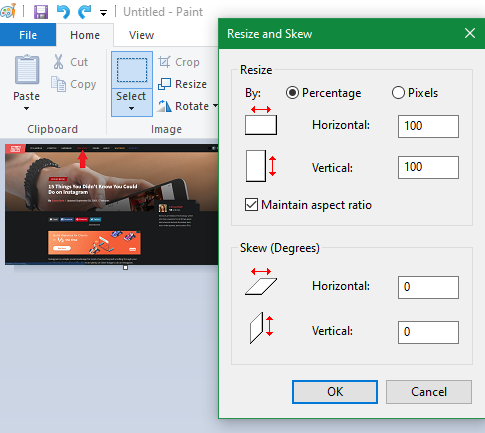
Itu Memutar dan Condong alat tidak berguna untuk mengedit tangkapan layar, tetapi tersedia jika Anda membutuhkannya.
Menyimpan Screenshot Anda
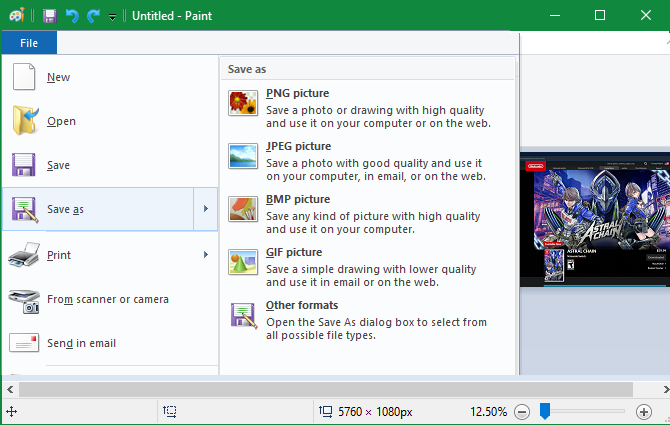
Setelah selesai mengedit, langkah terakhir adalah menyimpan tangkapan layar Anda. Seperti kebanyakan editor gambar, Paint memberi Anda beberapa opsi untuk format file.
Secara umum, Anda dapat tetap menggunakan PNG atau JPEG. Gambar PNG memiliki kualitas lebih tinggi, tetapi membutuhkan lebih banyak ruang. Gambar JPEG lebih hemat ruang tetapi sering mengalami distorsi.
Kecuali jika Anda membutuhkan ukuran file sekecil mungkin, kami sarankan untuk menyimpan tangkapan layar sebagai PNG untuk kualitas terbaik. Anda selalu dapat membuat salinan JPEG untuk dibagikan nanti.
Tingkatkan Pengeditan Cuplikan Layar Anda
Kami telah melihat dasar-dasar cara mengedit tangkapan layar pada PC Anda menggunakan MS Paint. Meskipun ini dapat diperbaiki ketika Anda tidak memiliki pilihan lain, kami merekomendasikan untuk beralih ke alat yang lebih baik untuk mengambil dan mengedit tangkapan layar jika Anda sering menggunakannya.
Alat tangkapan layar superior memberi Anda lebih banyak metode untuk menangkap layar Anda dan melakukan pengeditan umum, seperti mengaburkan, jauh lebih sederhana.
Lihatlah alat tangkapan layar terbaik untuk Windows Alat Terbaik untuk Mengambil Screenshot di WindowsApakah Anda sering mengambil tangkapan layar? Tingkatkan alat Anda menjadi yang memenuhi kebutuhan Anda. Kami menguji beberapa alat gratis dan menyajikan yang terbaik untuk kemudahan penggunaan, pengeditan, dan berbagi tangkapan layar. Baca lebih banyak dan alternatif Microsoft Paint terbaik gratis 7 Alternatif Paint Microsoft GratisMicrosoft telah pensiun MS Paint demi Paint 3D. Tidak terkesan? Kami telah menemukan alternatif Microsoft Paint gratis untuk semua kebutuhan tampilan dan pengeditan gambar Anda. Baca lebih banyak untuk peningkatan di kedua sisi.
Kredit Gambar: omihay / Shutterstock
Ben adalah Wakil Editor dan Manajer Pos Sponsor di MakeUseOf. Dia memegang gelar B.S. dalam Sistem Informasi Komputer dari Grove City College, di mana ia lulus Cum Laude dan dengan Honours di jurusannya. Dia menikmati membantu orang lain dan bersemangat tentang video game sebagai media.


