Iklan
Beberapa masalah komputer cukup membuat frustrasi PC yang menolak untuk boot. Ketika sistem Anda bahkan tidak dapat menginisialisasi, sulit untuk membuat kemajuan dalam menemukan sumber masalah.
Tentu saja, tidak ada alasan untuk putus asa jika PC Windows 10 Anda tidak bisa boot. Bahkan jika segala sesuatu tampak suram untuk PC Anda, Anda dapat mencoba banyak perbaikan sebelum benar-benar tidak dapat diperbaiki. Windows 10 menawarkan beberapa metode untuk memilah-milah proses boot, dan ada beberapa teknik mudah yang dapat Anda lakukan sendiri.
Dengan sedikit keberuntungan, panduan ini akan membantu menemukan penyebab di balik ketidakmauan komputer Anda untuk melakukan booting.
1. Coba Windows Safe Mode
Perbaikan paling aneh untuk masalah booting Windows 10 adalah Safe Mode. Ini adalah skema boot alternatif yang memulai komputer Anda dengan perangkat lunak minimum. Proses boot yang dimodifikasi dapat mem-bypass masalah driver dan perangkat lunak. Yang aneh kadang-kadang memulai komputer dalam Safe Mode dapat memperbaiki masalah boot
. Bagi saya tidak jelas proses apa yang berjalan dalam Safe Mode, tetapi pengalaman telah mengajarkan saya itu perbaikan yang efektif dan mudah.Namun, jika komputer Anda tidak bisa boot, Anda mungkin memiliki masalah memasuki Safe Mode Cara Boot dalam Safe Mode di Windows 10Menghadapi masalah booting Windows? Safe Mode adalah fitur pemecahan masalah Windows 10 bawaan yang harus Anda coba terlebih dahulu. Baca lebih banyak . Ada dua cara yang relatif mudah untuk membahasnya.
Metode 1: Masuk ke Mode Aman dari Pemulihan Windows
Sebagian besar komputer yang tidak bisa di-boot "hang" (atau tidak berkembang melampaui) layar splash Windows. (Untuk masalah Windows lainnya, silakan berkonsultasi dengan kami panduan untuk pemecahan masalah Windows Pemecahan Masalah Windows untuk DummiesWindows membutuhkan banyak omong kosong untuk masalah di luar kendali. Pelajari tentang masalah terbesar yang orang salah pasang di Windows dan bagaimana cara memecahkan masalah mereka. Baca lebih banyak .)
Dari sini, Anda dapat memaksa komputer untuk masuk ke Safe Mode dengan mengganggu proses boot tiga kali berturut-turut, yang secara otomatis memicu Pemulihan Windows. Dari Pilih satu opsi jendela pemulihan, pilih Pecahkan masalah, kemudian Opsi lanjutan, lalu Pengaturan Startup.
Dari Pengaturan Startup, Anda dapat me-reboot komputer ke mode Aman, baik dengan internet diaktifkan atau dinonaktifkan. Pilihan mana pun harus bekerja.
Metode 2: Mode Aman dengan Drive Pemulihan Windows 10
Jika Anda tidak dapat masuk ke mode Aman, Anda harus membuat drive pemulihan USB Windows 10. Drive pemulihan berisi lingkungan pemulihan Windows 10 — yang dulunya dapat diakses dengan mengetuk F8 saat boot. Sayangnya, Microsoft memutuskan untuk menghilangkan fitur ini.
Membuat drive pemulihan mengharuskan Anda memiliki komputer Windows 10 lainnya dan drive USB dengan setidaknya penyimpanan 512MB. Jika Anda ingin membuat cadangan sistem (Anda akan melihat opsi untuk mencadangkan file sistem ke drive pemulihan), Anda akan memerlukan penyimpanan 16GB.
Meluncurkan Panel Kontrol> Buat drive pemulihan.
Kemudian ikuti instruksi yang dipandu.
Setelah membuat drive pemulihan, Anda dapat mem-boot komputer hanya dari itu jika Anda telah dihidupkan USB drive sebagai bootable dari POST Cara Mengubah Urutan Booting di PC Anda (Agar Anda Dapat Booting Dari USB)Pelajari cara mengubah urutan boot komputer Anda. Ini penting untuk mengatasi masalah dan pengaturan tweaker, dan itu jauh lebih mudah daripada yang Anda pikirkan. Baca lebih banyak lingkungan Hidup, juga dikenal sebagai UEFI atau BIOS Apa itu UEFI dan Bagaimana Agar Anda Lebih Aman?Jika Anda telah mem-boot PC baru-baru ini, Anda mungkin telah memperhatikan akronim "UEFI" dan bukan BIOS. Tapi apa itu UEFI? Baca lebih banyak . Setelah mengaktifkan drive USB sebagai yang dapat di-boot, masukkan drive ke komputer Anda dan nyalakan kembali (ini mungkin perlu menekan tombol reset atau menahan tombol daya selama beberapa detik).
2. Periksa Baterai Anda
Jika Anda menggunakan laptop, masalah baterai dapat menyebabkan masalah boot. Sebaiknya uji coba kabel pengisi daya alternatif untuk melihat apakah itu menyelesaikan masalah. Konfirmasikan bahwa kabel berfungsi dengan mencobanya di laptop lain. Selanjutnya, lepaskan baterai sistem Anda dan colokkan perangkat ke sumber daya.
Melepaskan baterai akan membantu Anda mengetahui apakah masalah perangkat keras merupakan penyebabnya. Kuncinya di sini adalah untuk memastikan bahwa Anda hanya menguji satu elemen pada waktu tertentu. Jika masalah daya mengganggu startup, Anda harus tahu apakah baterai, kabel pengisian daya, atau komponen lain perlu diganti.
3. Cabut Semua Perangkat USB Anda
Masalah serius dengan pembaruan Windows 10 adalah bahwa kadang-kadang komputer Anda tidak bisa boot karena konflik dengan perangkat USB. Anda dapat mengatasi masalah ini dengan mencabut semua perangkat USB (dan periferal yang tidak dibutuhkan lainnya) dan menyalakan kembali komputer.
Jika komputer Anda tetap berada pada layar pemuatan yang sama, menghapus semua perangkat USB secara otomatis menyelesaikan masalah. Di lain waktu, Anda mungkin perlu me-restart komputer.
4. Matikan Fast Boot
Ada pengaturan di dalam BIOS atau UEFI Anda yang dipanggil Boot Cepat yang memungkinkan Windows 8 dan sistem operasi yang lebih baru untuk boot dengan sangat cepat oleh driver preloading. Sayangnya, pembaruan Windows dapat merusak kompatibilitas Fast Boot. Untungnya, Fast Boot dapat dinyalakan dan dimatikan melalui BIOS Anda.
Metode untuk memasuki layar BIOS / UEFI berbeda antar komputer. Untuk instruksi tentang cara menemukan cara yang benar untuk komputer Anda, silakan berkonsultasi dengan kami panduan untuk menemukan UEFI / BIOS komputer Cara Memasuki BIOS di Windows 10 (Dan Versi yang Lebih Lama)Untuk masuk ke BIOS, Anda biasanya menekan tombol tertentu pada waktu yang tepat. Berikut cara memasukkan BIOS pada Windows 10. Baca lebih banyak . Bagi kebanyakan orang, mengetuk Menghapus kunci saat booting akan memicu lingkungan POST. Dua kunci umum lainnya yang mungkin berfungsi adalah F2 dan Melarikan diri.
Setelah memasuki BIOS atau UEFI, opsi Fast Boot biasanya adalah bagian dari Maju opsi, meskipun bisa di mana saja.
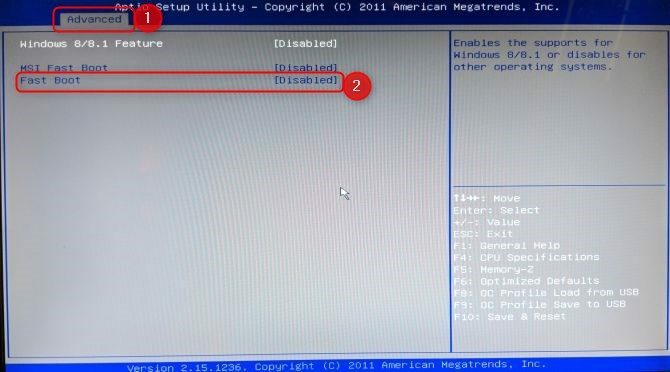
Jika Anda tidak melihat entri Boot Cepat, komputer Anda dibuat sebelum 2013 karena tidak termasuk opsi Boot Cepat.
5. Coba Pindai Malware
Malware adalah penyebab utama komputer yang tidak dapat di-boot. Metode umum untuk menangani malware yang menyebabkan masalah boot adalah program anti-malware yang dapat boot dari drive USB atau DVD. Beberapa perusahaan menyediakan perangkat lunak ini secara gratis, seperti CD cadangan BitDefender. Salah satu favorit saya adalah AVG Rescue CD [Broken Link Removed] (dapat diinstal ke drive USB, terlepas dari namanya).
Setelah memetakan CD ke drive USB, Anda dapat mem-boot komputer yang bermasalah dengan drive yang dimasukkan. Jika Anda telah mengatur komputer untuk boot dari drive penyelamat, itu akan mulai di lingkungan penyelamatan AVG. Kemudian lakukan pemindaian malware.
Unduh: AVG Rescue CD (Gratis)
6. Boot ke Command Prompt Interface
Ketika komputer Anda tidak bisa boot dengan benar, itu benar-benar tidak bisa berbuat banyak. Namun, masih mungkin untuk boot langsung ke Command Prompt untuk memperluas jangkauan kemampuannya. Menggunakan antarmuka ini, Anda dapat melakukan lebih banyak prosedur pemecahan masalah, dan mungkin bahkan memperbaiki masalah Anda. Anda harus memiliki Windows 10 di a disk yang dapat di-boot atau drive USB Cara Membuat Media Instalasi Windows 10Terlepas dari bagaimana Anda tiba di Windows 10, ada cara untuk membuat media instalasi Anda sendiri. Cepat atau lambat Anda mungkin membutuhkannya. Biarkan kami menunjukkan kepada Anda bagaimana bersiap-siap. Baca lebih banyak untuk menjalankan prosedur, jadi gunakan komputer lain untuk mengaturnya sebelum Anda memulai.
Untuk mem-boot ke Command prompt, mulai sistem Anda. Saat inisialisasi, perhatikan detail kombinasi tombol yang memungkinkan Anda melakukannya masuk ke BIOS Cara Memasuki BIOS di Windows 10 (Dan Versi yang Lebih Lama)Untuk masuk ke BIOS, Anda biasanya menekan tombol tertentu pada waktu yang tepat. Berikut cara memasukkan BIOS pada Windows 10. Baca lebih banyak . Informasi ini biasanya dikirimkan bersama logo vendor.
Arahkan ke menu Boot tab dan jadikan USB atau DVD drive perangkat yang dapat di-boot pertama. Pilihan Anda di sini akan tergantung pada di mana salinan Windows 10 Anda berada. Sekali lagi, spesifikasi proses ini dapat bervariasi dari satu sistem ke sistem lainnya, jadi baca petunjuk di layar.
Selanjutnya, masukkan disk atau drive yang berisi Windows 10 ke sistem Anda, simpan konfigurasi Anda, dan restart PC Anda.

Saat diminta, gunakan keyboard Anda untuk menentukan bahwa Anda ingin boot menggunakan disk atau drive. Masukkan bahasa yang diminta, mata uang, dan preferensi input, lalu pilih Perbaiki komputer Anda di layar berikutnya. Selanjutnya, pilih Pecahkan masalah > Opsi Tingkat Lanjut > Prompt Perintah, Anda kemudian akan melihat jendela untuk memasukkan perintah.
7. Gunakan System Restore atau Startup Repair
Jika Anda sudah mem-boot Windows 10 dari disk atau drive, ada baiknya menggunakan beberapa utilitas yang tersedia sebagai bagian dari proses. Setelah Anda boot dari drive seperti yang dijelaskan di atas, Anda akan mendapatkan akses ke opsi yang dapat membuat PC Anda kembali ke jalurnya. Carilah tautan ke Pemulihan Sistem dan Perbaikan Startup di Opsi Tingkat Lanjut layar.
Pemulihan Sistem adalah utilitas yang memungkinkan Anda kembali ke Restore Point sebelumnya Cara Membuat Titik Pemulihan SistemPemulihan Sistem membantu Anda memutar kembali sistem Windows Anda untuk membatalkan perubahan negatif. Inilah cara membuat titik Pemulihan Sistem kapan saja. Baca lebih banyak ketika komputer Anda bekerja secara normal. Itu bisa memperbaiki masalah boot yang disebabkan oleh perubahan yang Anda buat, bukan karena kegagalan perangkat keras.
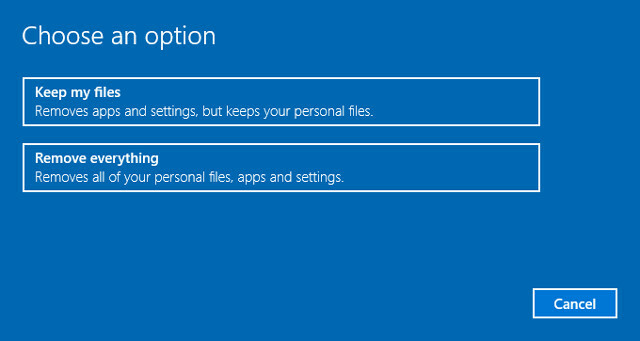
Perbaikan Startup adalah pemecah masalah tujuan umum untuk masalah yang mencegah Windows dari memulai. Jika Anda kesulitan menemukan sumber masalah booting Anda, ada baiknya menjalankan utilitas seandainya dapat menemukan solusi.
8. Tetapkan Ulang Surat Drive Anda
Sistem dengan lebih dari satu drive yang diinstal dapat menyebabkan masalah boot untuk pengguna Windows 10 jika volume sistem operasi (OS) mereka memiliki huruf drive yang tidak sengaja dihapus. Namun, Anda dapat memperbaiki masalah ini dengan sedikit keributan dengan mem-boot ke antarmuka prompt perintah.
Boot ke jendela prompt perintah seperti dijelaskan di atas, lalu masukkan yang berikut ini untuk menjalankan utilitas partisi disk:
diskpartSetelah ini selesai, masukan daftar volume untuk mencetak detail semua volume yang saat ini terhubung ke sistem Anda.
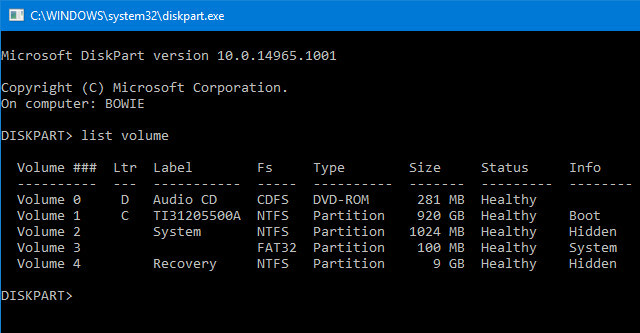
Dari sini, Anda dapat menggunakan Pilih dan menetapkan surat perintah untuk menugaskan kembali surat yang benar ke volume yang tidak ditugaskan. Misalnya, jika saya ingin menetapkan huruf E ke volume CD Audio pada gambar di atas, saya pertama-tama akan memasukkan "pilih volume 0" dan kemudian masukkan "menetapkan huruf = E" untuk menyelesaikan proses.
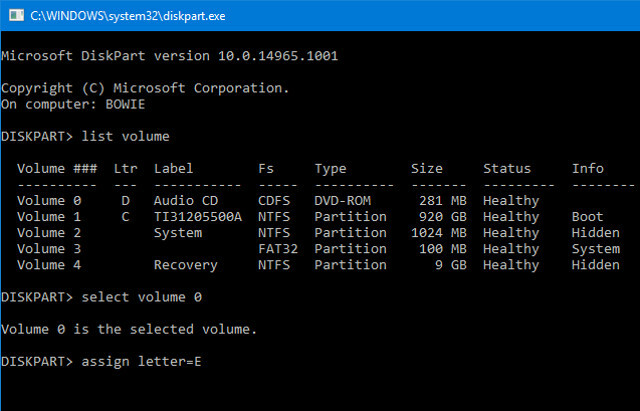
Seperti biasa, berhati-hatilah saat membuat perubahan pada command prompt. Membuat kesalahan di sini dapat dengan cepat menyebabkan masalah lebih lanjut dari PC Anda.
9. Dodge Windows 10 Bootloader
Jika Anda mengalami masalah saat mencoba membuat instalasi baru Windows 10, Anda mungkin menemukan versi baru dari utilitas bootloader. Ini kadang-kadang dapat mengganggu upaya untuk mencapai instalasi OS yang ada yang hadir di drive lain.
Untungnya, ada cara yang relatif mudah untuk memperbaiki situasi ini. Boot ke antarmuka prompt perintah dan masukkan yang berikut ini:
bcdedit / set {default} bootmenupolicy legacyNyalakan kembali komputer Anda, dan Anda akan menemukan bahwa antarmuka bootloader lawas telah menggantikan iterasi Windows 10. Anda seharusnya tidak memiliki masalah lebih lanjut memasuki Mode Aman Windows 10 atau mengakses instalasi OS yang ada.
10. Coba Utilitas Pihak Ketiga
Mencari tahu apa sebenarnya penyebab masalah adalah bagian yang paling menantang dari memperbaiki masalah boot. Ketika sistem Anda bahkan tidak bisa boot, sulit untuk mendiagnosis masalahnya. Namun, utilitas pihak ketiga disebut Disk Perbaikan Booting mungkin lebih sukses.
Boot Repair Disk adalah sumber terbuka disk penyelamat yang dapat Anda gunakan untuk secara otomatis menemukan dan memperbaiki masalah yang mencegah PC Anda untuk boot Ini sangat mudah digunakan — Anda hanya perlu memilih apakah Anda menggunakan a Windows versi 32-bit atau 64-bit Apa Perbedaan Antara Windows 32-Bit dan 64-Bit?Apa perbedaan antara Windows 32-bit dan 64-bit? Berikut adalah penjelasan sederhana dan cara memeriksa versi yang Anda miliki. Baca lebih banyak . Pengujian dan perbaikan apa pun dilakukan secara otomatis, meskipun ada opsi yang memungkinkan kontrol yang lebih dekat.
Itu tidak membuat jaminan untuk memperbaiki PC Anda, tetapi mungkin bisa menentukan masalah yang tersembunyi.
11. Reset Pabrik
Kami masuk ke opsi perbaikan yang lebih sulit dan destruktif pada saat ini. Selain pengaturan ulang pabrik, opsi yang lebih sulit termasuk mengembalikan dan menyegarkan komputer Anda. Masing-masing memiliki kelebihan dan kelemahannya sendiri. Jika Anda sudah mencoba semua opsi lain, Anda mungkin frustrasi.
Lakukan reset pabrik. Anda akan kehilangan beberapa aplikasi dan data lain, tetapi Anda dapat memilih untuk menyimpan beberapa file Anda. SEBUAH Reset pabrik Windows 10 Cara Factory Reset Windows 10 atau Use System RestorePelajari bagaimana Pemulihan Sistem dan Pengaturan Ulang Pabrik dapat membantu Anda selamat dari semua bencana Windows 10 dan memulihkan sistem Anda. Baca lebih banyak (Microsoft menyebut proses ini hanya "reset") mengembalikan komputer ke status operasi standarnya.
12. Perbarui Pembaruan ("Pembaruan di Tempat")
Instalasi perbaikan mirip dengan reset pabrik, kecuali dalam satu cara besar: itu sepenuhnya menginstal ulang komputer Anda. Sayangnya, ini membutuhkan pengunduhan seluruh sistem operasi Windows dan Anda akan memerlukan komputer Windows fungsional dengan koneksi internet.
Metode ini mengharuskan Anda memiliki komputer fungsional, DVD atau drive USB, dan koneksi internet. Lebih atau kurang, Anda harus mengunduh dan menjalankan Alat Unduhan Windows USB / DVD dan menggunakannya untuk membuat installer yang dapat di-boot.
Metode ini cukup rumit, tetapi saya dapat merekomendasikan video:
Masalah Boot Windows 10: Tetap!
Mengatasi masalah boot Windows 10 lebih buruk daripada di Windows 7, berkat penghapusan Safe Mode yang mudah diakses. (Ya, Anda benar, Microsoft menghapus opsi F8 untuk mem-boot dalam Safe Mode untuk memberi kami 2 detik boot lebih cepat.) Itulah mengapa sangat penting bagi Anda untuk menggunakan flash drive 16GB untuk membuat pemulihan sistem mendorong.
Masalah boot Anda mungkin tidak berakhir di situ. Selanjutnya, bisa jadi giliran untuk menyelesaikan masalah boot lambat di Windows 10. Dan, pastikan untuk mem-bookmark artikel kami di masalah umum jika Windows tidak menginstal dengan benar Windows Tidak Akan Menginstal dengan Benar? 5 Tips untuk Mengatasi Semua Masalah UmumMendapat kesalahan saat Anda mencoba menginstal Windows? Berikut adalah beberapa perbaikan umum dan bantuan untuk kesalahan tertentu. Baca lebih banyak , jika Anda memutuskan untuk menginstal baru.
Kannon adalah Jurnalis Tek (BA) dengan latar belakang urusan internasional (MA) dengan penekanan pada pembangunan ekonomi dan perdagangan internasional. Gairahnya ada di gadget yang bersumber dari Cina, teknologi informasi (seperti RSS), dan tip serta trik produktivitas.