Iklan
Perlu mem-boot PC Anda dari stik USB, atau drive optis, untuk menginstal atau mencoba sistem operasi baru? Mungkin Anda mengalami masalah umum: meskipun Anda telah memasukkan drive USB atau CD / DVD, komputer tidak akan mem-boot darinya!
Untuk memperbaikinya, Anda harus mengubah urutan boot untuk sistem Anda, mengatur perangkat yang disukai sebagai drive boot utama. Kedengarannya rumit, tetapi tidak. Inilah yang harus dilakukan.
Mengapa Anda Mungkin Ingin Mengubah Urutan Booting
Ada berbagai alasan mengapa Anda mungkin ingin mengubah urutan boot.
Misalnya, Anda mungkin telah menambahkan drive hard disk baru dan ingin menggunakannya sebagai perangkat boot utama Anda; mengubah urutan boot akan memungkinkan Anda untuk menginstal sistem operasi Anda.
Atau, Anda mungkin memiliki masalah dalam mem-boot Windows. Mengatur drive optik atau drive USB sebagai perangkat utama akan memungkinkan Anda untuk menggunakan disk, penyimpanan flash, atau HDD eksternal untuk memberikan bantuan untuk memulihkan data atau memperbaiki sistem operasi.
Solusi untuk masalah ini termasuk menginstal Windows dari drive USB Cara Memasang Windows Dari Drive USBMenggunakan stik USB lebih disukai jika Anda perlu menginstal ulang sistem operasi atau Anda perlu menginstal perangkat lunak pada beberapa mesin. Baca lebih banyak , atau menggunakan perangkat USB multiboot untuk instal sistem operasi baru Cara Membuat Bootable Multiboot USB untuk Windows dan LinuxHanya satu USB flash drive yang Anda perlukan untuk boot, instal, dan memecahkan masalah beberapa sistem operasi. Kami akan menunjukkan kepada Anda cara membuat multiboot USB, termasuk installer Windows dan Linux dan alat pemulihan. Baca lebih banyak .
Memahami Prosedur Startup PC Anda
Apa yang terjadi ketika Anda memulai PC Anda? Dalam kebanyakan kasus (dan menempatkannya dengan sangat sederhana), setelah saklar daya mengendalikan aliran listrik ke motherboard dan kipas sudah mulai, hard disk drive Anda akan diinisialisasi dan mulai membaca boot sektor.
Dari sini, sistem operasi akan memuat dari hard disk drive ke RAM. Jika tidak ada sistem operasi, atau OS telah dikompromikan, maka itu perlu diperbaiki atau diganti. Namun, tidak ada opsi yang memungkinkan, tanpa penginstal sistem operasi yang dapat di-boot.
Untuk menggunakan perangkat boot alternatif, Anda harus memberi tahu komputer bahwa Anda telah mengubah drive boot. Kalau tidak, itu akan menganggap Anda menginginkan sistem operasi yang biasa pada startup. Untuk mengubah perangkat boot, Anda harus mengakses menu boot di BIOS.
Cara Mengakses Layar BIOS
Ada berbagai cara bagi Anda untuk mengakses layar BIOS. Anda harus cepat dengan jari-jari Anda, dekat dengan keyboard ketika Anda menghidupkan komputer, dan pastikan monitor / layar Anda sudah dihidupkan, jika tidak Anda mungkin melewatkan petunjuk!
Apa yang terjadi adalah baris teks pendek — biasanya di bagian bawah layar — akan menunjukkan tombol mana yang perlu Anda tekan untuk meluncurkan layar BIOS. Ini sering kali tombol Delete, tetapi mungkin juga F1, F2, atau salah satu tombol fungsi lainnya.
Dalam beberapa kasus, Anda mungkin perlu mengatur ulang komputer jika prosesnya memuat Windows terlalu cepat. Kami sarankan menunggu Windows dimuat (dengan asumsi Anda tidak mengalami masalah pemuatan Windows) daripada menekan tombol reset, karena ini dapat menyebabkan masalah di kemudian hari.
Perhatikan bahwa jika Anda memiliki kata sandi yang ditetapkan pada BIOS Anda, ini akan diperlukan sebelum Anda dapat mengakses salah satu menu dan opsi.
Cara Mengakses Menu Urutan Booting BIOS
Setelah masuk ke BIOS, Anda harus menemukan menu Boot. Anda akan menemukan Boot ini berlabel pada layar BIOS yang lebih lama, tetapi juga dapat ditemukan sebagai sub-menu di bawah Konfigurasi Sistem, dan diakses dengan menavigasi dengan tombol panah kiri / kanan (kontrol ini dan lainnya biasanya ditampilkan sebagai legenda di bagian bawah layar).
Tidak masalah apakah sistem Anda menggunakan BIOS tradisional atau UEFI (inilah cara memeriksa Cara Memeriksa Apakah PC Anda Menggunakan UEFI atau BIOS FirmwareTerkadang saat pemecahan masalah, Anda harus tahu apakah PC Anda menggunakan UEFI atau BIOS. Inilah cara Anda dapat memeriksa dengan mudah. Baca lebih banyak ), menu Boot dapat diakses secara umum dengan cara yang sama.
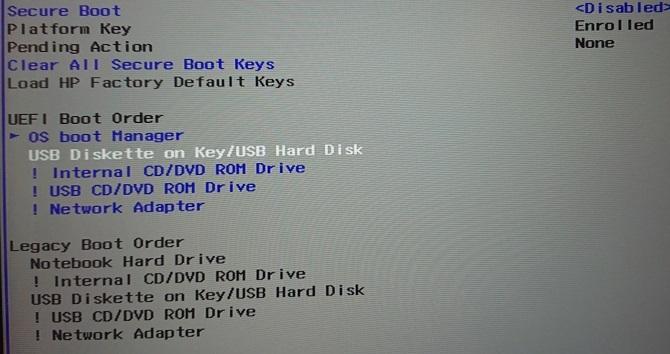
Dalam menu Boot order, Anda harus menggunakan tombol panah Atas dan Bawah untuk memilih item dan mungkin ketuk Enter untuk memilihnya. Ini mungkin membuka menu sekunder yang lagi-lagi Anda akan gunakan panah untuk menavigasi dan Memasukkan untuk mengonfirmasi pilihan Anda.
catatan: Dalam beberapa menu BIOS, mungkin tidak ada pilihan untuk dipilih. Sebaliknya tombol Page Up / Page Down akan digunakan untuk menggilir item boot ke atas dan ke bawah melalui daftar. Sekali lagi, periksa legenda di bagian bawah layar.
Setelah Anda mengubah boot drive, Anda harus menyimpan perubahan itu. Anda akan melihat opsi menu berlabel Simpan dan keluar, jadi navigasikan ke ini dan gunakan tombol panah dan Memasukkan untuk menyimpan perubahan. Banyak motherboard menawarkan pintasan keyboard untuk perintah ini, seringkali F10.
Setelah langkah ini selesai, komputer harus memulai ulang, memungkinkan Anda untuk mengakses perangkat boot yang dipilih.
Atau, Gunakan Menu Boot Khusus
Semakin lama, komputer dikirimkan dengan menu tambahan yang memungkinkan Anda mengubah urutan booting tanpa mengakses BIOS.
Cara melakukannya akan berbeda-beda tergantung pada produsen PC atau laptop Anda. Namun, perintah yang benar (biasanya Esc atau F8) akan ditampilkan ketika komputer Anda melakukan booting, bersama dengan pesan BIOS. Setelah layar ini terbuka, yang perlu Anda lakukan adalah menyorot perangkat yang ingin Anda boot menggunakan tombol panah, lalu Memasukkan memilih.
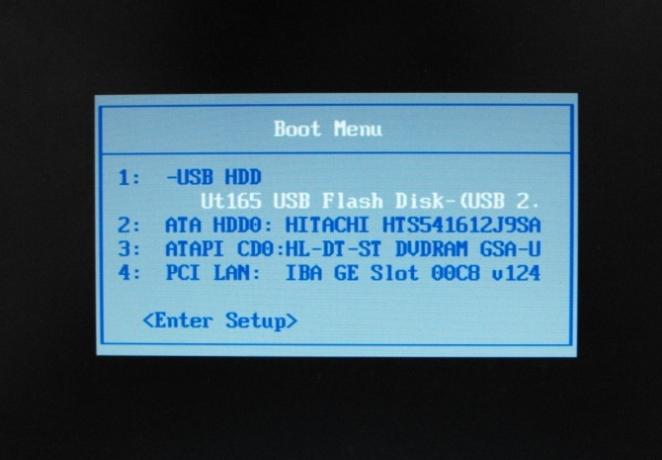
Setelah Anda menentukan pilihan, gunakan tombol panah untuk memilih drive USB Anda, terapkan perubahannya, dan reboot. Komputer Anda kemudian akan restart, dan boot dari perangkat USB.
catatan: Pada komputer Windows, setelah layar BIOS POST ditutup, fungsi F8 dinonaktifkan dan digunakan oleh fungsi yang berbeda: Windows Advanced Boot Menu.
Cara Boot Dari USB di Windows 10
Ingatlah semua hal di atas, jika Anda ingin boot dari USB di Windows 10, prosesnya sederhana.
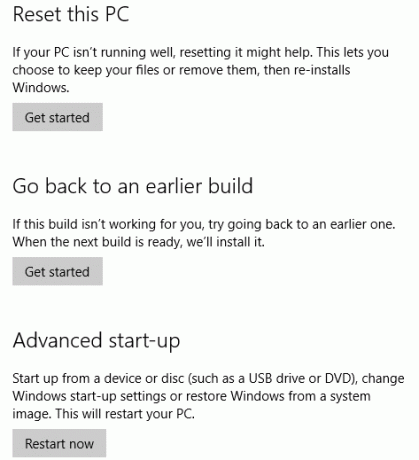
Mulailah dengan menghubungkan drive USB yang dapat di-boot, kemudian di Windows 10 terbuka Pengaturan (Tombol Windows + I), lalu Pemulihan. Temukan startup Lanjutan dan pilih Restart sekarang. Di layar berikutnya, pilih Gunakan perangkat, dan ketika Anda melihat drive USB Anda tercantum, ketuk atau klik ini.
Komputer Anda kemudian akan restart, dan boot ke lingkungan (atau wizard instalasi) pada disk USB.
Mudah Mengubah Urutan Booting di Windows 10
Sekarang Anda harus dapat mengubah urutan boot PC Anda tanpa masalah. Meskipun sepertinya lingkungan yang tidak dikenal, ini adalah prosedur lima langkah sederhana:
- Masukkan drive USB yang dapat di-boot.
- Nyalakan ulang komputernya.
- Ketuk tombol untuk membuka layar BIOS atau boot order.
- Pilih perangkat USB atau drive boot lain apa pun.
- Simpan dan keluar.
Anda kemudian akan bebas untuk memperbaiki komputer Anda, atau instal ulang Windows dari drive USB Cara Memasang Windows Dari Drive USBMenggunakan stik USB lebih disukai jika Anda perlu menginstal ulang sistem operasi atau Anda perlu menginstal perangkat lunak pada beberapa mesin. Baca lebih banyak .
Christian Cawley adalah Wakil Editor untuk Keamanan, Linux, DIY, Pemrograman, dan Penjelasan Teknologi. Ia juga memproduksi The Really Useful Podcast dan memiliki pengalaman luas dalam dukungan desktop dan perangkat lunak. Sebagai kontributor majalah Linux Format, Christian adalah seorang penggerutu Raspberry Pi, pencinta Lego dan penggemar game retro.
