Iklan
Apakah PC Anda berjalan di sebagian kecil dari kecepatan dulu? Apakah Anda merasa Microsoft tidak menyediakan alat yang cukup untuk menjaga Windows Anda bersih, cepat, dan dalam kondisi prima? Memasukkan Auslogics BoostSpeed, sebuah metode yang telah dicoba dan diuji untuk menghidupkan kehidupan baru ke dalam partisi Windows yang menua.
Memindai & Memperbaiki Masalah
Setelah mengunduh 9 MB dengan cepat dan proses instalasi yang menggunakan hanya sekitar 50 MB ruang hard drive, hal pertama yang ingin dilakukan BoostSpeed adalah memindai sistem Anda. Program ini dibagi menjadi beberapa bagian melalui tab: Pemindaian Sistem, Penasihat Sistem, Penggunaan sumber daya dan Alat Lanjutan.
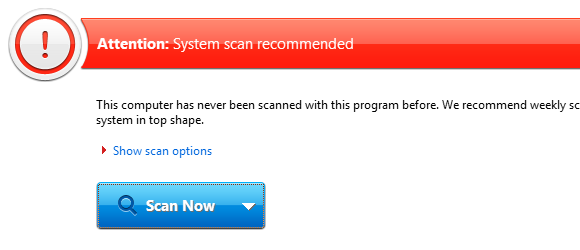
Pada tab pertama ada yang besar, mengundang Memindai sekarang tombol dengan menu drop-down yang memungkinkan Anda untuk menginstruksikan program untuk secara otomatis memperbaiki program dan tidur atau mematikan PC Anda setelah selesai. Ada juga yang berguna Tugas Cepat area di sebelah kanan yang menawarkan beberapa operasi satu klik yang berguna untuk membersihkan Internet dan sejarah Windows serta penghapusan file sementara dan optimisasi memori.
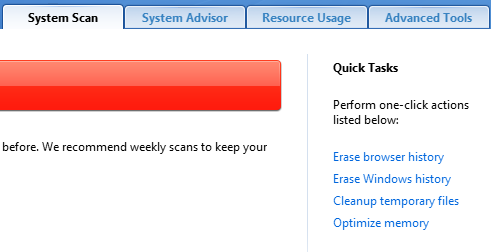
Secara default, program akan memindai semua masalah yang terdeteksi, tetapi jika Anda ingin menyesuaikan apa yang dicari BoostSpeed, lalu klik Tampilkan Opsi Pemindaian dan tentukan pilihan Anda. Setelah Anda memulai pemindaian, Anda mungkin akan melihat masalah mulai muncul segera, bersama dengan analisis tentang bagaimana hal ini memengaruhi kecepatan komputer Anda.
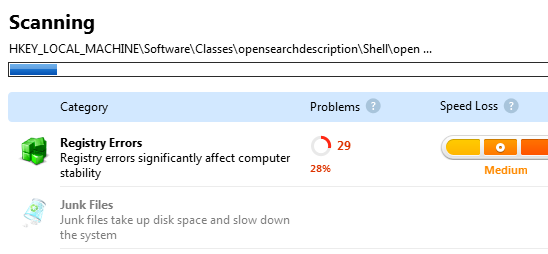
Pemindaian itu sendiri memakan waktu hampir dua menit pada mesin saya, dan menemukan hampir 600 masalah. Untuk melihat lebih dekat apa sebenarnya yang ditemukan BoostSpeed, periksa Tampilkan detail kotak di bagian bawah layar dan lihatlah. Satu klik Perbaikan mengatur program untuk bekerja dan masalahnya hilang hampir setengah waktu yang dibutuhkan untuk memindai PC saya di tempat pertama!
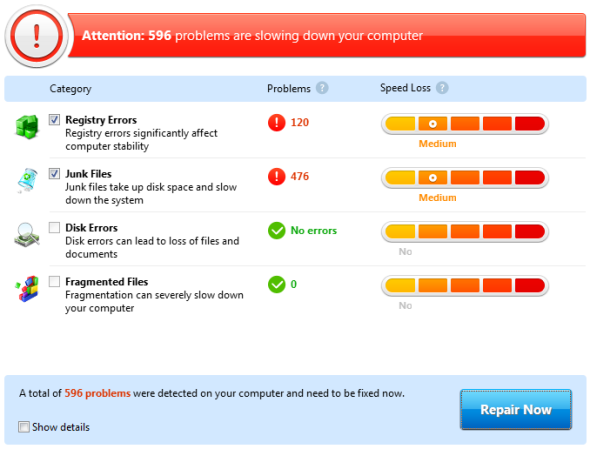
Tab selanjutnya, berjudul Penasihat Sistem, memeriksa pengaturan dalam Windows yang dapat berdampak negatif pada kinerja PC Anda seperti mengaktifkan autorun untuk perangkat yang dapat dilepas (risiko virus / malware) atau menonaktifkan layanan yang tidak Anda gunakan untuk membebaskan Penyimpanan. Untuk bertindak berdasarkan saran BoostSpeed Anda dapat memeriksa setiap entri dan kemudian klik Perbaiki yang dipilih di menu sebelah kanan. Jika Anda menggunakan layanan atau ingin mengabaikan pesan, lalu tekan Sembunyikan saran.
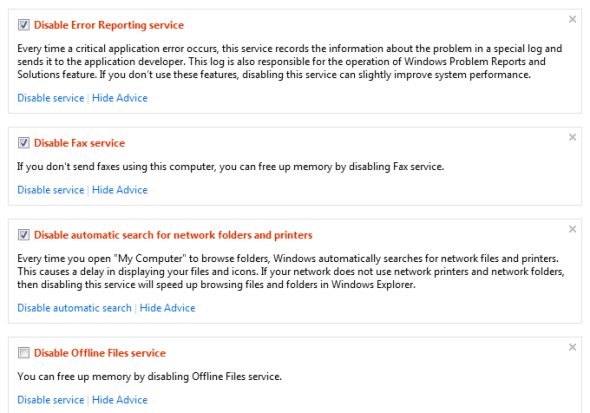
Alat Lanjutan & Pemantauan Sumber Daya
Tab ketiga di baris empat adalah Penggunaan sumber daya area yang menyediakan akses cepat ke beban CPU, penggunaan RAM, penggunaan hard disk, dan lalu lintas jaringan. Ini tidak jauh berbeda dengan apa yang ditawarkan Windows Task Manager, tetapi klik Melihat rincian mengungkapkan lebih banyak informasi mengenai proses spesifik, bidang pencarian, dan informasi praktis Bunuh Proses tombol yang mengakhiri apa pun yang Anda pilih saat ini.
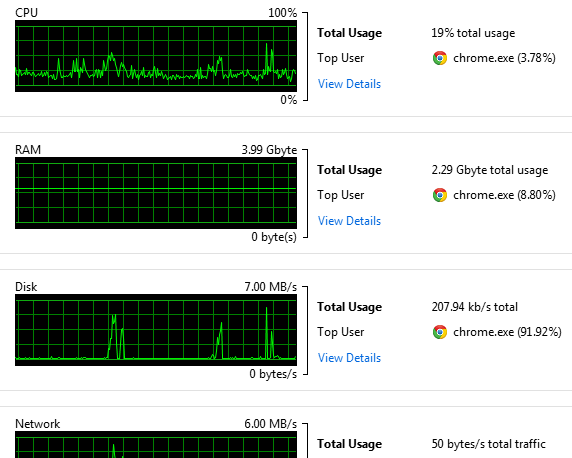
Akhir Alat Lanjutan Tab menampilkan sembilan alat praktis lainnya yang dapat Anda lihat pada tangkapan layar di bawah ini. Menu ini memungkinkan Anda akses cepat untuk mengosongkan ruang, mengubah opsi startup, menghapus riwayat dan mengubah aspek lain dari sistem Anda. BoostSpeed menghilangkan rasa sakit karena mengoptimalkan sistem Anda dengan menyusun sejumlah opsi yang luar biasa bersama di satu tempat.
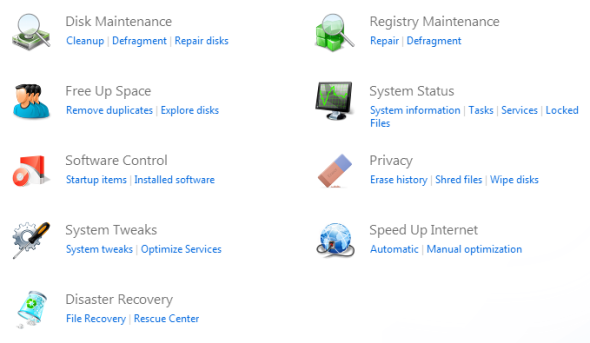
Salah satu bidang yang menarik di sini adalah Pusat penyelamatan yang memungkinkan Anda memutar kembali perubahan yang dibuat ke PC Anda oleh BoostSpeed serta mengakses poin Pemulihan Sistem Windows yang dibuat di masa lalu.
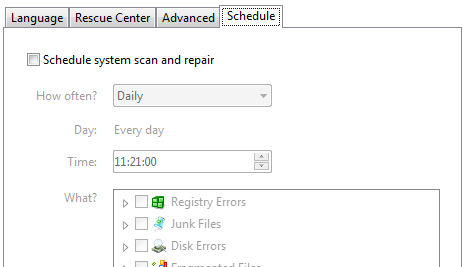
Akhirnya, kunjungan ke preferensi program (Pengaturan kemudian Pengaturan Program) memungkinkan Anda untuk mengatur pemindaian reguler melalui Penjadwal tab, yang tidak hanya memeriksa masalah tetapi memperbaikinya juga!
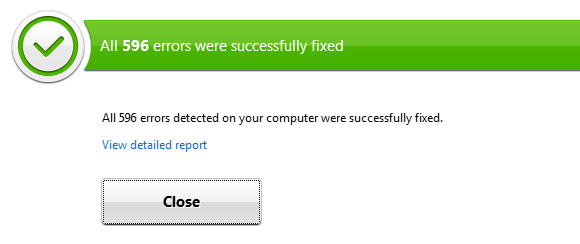
Auslogics telah mengemas banyak fitur ke dalam BoostSpeed, jadi mengapa tidak lihat versi uji coba.
Tim adalah penulis lepas yang tinggal di Melbourne, Australia. Anda bisa mengikutinya di Twitter.


