Iklan
Membuat film menggunakan foto, video, dan musik adalah permainan anak-anak begitu Anda menguasai alat pengeditan sederhana Windows Movie Maker.
Pengeditan video tampaknya menakutkan, tetapi sangat mudah setelah Anda menguasai beberapa dasar pengeditan. Ada banyak program pengeditan video gratis Editor Video Gratis Terbaik untuk WindowsSemua orang mengambil video hari ini. Namun editor video gratis yang kuat tetap langka. Kami menghadirkan editor video gratis terbaik yang tersedia untuk Windows. Baca lebih lajut , dan bahkan alat pengeditan video online gratis 4 Alat Gratis Untuk Penyuntingan Video OnlinePengeditan video daring telah membantu mengubah setiap orang menjadi pembuat film dengan kursi berlengan. Berikut adalah lima editor terbaik di web. Baca lebih lajut . Tapi Windows Movie Maker adalah salah satu yang paling mudah digunakan.
Kami akan menunjukkan kepada Anda cara menjahit foto, video, dan musik bersama untuk membuat montase sederhana dalam waktu kurang dari 30 menit. Anda kemudian dapat menggunakan teknik yang kami jelaskan dan menambahkan kreativitas Anda sendiri untuk lebih meningkatkan video Anda.
Untuk kenyamanan, simpan semua file media yang akan digunakan untuk membuat film Anda ke folder umum di PC Anda. Layak juga membaca ini tips mengedit video yang berguna Cara Mengedit Video Seperti Pro: 8 Tips yang Perlu Anda KuasaiJika Anda baru saja memasuki permainan pengeditan, Anda mungkin bingung apa yang harus dilakukan dengan jutaan klip yang Anda miliki... yah, kami di sini untuk membantu. Baca lebih lajut sebelum kamu memulai.
Memahami Antarmuka Pembuat Film
Dibandingkan dengan program pengeditan video lainnya, antarmuka pengeditan Movie Maker sangat mendasar. Mirip dengan program Office, ia memiliki tab yang bermanfaat di bagian atas. Misalnya, Animasi dan Efek visual tab (yang akan kita bahas nanti) memungkinkan Anda menambahkan opsi itu ke file Anda. Demikian pula halnya dengan Proyek tab memungkinkan Anda memodifikasi tata letak video, dan mengubah level suara Anda; selagi Melihat tab memberi Anda opsi untuk membuat garis waktu pengeditan Anda lebih mudah digunakan.
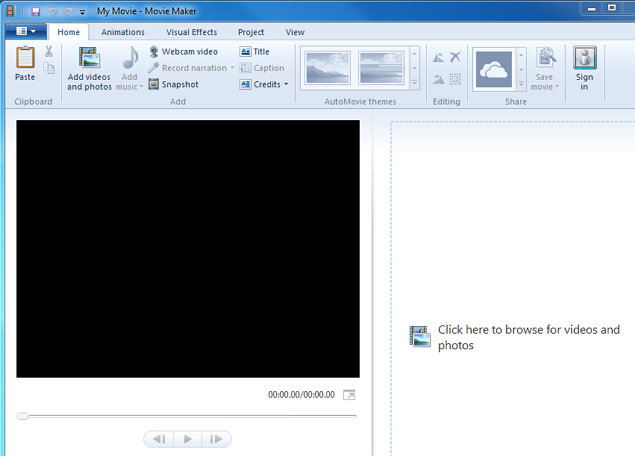
Jika Anda tidak dapat menyelesaikan pengeditan dalam sekali duduk, simpan sebagai "proyek" sehingga Anda dapat dengan cepat mengambil dari tempat Anda tinggalkan. Untuk melakukan ini, klik Pembuat film menu tarik-turun di kiri atas, klik Simpan proyek sebagai, lalu beri nama, dan simpan di PC Anda. Ketika Anda ingin melanjutkan pengeditan, cukup luncurkan proyek ini di PC Anda.
Mengimpor File Media Anda
Langkah pertama dalam setiap proses pengeditan adalah mengimpor file media yang akan membentuk film Anda. Untuk melakukannya di Movie Maker, klik Tambahkan video dan foto di tab Beranda, navigasikan ke file media pertama yang ingin Anda tambahkan, lalu klik Buka. Untuk menambahkan beberapa file sekaligus, tekan tombol Ctrl, pilih semua file Anda, lalu klik Buka.
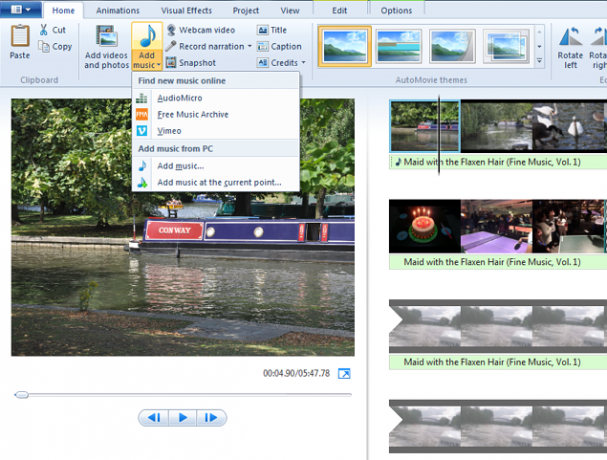
Kami sudah terdaftar sebelumnya situs web lain Situs Terbaik untuk Mengunduh Musik Gratis Baca lebih lajut dan sumber daya yang bermanfaat Berikut 5 Sumber Untuk Royalti Musik GratisSaya cukup yakin bahwa beberapa dari Anda di luar sana bertanya-tanya di mana menemukan musik bebas royalti apakah Anda seorang pembuat video, seorang pengembang game, atau salah satu dari penyair panggung pertunjukan neo-artis yang menggunakannya Sebuah... Baca lebih lajut dari mana dapat mengunduh musik yang bebas hak cipta, dan bahkan gambar yang bebas digunakan 10 Situs Teratas untuk Hak Cipta dan Royalti Gambar dan Foto GratisKami telah menyusun daftar situs web stok foto hak cipta dan royalti terbaik dengan jutaan gambar dan foto gratis. Baca lebih lajut .
Untuk menambahkan musik, klik Tambahkan musik menu drop down. Tiga opsi pertama dalam menu tarik-turun (AudioMicro, Arsip Musik Gratis, dan Vimeo) membawa Anda ke situs web yang memungkinkan Anda mengunduh musik bebas royalti atau skor latar belakang. Untuk menambahkan trek dari PC Anda, klik Tambahkan Musik setelah mengklik menu tarik-turun, pilih trek, lalu klik Buka.
Windows Movie Maker juga memungkinkan Anda merekam video voice-over atau webcam. Jika Anda ingin mengimpor file dari kamera video, drive USB, atau kartu memori Anda, lalu klik Pembuat film menu tarik-turun di kiri atas, klik Impor dari perangkat dan ikuti langkah-langkah untuk menambahkan file-file itu.
Garis Waktu Pengeditan
File yang diimpor muncul sebagai gambar kecil pada garis waktu Anda (kanan). Klik dan seret kursor hitam pada timeline Anda untuk melihat pratinjau bagian itu di panel pratinjau (kiri). Gunakan bilah spasi untuk memutar dan menjeda video pada timeline Anda saat mengedit.
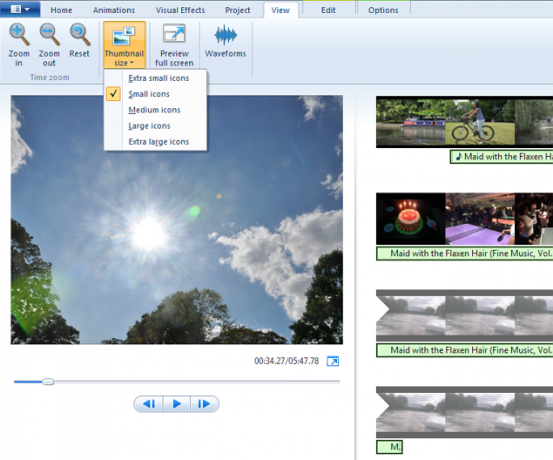
Klik dan seret file apa pun untuk menyusun ulangnya dalam timeline Anda. Demikian pula, Anda dapat memilih thumbnail mana pun yang tidak Anda inginkan, lalu tekan Menghapus untuk menghapusnya dari timeline. Juga, ingat bahwa pintasan keyboard Window untuk Cut, Copy, dan Paste semua pekerjaan di dalam Movie Maker, sehingga Anda dapat dengan mudah membuat beberapa versi dari file yang sama.
Untuk menambah ukuran thumbnail pada timeline Anda, klik Melihat tab. Di sini, Anda dapat menggunakan opsi zoom, atau menggunakan ukuran thumbnail menu drop down. Anda akan melihat bahwa musik Anda muncul sebagai bagian yang lebih tipis di bawah video Anda. Setelah semua file Anda berurutan di timeline Anda, Anda siap untuk mulai mengedit.
Mengedit Foto
Pilih foto yang Anda tambahkan pada timeline. Itu Rumah tab memiliki opsi untuk memutarnya. Anda akan melihat bahwa masing-masing foto Anda diputar selama tujuh detik (waktu default Movie Maker) sebelum pindah ke file berikutnya.
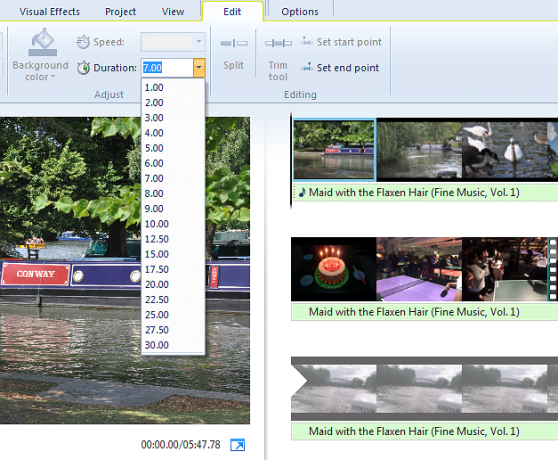
Untuk mengubah durasi ini, pilih foto pada timeline Anda, klik Edit tab, lalu pilih nilai lain dari Durasi menu drop down. Lakukan ini untuk masing-masing foto Anda, lalu periksa dan konfirmasi bahwa Anda senang dengan durasi baru mereka.
Mengedit Video
Mengedit video adalah tempat kesenangan dimulai. Ini pada dasarnya adalah kasus mengatur video Anda dengan menyeretnya melintasi garis waktu, lalu memotongnya untuk memotong bagian yang tidak diinginkan.
Bagaimana jika Anda ingin beberapa klip kecil dari file video yang sama (lebih lama)? Cukup salin dan tempel thumbnail video pada timeline untuk membuat beberapa versi file itu, lalu potong setiap versi secara terpisah.
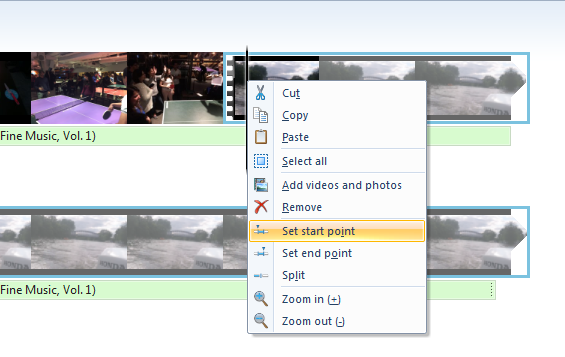
Untuk memotong video Anda, Anda perlu menentukan titik awal dan akhir mereka. Seret kursor hitam pada timeline ke titik di mana Anda ingin mulai memotong, klik kanan mouse Anda, lalu klik Tetapkan titik awal. Sekarang lakukan hal yang sama di titik akhir, dan klik Tetapkan titik akhir. Semudah itu. Anda akan melihat bahwa menu klik kanan juga memungkinkan Anda menambahkan file media lainnya ke titik tertentu di timeline Anda.
Mengedit Musik
Secara default, file musik Anda ditambahkan ke awal timeline Anda. Jika Anda ingin musik dimulai sedikit setelah video Anda, pilih bilah musik kecil di timeline Anda, lalu seret ke tempat Anda ingin musik dimulai.
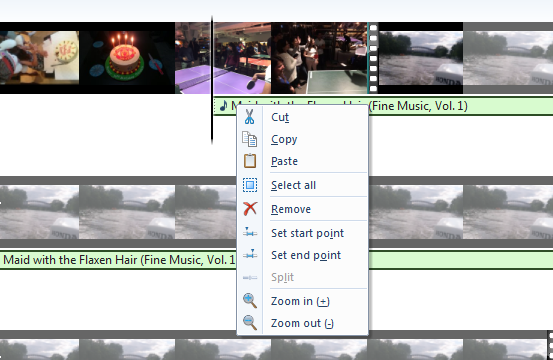
Jika file musik terlalu pendek untuk video Anda, maka cukup buat salinan untuk mengulanginya atau menambahkan file lain. Anda dapat memotong file musik Anda dengan cara yang sama Anda memangkas video Anda.
Menambahkan Judul, Keterangan, dan Kredit
Movie Maker memungkinkan Anda menambahkan judul, keterangan, dan kredit. Anda akan menemukan opsi ini di dalam Menambahkan bagian dari Rumah tab. "Judul", misalnya, muncul sebagai bagian merah muda di awal garis waktu Anda. Ketikkan judul video Anda di panel pratinjau.
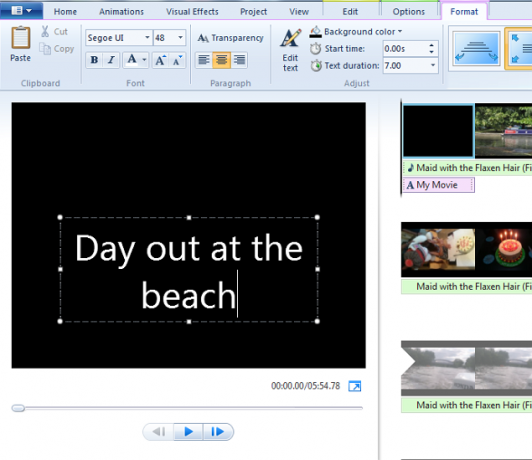
Klik tautan Format tab untuk mengubah font teks, gaya, dan ukurannya, dan posisikan ulang kotak teks Anda di dalam jendela. Seperti foto pada garis waktu Anda, judul, dan bagian lain juga diputar selama tujuh detik secara default, tetapi Anda dapat mengubah durasi ini dari Edit tab.
Menambahkan Sentuhan Finishing Dengan Efek
Windows Movie Maker memiliki beberapa efek sederhana yang menghidupkan video Anda. Itu Tema AutoMovie bagian dalam Rumah tab menambahkan efek transisi otomatis ke video Anda.
Untuk menambahkan transisi Anda sendiri di antara slide yang berbeda, tekan tombol Ctrl, klik untuk memilih file yang ingin Anda tambahkan efek transisi, klik Animasi tab, lalu pilih efek yang Anda inginkan. Demikian pula halnya dengan Efek visual tab memiliki opsi (termasuk Sepia, dan Hitam dan putih), yang dapat berguna untuk slide tertentu - misalnya, untuk menunjukkan urutan mimpi.
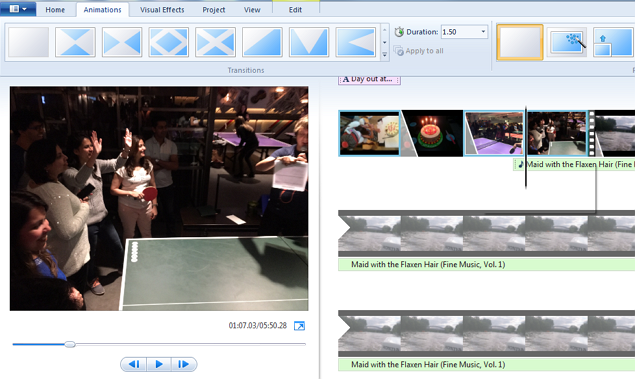
Anda juga dapat menambahkan efek fade in dan fade out ke file video dan audio Anda. Pilih file di timeline Anda, klik Edit tab, yang Fade In (atau Fade out) menu tarik-turun, lalu pilih salah satu dari tiga opsi - Lambat, Sedang, dan Cepat.
Ada cara lain untuk meningkatkan musik Anda. Pilih dalam timeline, lalu klik Proyek tab tempat Anda akan melihat opsi untuk meningkatkan volume, meningkatkan narasi, dan bahkan menyesuaikan slide dengan skor latar belakang Anda.
Simpan Film Anda Diedit
Mainkan seluruh urutan Anda dari awal hingga selesai dan pastikan Anda senang dengan itu. Movie Maker memiliki banyak opsi untuk mengekspor film yang diedit. Klik tautan Rumah tab, yang Simpan film menu tarik-turun di kanan atas, lalu pilih salah satu opsi. Ikuti saja Untuk komputer jika Anda tidak yakin yang mana yang harus dipilih.
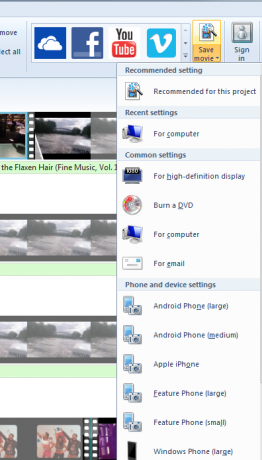
Beri nama video yang diedit dan pilih tempat Anda ingin menyimpannya di PC. Tergantung pada format ekspor yang Anda pilih, jumlah file dan efek yang Anda tambahkan, dan total ukuran file video Anda, film yang Anda edit dapat memakan waktu hingga beberapa menit untuk disimpan. Anda akan melihat opsi untuk memainkannya menggunakan pemutar media default Anda ketika itu selesai.
Senyum... Anda menggunakan Candid Camera
Sekarang bukankah itu lebih mudah dari yang Anda harapkan? Dan Anda pikir pengeditan video akan menghabiskan sebagian besar hari Anda. Jika Anda menemukan salah satu dari langkah-langkah di atas sulit untuk diikuti, maka bacalah panduan singkat Microsoft untuk membuat film dalam empat langkah.
Jika Anda mencari inspirasi tentang video apa yang akan direkam, periksa jenis video YouTube yang populer 10 Video YouTube Paling Populer yang Dapat Anda Buat Hari IniJika Anda ingin memulai saluran YouTube hari ini, ini adalah jenis video paling populer yang dapat Anda buat. Baca lebih lajut kamu bisa membuat hari ini. Kami juga menampilkan fitur yang bermanfaat aplikasi web untuk membuat video YouTube Gunakan Aplikasi Web Luar Biasa ini untuk Membuat Video Terbaik di YouTubePernah merasakan keinginan untuk meluncurkan saluran YouTube, hanya untuk menemukan bahwa hasilnya tidak cukup baik? Aplikasi web baru bernama Showbox adalah jawabannya. Baca lebih lajut , tetapi Movie Maker adalah pilihan yang lebih baik untuk membuat video.
Bisakah Anda menggunakan fitur ini untuk membuat film di bawah 30 menit? Dengan latihan, kami yakin Anda akan dapat menurunkannya menjadi kurang dari setengahnya. Apakah ada program pengeditan video editing yang lebih mudah yang Anda gunakan? Beri tahu kami dengan memposting pemikiran Anda di bagian Komentar di bawah ini.
Kredit Gambar: Fabio Pagani dengan potongan film gulungan melalui Shutterstock
Sherwin adalah penulis teknologi dengan minat di Windows, Android, iOS, dan media sosial. Dia juga penggemar olahraga yang tajam dan biasanya dapat ditemukan menonton / mengikuti pertandingan kriket, sepak bola, atau bola basket terbaru.