Iklan
Anda bisa menggunakan Excel untuk daftar periksa Anda. Banyak aplikasi berjanji untuk melakukannya menangani daftar tugas Anda, tetapi apakah Anda benar-benar membutuhkan aplikasi lain? Jika sudah menghabiskan hari-hari Anda di Excel, tidak perlu mencari lagi.
Bahkan jika Anda tidak ingin menggunakannya sebagai aplikasi daftar pekerjaan yang harus dilakukan setiap hari, daftar periksa adalah cara yang baik untuk melacak apa yang masih perlu Anda lakukan dalam spreadsheet Anda, langsung di dalam spreadsheet itu sendiri.
Mari kita lihat apa yang dapat Anda lakukan dengan daftar periksa di Excel.
Cara Membuat Daftar Periksa di Excel
Kami akan menunjukkan kepada Anda cara membuat daftar centang dengan kotak centang yang dapat Anda centang saat Anda menyelesaikan item. Itu bahkan akan menunjukkan kapan Anda telah mencentang semua item, sehingga Anda dapat mengetahui secara sekilas. Berikut adalah langkah-langkah sederhana yang akan kami uraikan dengan lebih detail di bawah ini:
- Aktifkan Tab Pengembang.
- Masukkan item daftar periksa ke spreadsheet Anda.
- Tambahkan kotak centang dan pemformatan lanjut.
1. Aktifkan Tab Pengembang
Untuk membuat daftar periksa, Anda harus mengaktifkan Pengembang tab pada pita. Untuk melakukan ini, klik kanan pada pita dan pilih Sesuaikan Pita.
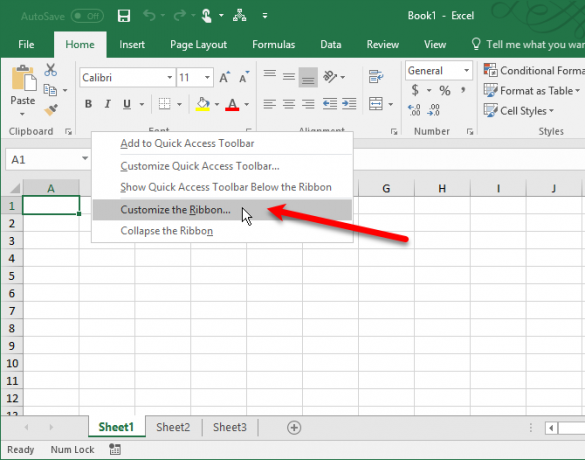
Dalam daftar Tab Utama di sisi kanan Opsi Excel kotak dialog, centang Pengembang kotak dan kemudian klik baik.
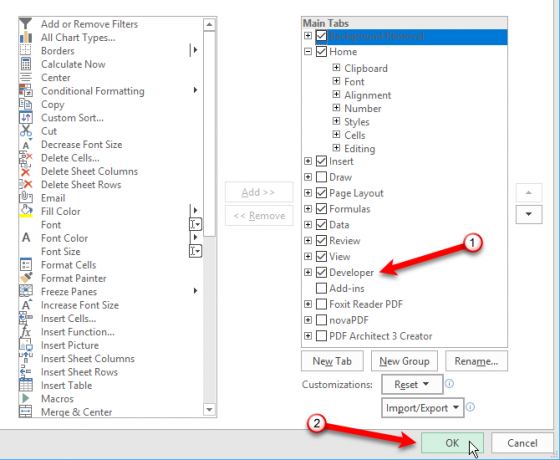
2. Masukkan Item Daftar Periksa ke Spreadsheet Anda
Masukkan daftar tugas Anda, satu item per sel. Dalam contoh kami, kami akan memiliki sel yang menunjukkan Jumlah barang dan satu menunjukkan total Item Dikemas, atau berapa banyak item yang dicentang pada daftar kami. Itu Apakah saya baik untuk pergi? sel akan berwarna merah TIDAK di dalamnya jika semua item tidak dicentang. Setelah Anda mencentang semua item, Apakah saya baik untuk pergi? sel berubah hijau dan terbaca IYA.
Klik tautan Pengembang tab. Lalu klik Memasukkan dalam Kontrol bagian dan klik Kotak Centang (Kontrol Bentuk).
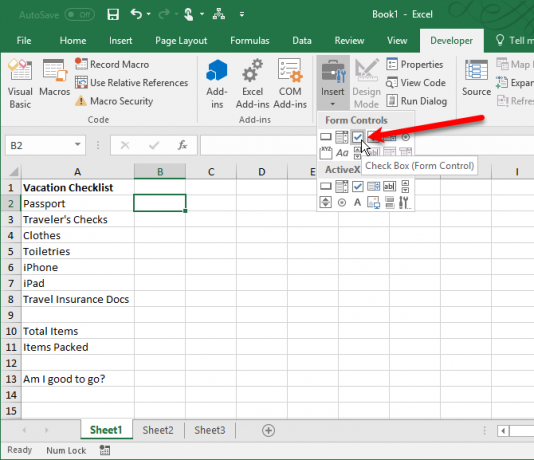
3. Tambahkan kotak centang
Klik di sel tempat Anda ingin memasukkan kotak centang. Anda akan melihat bahwa ada teks di sebelah kanan kotak centang. Kami hanya ingin kotak teks, bukan teks. Saat kontrol kotak centang dipilih, sorot teks di sebelah kotak centang dan hapus.
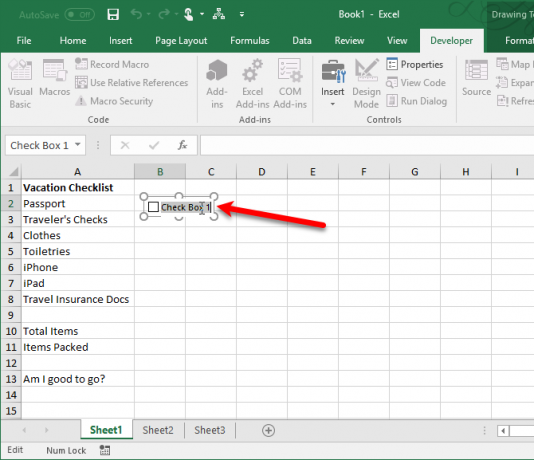
Bekerja dengan kotak centang di sel rumit karena sulit untuk memilih sel yang berisi kotak centang tanpa mencentang kotak. Tapi, ada cara untuk mengatasi ini.
Kontrol kotak centang tidak secara otomatis mengubah ukuran setelah Anda menghapus teks di dalamnya. Jika Anda ingin mengubah ukurannya, klik kanan pada sel untuk memilih kotak centang dan kemudian klik kiri pada kotak centang. Ini akan dipilih dengan lingkaran di sudut (seperti yang ditunjukkan di atas). Seret salah satu lingkaran di sisi kanan ke arah kotak centang untuk mengubah ukuran garis besar menjadi hanya ukuran kotak centang. Lalu, Anda bisa memindahkan kotak centang ke tengah sel.
Memindai dalam surat suara dan menambahkan kotak centang di Excel membutuhkan waktu satu jam. Ledakan. Bentuk elektronik yang dapat diisi dan dicetak oleh siapa pun di PC.
-? Membuat Skuat Amerika Lebih Baik??? (@ marquesadesade3) 10 Oktober 2017
Sekarang, kami ingin menyalin kotak centang itu ke semua item daftar tugas yang harus dilakukan. Untuk memilih sel yang berisi kotak centang, pilih sel mana pun di sekitarnya tanpa kotak centang. Kemudian, gunakan salah satu tombol panah di keyboard Anda untuk pindah ke sel dengan kotak centang.
Untuk menyalin kotak centang ke sel lain, gerakkan kursor Anda ke sudut kanan bawah sel yang dipilih dengan kotak centang hingga berubah menjadi tanda plus. Pastikan kursor BUKAN tangan. Itu akan menandai kotak. Seret tanda tambah ke bawah sel tempat Anda ingin menyalin kotak centang dan lepaskan tombol mouse. Kotak centang disalin ke semua sel itu.
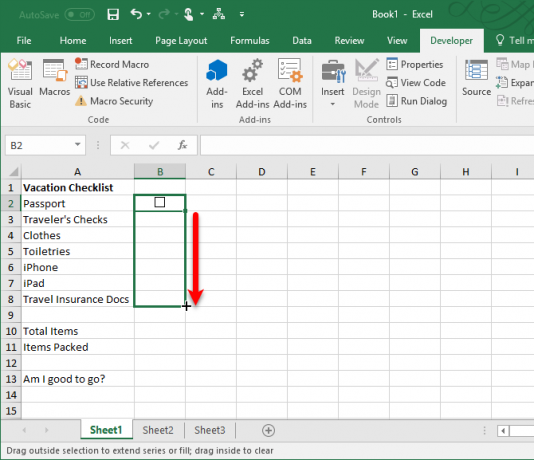
Pemformatan Daftar Periksa Tingkat Lanjut
Bergantung pada apa Anda ingin menggunakan daftar periksa Anda, Anda dapat menambahkan elemen pemformatan lebih lanjut untuk memvalidasi daftar Anda dan meringkas statusnya.
Buat Kolom Benar / Salah
Untuk langkah ini, kita perlu menggunakan kolom di sebelah kanan kotak centang untuk menyimpan BENAR dan SALAH nilai untuk kotak centang. Itu memungkinkan kita untuk menggunakan nilai-nilai itu untuk menguji apakah semua kotak dicentang atau tidak.
Klik kanan pada kotak centang pertama dan pilih Kontrol Format.
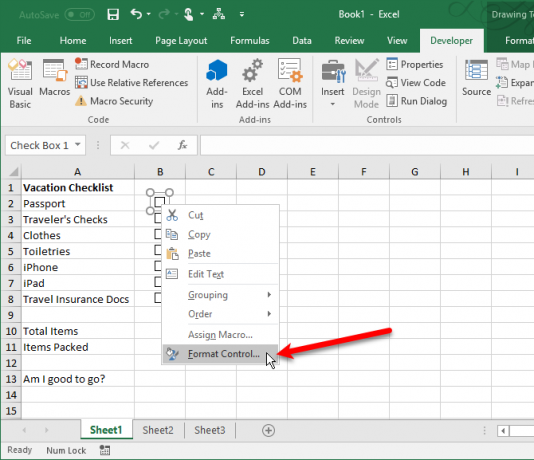
Di Kontrol pada tab Format Objek kotak dialog, klik tombol pemilihan sel di sisi kanan Tautan sel kotak.
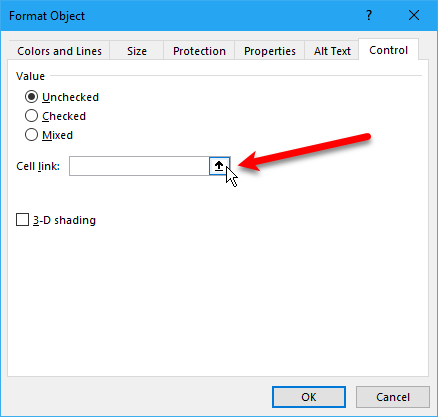
Pilih sel di sebelah kanan sel kotak centang. Referensi absolut ke sel yang dipilih dimasukkan ke dalam Tautan sel kotak pada versi ringkas dari Kontrol Format kotak dialog. Klik tombol pemilihan sel lagi untuk membuka kotak dialog. Klik baik pada kotak dialog untuk menutupnya.
Ulangi prosedur ini dari mengklik kanan pada kotak centang untuk memilih sel di sebelah kanan untuk setiap kotak centang dalam daftar Anda.
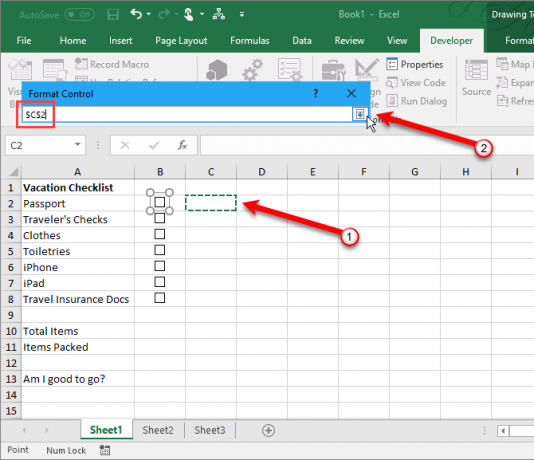
Masukkan Total Item dan Hitung Item yang Dicek
Selanjutnya, masukkan jumlah total kotak centang dalam daftar Anda ke dalam sel di sebelah kanan Jumlah barang sel.
Sekarang kita akan gunakan fungsi khusus untuk menghitung Lembar Rumus Fungsi dan Esensial Microsoft ExcelUnduh lembar cheat formula Excel ini untuk mengambil jalan pintas melalui program spreadsheet favorit dunia. Baca lebih banyak berapa banyak kotak centang telah dicentang.
Masukkan teks berikut ke dalam sel di sebelah kanan sel yang berlabel Item Dikemas (atau apa pun namanya) dan tekan Memasukkan.
= COUNTIF (C2: C8, TRUE)Ini menghitung jumlah sel di C kolom (dari sel C2 melalui C8) yang memiliki nilai BENAR. Ganti "C2: C8”Dengan huruf kolom dan nomor baris yang sesuai dengan kolom di sebelah kanan kotak centang Anda.
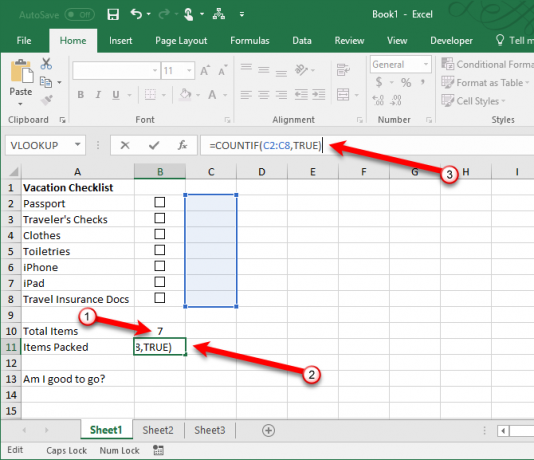
Sembunyikan Kolom Benar / Salah
Kami tidak membutuhkan kolom dengan BENAR dan SALAH nilai yang ditampilkan, jadi mari kita sembunyikan. Klik judul kolom berhuruf untuk memilih seluruh kolom. Kemudian, klik kanan pada tajuk kolom dan pilih Menyembunyikan.
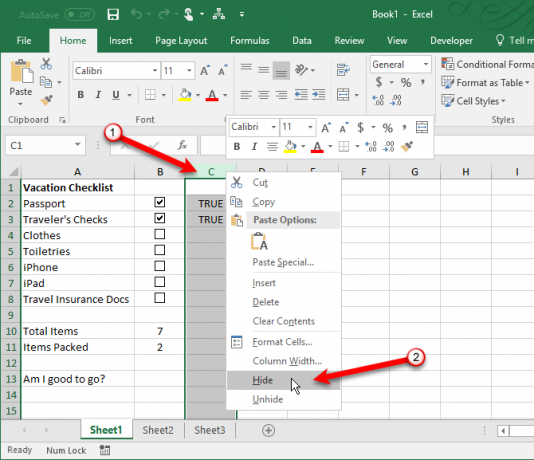
Judul kolom berhuruf sekarang lewati C, tetapi ada garis ganda yang menunjukkan kolom tersembunyi.
Periksa apakah semua kotak centang dicentang
Kami akan menggunakan JIKA berfungsi untuk Apakah saya baik untuk pergi? (atau apa pun namanya) untuk menentukan apakah semua kotak centang dicentang. Pilih sel di sebelah kanan Apakah saya baik untuk pergi? dan masukkan teks berikut.
= JIKA (B10 = B11, "YA", "TIDAK")Ini artinya kalau angka dalam sel B10 sama dengan angka yang dihitung dari kotak yang dicentang di B11, IYA akan secara otomatis dimasukkan ke dalam sel. Jika tidak, TIDAK akan dimasukkan.
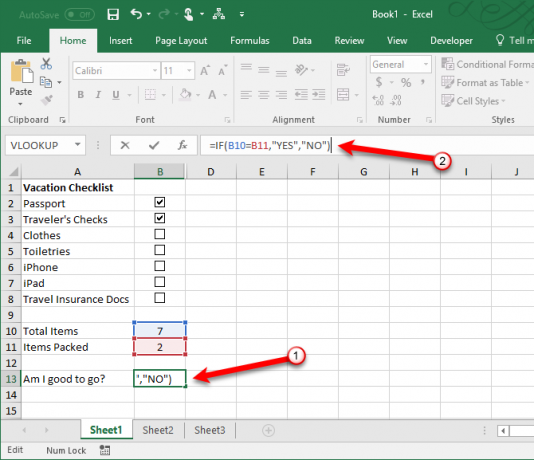
Terapkan Pemformatan Bersyarat
Anda juga bisa mewarnai kode sel berdasarkan pada apakah nilai dalam sel B10 dan B11 sama atau tidak. Ini disebut Pemformatan Bersyarat. Kami akan menunjukkan kepada Anda apa yang harus dimasukkan untuk mengubah sel merah jika tidak semua kotak centang dicentang dan hijau jika itu. Lihat artikel kami tentang Pemformatan Bersyarat Secara Otomatis Memformat Data dalam Excel Spreadsheets Dengan Pemformatan BersyaratFitur pemformatan bersyarat Excel memungkinkan Anda memformat masing-masing sel dalam spreadsheet Excel berdasarkan nilainya. Kami menunjukkan kepada Anda bagaimana menggunakan ini untuk berbagai tugas sehari-hari. Baca lebih banyak untuk informasi tentang cara membuat aturan.
Buat aturan di Manajer Aturan Pemformatan Bersyarat kotak dialog menggunakan Gunakan rumus untuk menentukan sel mana yang akan diformat jenis aturan. Masukkan teks berikut ini di Memformat nilai di mana rumus ini benar kotak. Menggantikan B10 dan B11 dengan referensi sel untuk Anda Jumlah barang dan Item Dikemas (atau apa pun yang Anda beri nama sel-sel ini) nilai, jika mereka bukan sel yang sama. (Lihat panduan kami ke kotak nama Excel Cara Menggunakan Kotak Nama di ExcelJangan mengabaikan Kotak Nama di Microsoft Excel! Inilah mengapa ini berguna dan bagaimana hal itu dapat meningkatkan produktivitas spreadsheet Anda. Baca lebih banyak jika Anda memerlukan info lebih lanjut tentang itu.)
= $ B10 <> $ B11Lalu klik Format dan pilih merah Mengisi warna dan klik baik.
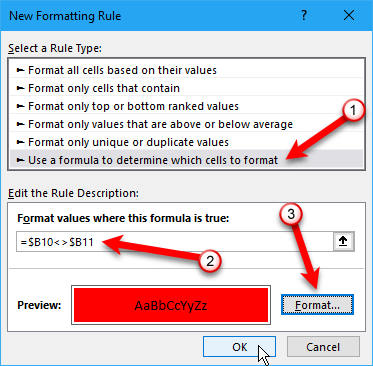
Buat aturan baru lain dari jenis yang sama, tetapi masukkan teks berikut ini di Memformat nilai di mana rumus ini benar kotak. Sekali lagi, ganti referensi sel jika perlu cocok dengan daftar periksa Anda.
= $ B10 <> $ B11Lalu klik Format dan pilih hijau Mengisi warna dan klik baik.
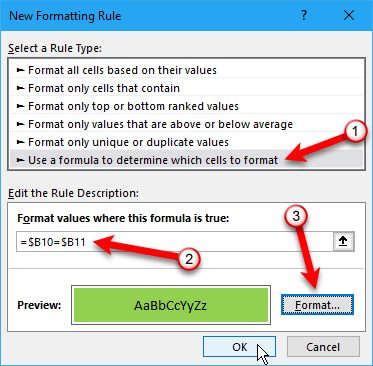
Di Manajer Aturan Pemformatan Bersyarat kotak dialog, masukkan referensi absolut untuk sel yang ingin Anda warnai hijau atau merah di Berlaku untuk kotak. Masukkan referensi sel yang sama untuk kedua aturan. Dalam contoh kami, kami masuk = $ B $ 13.
Klik baik.
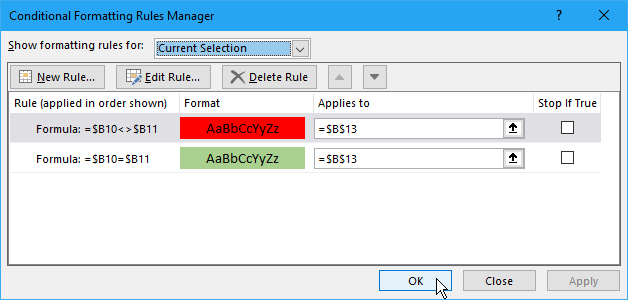
Kami Apakah saya baik untuk pergi? kotak di kotak B kolom sekarang berubah menjadi hijau dan membaca IYA ketika semua kotak centang dicentang. Jika Anda menghapus centang pada item apa pun, item itu akan berubah menjadi merah dan membaca TIDAK.
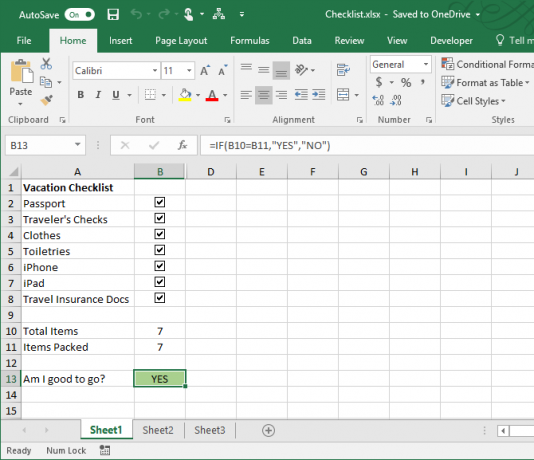
Daftar Periksa Excel Lengkap? Memeriksa!
Daftar periksa adalah salah satu jenis daftar yang bisa Anda buat di Excel. Anda juga bisa buat daftar khusus Cara Membuat Daftar Kustom di Microsoft ExcelApakah Anda harus mengisi set data yang sama ke dalam spreadsheet Excel Anda? Cukup buat daftar khusus di Excel dan gunakan isiOtomatis. Baca lebih banyak untuk informasi yang sering Anda gunakan, seperti nama departemen dan nama orang. Selain itu, Anda bisa menggunakan daftar periksa Excel untuk jalankan rapat Anda secara efisien 5 Cara Menjalankan Rapat dengan Efisien dan Menghentikan Waktu yang TerbuangBagaimana Anda membuat rapat lebih efisien daripada membuang-buang waktu? Situs web dan aplikasi ini dapat membantu. Baca lebih banyak .
Jika Anda membuat formulir di Excel untuk membuat entri data lebih cepat dan mudah, Anda bisa buat daftar dropdown Cara Membuat Daftar Dropdown di Microsoft ExcelPelajari cara membuat daftar dropdown di Microsoft Excel, serta menyesuaikannya dan menambahkan daftar dropdown yang tergantung. Baca lebih banyak dengan item khusus.
Berusaha tetap produktif? Try salah satu dari daftar ini 3 Jenis Daftar yang Sebenarnya Membantu Anda Menjadi Lebih ProduktifDaftar pekerjaan adalah senjata produktivitas utama. Daftar tugas ini dapat memberi Anda semua kekuatan yang Anda butuhkan untuk menyelesaikan sesuatu. Baca lebih banyak .
Lori Kaufman adalah penulis teknis lepas yang tinggal di daerah Sacramento, CA. Dia adalah gadget dan pakar teknologi yang suka menulis artikel bagaimana-tentang berbagai topik. Lori juga suka membaca misteri, jahitan silang, teater musikal, dan Doctor Who. Terhubung dengan Lori di LinkedIn.


