Iklan
Beberapa minggu sebelum Microsoft merilis Pembaruan Ulang Tahun Windows 10 pada bulan Juli 2016, kami melihat beberapa fitur sistem operasi yang dapat Anda nonaktifkan dengan aman 9 Fitur Windows 10 yang Dapat Anda Nonaktifkan Dengan AmanWindows 10 dikemas dengan fitur, tetapi banyak dari mereka tidak perlu. Berikut cara memangkas fitur yang tidak diinginkan dengan aman dari sistem Windows 10 Anda untuk pengalaman yang lebih ramping. Baca lebih banyak .
Dengan rilis Pembaruan Kreator di Musim Semi 2017, saatnya untuk meninjau kembali topik tersebut. Microsoft telah memperkenalkan sejumlah fitur, pengaturan, dan aplikasi baru, dan menyaring semuanya adalah salah satunya hal pertama yang harus Anda lakukan Lakukan Ini Setelah Menginstal Pembaruan Windows 10 CreatorsPembaruan Windows 10 Creators akan segera diluncurkan ke komputer di dekat Anda. Setelah Anda meningkatkan, buka pengaturan ini untuk mengonfigurasi opsi baru dan mengembalikan preferensi privasi Anda. Baca lebih banyak ketika pembaruan mendarat di mesin Anda.
Apakah Anda ingin mematikan peringatan keamanan Windows App Store yang mengganggu, mencegah iklan muncul di seluruh sistem Anda, atau hanya meningkatkan kecepatan komputer Anda, kami siap membantu Anda. Teruslah membaca untuk mencari tahu lebih lanjut.
1. Eksperimen Microsoft
Semakin banyak perusahaan teknologi ingin melakukan pengujian langsung pada sistem Anda saat Anda menggunakannya. Microsoft adalah salah satunya.
Tentu saja, terkadang tes langsung membawa manfaat; Anda mendapatkan akses awal ke fitur keren yang kemudian menjadi bagian dari rilis publik yang lebih luas. Di lain waktu, Anda bahkan mungkin tidak tahu mereka sedang terjadi, dan mereka bahkan mungkin memiliki efek yang merugikan pada kinerja sistem Anda. Untungnya, percobaannya adalah mudah dinonaktifkan Cara Menonaktifkan Eksperimen Pengaturan Microsoft di Windows 10Aksi terbaru Microsoft dengan Windows 10 sedang bereksperimen dengan pengaturan perangkat Anda. Inilah cara Anda dapat menghentikan mereka dari melakukan ini. Baca lebih banyak .
Anda bisa menggunakan ShutUp10, aplikasi pihak ketiga dengan pengaturan yang nyaman yang disebut Nonaktifkan Melakukan Eksperimen Dengan Mesin Ini Oleh Microsoft.
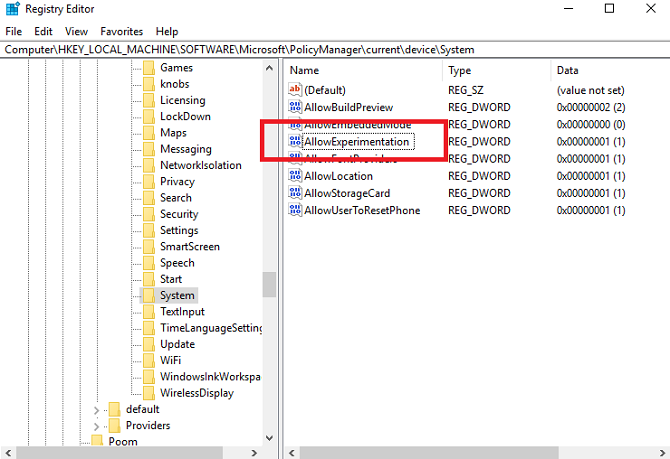
Atau, Anda dapat mengedit sendiri registri Windows. Buka Mulai Menu dan ketik Regedit. Navigasi ke HKEY_LOCAL_MACHINE \ SOFTWARE \ Microsoft \ PolicyManager \ current \ device \ System dan mengatur Izinkan Eksperimen kunci untuk 0 untuk mematikan semua percobaan.
2. Sembunyikan Aplikasi Pengaturan
Mengapa Anda ingin menyembunyikan aplikasi Pengaturan? Nah, jika banyak orang menggunakan komputer Anda - terutama anak-anak - itu bisa menjadi cara yang bagus untuk memastikan mereka tidak mengacaukan apa pun dan menyebabkan mesin Anda tidak berfungsi.
Petunjuknya terlihat rumit, tetapi sebenarnya cukup mudah. Untuk memulai, tekan tombol Kunci Windows dan ketik gpedit.msc. Setelah editor Kebijakan Grup Lokal dimuat, buka Konfigurasi Komputer> Template Administratif> Panel Kontrol> Pengaturan Visibilitas Halaman dan klik dua kali.
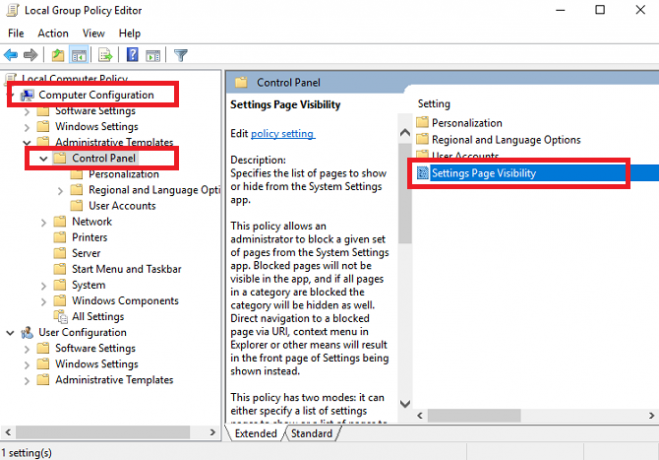
Di jendela berikutnya, pilih Diaktifkan di sudut kiri atas dan ketik sembunyikan: tampilan di bawah Pengaturan Visibilitas Halaman. Terakhir, klik Menerapkan.
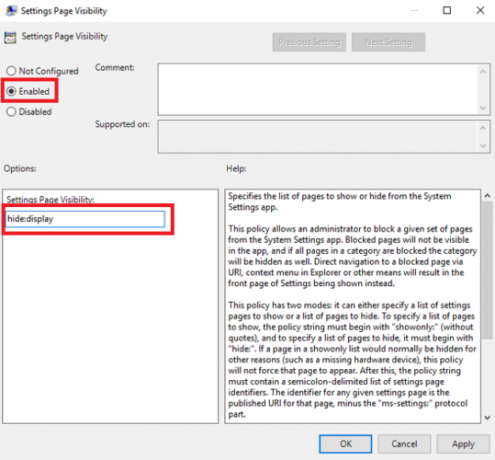
Untuk menyalakannya lagi, kembali ke menu Pengaturan Visibilitas Halaman jendela dan pilih Tidak Dikonfigurasi.
catatan: Karena perubahan ini bergantung pada editor Kebijakan Grup, Anda hanya dapat melakukannya jika Anda menjalankan Windows Professional. Atau, Anda bisa menginstal editor Kebijakan Grup secara manual Cara Mengakses Editor Kebijakan Grup, Bahkan di Windows Home & Settings untuk MencobaKebijakan Grup adalah alat bantu yang memungkinkan Anda mengakses pengaturan sistem tingkat lanjut. Kami akan menunjukkan kepada Anda cara mengaksesnya atau mengaturnya di Windows Home dan 5+ Kebijakan Grup yang kuat untuk melakukan booting. Baca lebih banyak .
3. Pemberitahuan Pusat Keamanan Windows Defender
Sebagai bagian dari Pembaruan Pembuat, Microsoft mengumumkan fitur baru yang disebut Windows Defender Security Center.
Aplikasi ini bertujuan untuk menyederhanakan proses pemantauan kesehatan, kinerja, dan keamanan perangkat Anda. Ada lima sub-bagian: Perlindungan Virus dan Ancaman, Performa dan Kesehatan Perangkat, Perlindungan Firewall dan Jaringan, Kontrol Aplikasi dan Browser, dan Opsi Keluarga.
Sebagai bagian dari aplikasi, Anda akan melihat ikon pemberitahuan di baki sistem Anda. Bagi orang yang akrab dengan keselamatan dan keamanan, itu menjengkelkan. Itu selalu mengganggu Anda untuk mengambil tindakan pada masalah yang tampaknya sepele.
Untuk mematikannya, tekan CTRL + ALT + Hapus dan pergi ke Manajer Tugas> Memulai. Terakhir, atur Ikon Pemberitahuan Pembela Windows untuk Dengan disabilitas.
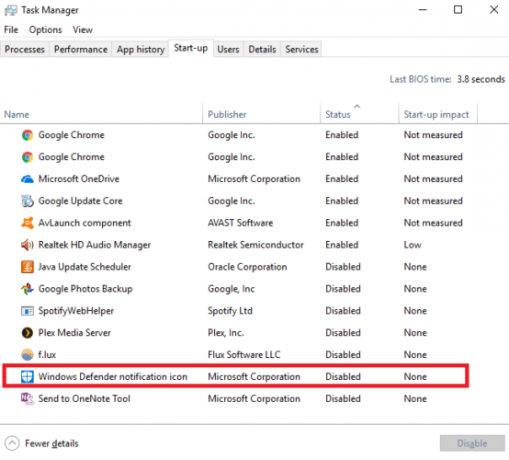
4. Izinkan Aplikasi Tidak Terverifikasi
Pernahkah Anda tidak dapat menginstal aplikasi karena itu bukan "aplikasi terverifikasi dari Toko"? Jika Anda pernah melihat layar di bawah ini, Anda akan tahu apa yang saya maksud.
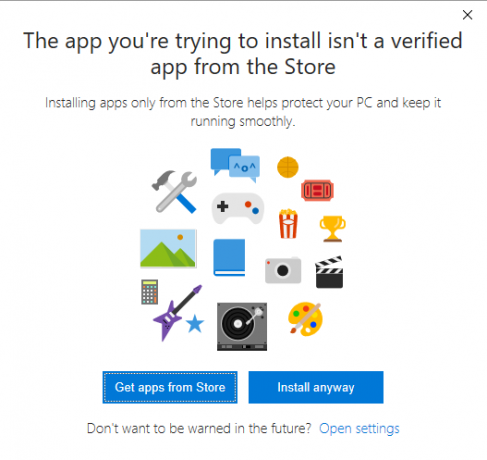
Sekali lagi, mudah untuk mencegah layar ini mengganggu aliran kerja Anda. Pergi ke Mulai> Pengaturan> Aplikasi> Aplikasi dan Fitur. Opsi pertama dalam daftar pengaturan adalah Menginstal Aplikasi. Di menu tarik-turun, pilih Izinkan Aplikasi Dari Mana Saja.
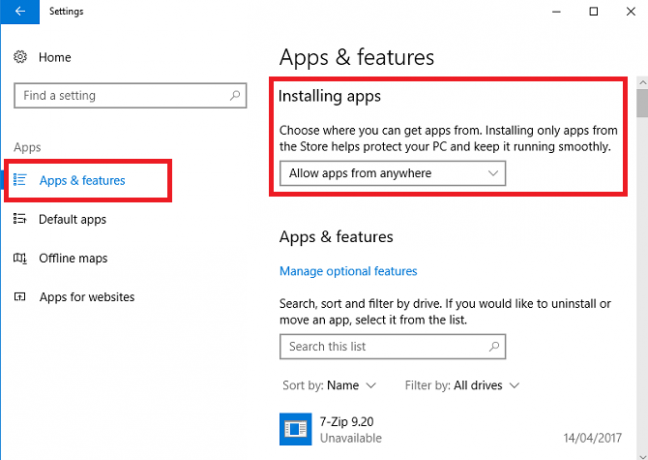
Peringatan: Menonaktifkan fitur ini berpotensi membuka Anda hingga konten berbahaya. Jika Anda tidak yakin dengan kemampuan Anda menemukan aplikasi palsu dari aplikasi yang sah, mungkin yang terbaik adalah memilih Peringatkan Saya Sebelum Memasang Aplikasi dari Luar Toko dari pada Izinkan Aplikasi Dari Mana Saja.
5. Iklan File Explorer
Saat Anda menggunakan Pembaruan Pembuat, Anda akan menemukan beberapa tempat di mana Microsoft telah menyuntikkan iklan 5 Tempat untuk Menemukan & Menonaktifkan Iklan di Windows 10Anda tidak harus memasang iklan di sistem operasi Anda. Windows 10 menampilkan beberapa iklan dan promosi. Kami akan menunjukkan kepada Anda di mana menemukan dan cara menyingkirkannya. Baca lebih banyak . Beberapa dari mereka telah ada untuk sementara waktu, beberapa dari mereka adalah bagian baru dari sistem operasi.
Saya akan menjalankan tiga yang paling terlihat, dan menjelaskan cara mematikannya. Pertama, Iklan File Explorer Cara Nonaktifkan Iklan di Windows 10 File ExplorerWindows 10 telah menjejalkan lebih banyak iklan ke dalam OS daripada versi apa pun sebelumnya. Baru-baru ini, Anda mungkin sudah mulai melihat iklan di File Explorer Anda. Berikut cara menonaktifkannya. Baca lebih banyak .
Iklan ini bisa dibilang sebagai "fitur Pembaruan Pembuat" yang menerima kritik paling banyak dari komunitas Windows. Microsoft jelas tidak ingin Anda dapat menghapusnya dengan mudah; Anda harus menggali lebih dalam ke beberapa pengaturan file untuk mematikannya.
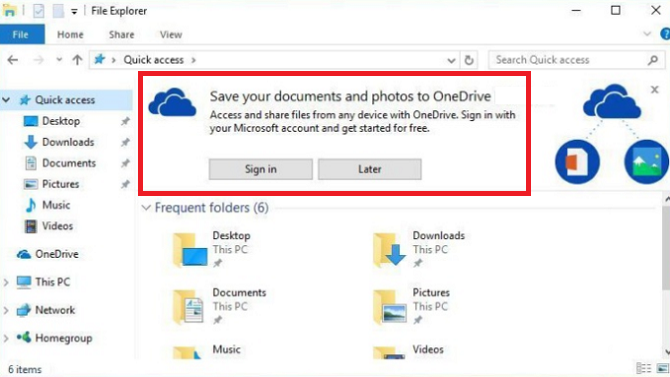
tekan Windows kunci, ketik Opsi File Explorer, dan pilih Melihat tab. Sekarang gulir ke bawah ke Tampilkan Pemberitahuan Penyedia Sinkronisasi dan pastikan Anda tidak menandai kotak centang. Klik Menerapkan ketika kamu sudah selesai.
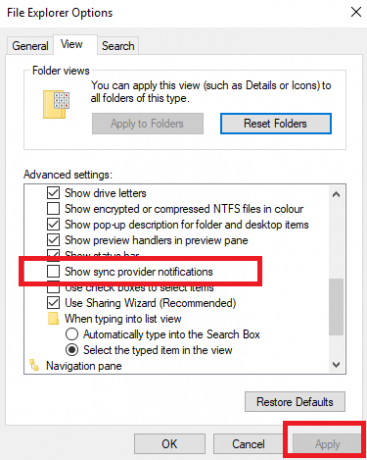
6. Iklan Spotlight Windows
Selanjutnya, iklan Windows Spotlight. Mereka adalah iklan layar penuh yang Anda lihat di layar kunci.
Itu bukan fitur baru di Pembaruan Pembuat. Biasanya, mereka telah mengiklankan game dan konten Windows Store lainnya, meskipun beberapa pengguna melaporkan ruang lingkup mereka telah diperluas dalam versi terbaru dari sistem operasi.
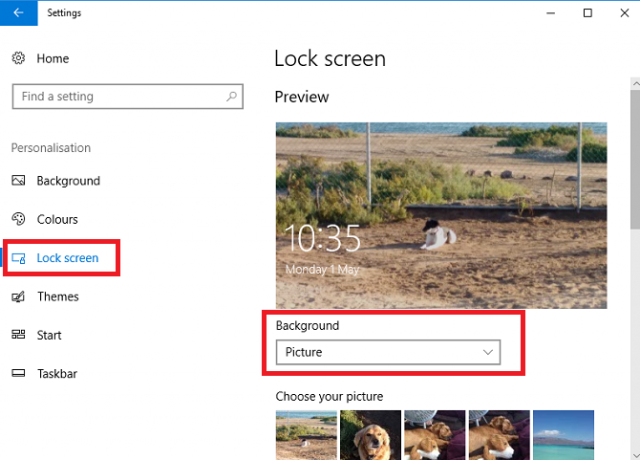
Untuk menyingkirkan mereka, jalankan Pengaturan aplikasi dan ikuti Personalisasi> Kunci Layar. Di menu tarik-turun di bawah jendela pratinjau, pastikan Spotlight Windows tidak dipilih. Pilih salah satunya Gambar atau Rangkai salindia.
7. Aplikasi yang Disarankan
Jenis iklan terakhir yang harus Anda nonaktifkan adalah "Aplikasi yang Disarankan". Anda akan melihat mereka muncul di Start Menu dan pada dialog Share. Iklan dialog Berbagi adalah baru untuk Pembaruan Pembuat.
Sayangnya, pengaturan untuk menonaktifkan dua versi iklan ada di dua tempat terpisah. Seperti yang saya katakan, Microsoft Betulkah tidak ingin Anda mematikan ini!
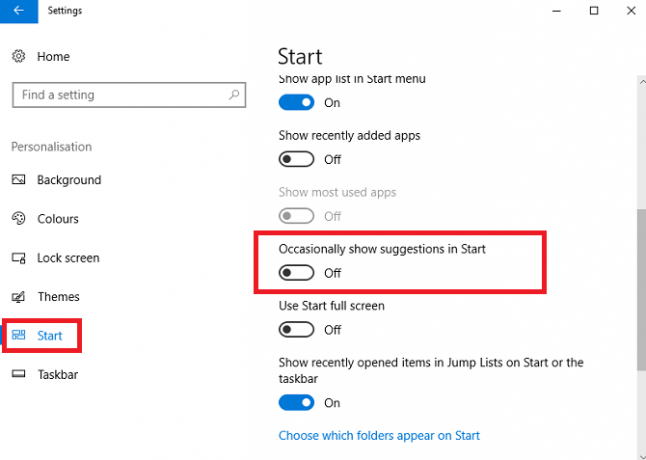
Untuk menyingkirkan saran Menu Mulai, buka Mulai> Pengaturan> Personalisasi> Mulai dan gulir ke bawah. Temukan pengaturan yang disebut Kadang-kadang Tampilkan Saran di Mulai dan geser sakelar ke Mati posisi.
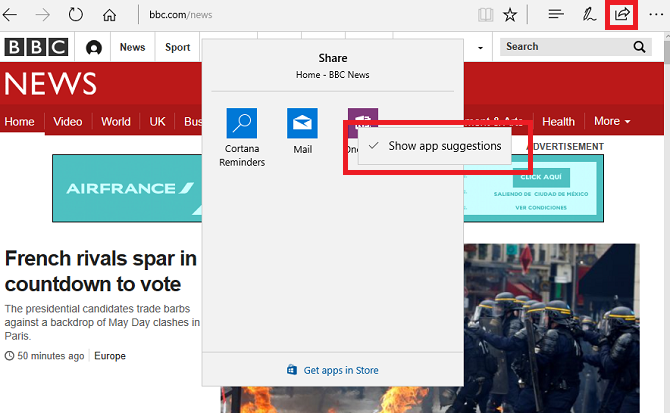
Untuk menghapus saran dari menu Bagikan, Anda perlu mengklik Bagikan tombol di mana saja dalam sistem operasi. Saat Anda melihat jendela Bagikan, klik kanan di salah satu aplikasi yang ada dan hapus centang Tampilkan Saran Aplikasi. Pada saat penulisan, tidak ada cara untuk menonaktifkan aplikasi dari dalam aplikasi Pengaturan.
8. HomeGroup
Saya sebelumnya sudah menjelaskan alasannya mematikan HomeGroup Cara Nonaktifkan dan Hapus HomeGroup untuk WindowsMenonaktifkan HomeGroup tidak hanya meningkatkan kinerja Windows, tetapi juga dapat secara dramatis meningkatkan kecepatan koneksi jaringan Anda. Kami akan menunjukkan kepada Anda bagaimana hal itu dilakukan. Baca lebih banyak adalah ide yang bagus. Ini dapat mempercepat sistem dan jaringan Anda, dan menghapus kekacauan yang tidak perlu dari menu dan menu konteks Anda.
Petunjuk langkah demi langkah berada di luar cakupan bagian ini, tetapi jika Anda ingin menonaktifkan fitur, lihat panduan panjang penuh (lihat tautan di atas) menjelaskan proses.
9. Matikan Mikrofon Internal Anda
Mikrofon dan kamera web adalah titik lemah keamanan Mikrofon Komputer Anda adalah Masalah Privasi - Inilah AlasannyaBagaimana jika privasi Anda diserang tanpa sepengetahuan Anda? Ada banyak alasan mengapa Anda harus menonaktifkan atau menutup webcam Anda, tetapi apa risiko yang ditimbulkan oleh mikrofon bawaan komputer Anda? Baca lebih banyak - Saya telah membahas beberapa kerentanan mereka dalam artikel di tempat lain di situs ini.
Jika Anda ingin mengambil langkah-langkah untuk melindungi diri sendiri, Anda bisa matikan mikrofon internal Anda Cara Mematikan Mikrofon di Windows 10 dalam 5 DetikBayangkan siapa yang bisa mendengarkan di mikrofon Anda sekarang. Mic eksternal dapat dimatikan, tetapi bagaimana jika Anda menggunakan laptop? Berikut cara menonaktifkannya untuk selamanya. Baca lebih banyak . Selama Anda memiliki perangkat eksternal yang dapat Anda gunakan saat menggunakan Skype atau dipanggil ke konferensi video, itu tidak akan memengaruhi produktivitas Anda sehari-hari.
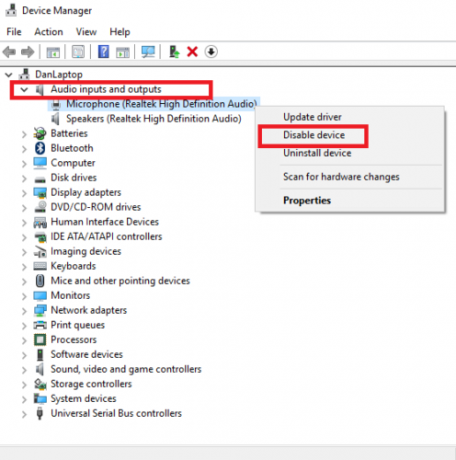
Untuk mematikannya, tekan tombol Windows kunci dan ketik Pengaturan perangkat. Perluas opsi di bawah ini Input dan Output Audio, kemudian klik kanan pada mikrofon Anda dan pilih Nonaktifkan Perangkat.
10. DVR Game
Windows 10 sangat besar tingkatkan pada Windows 8 dari perspektif gamer Windows 10 untuk Gamer: 6 Fitur yang Akan Anda CintaiAnda ingin menggunakan Windows 10 untuk bermain game! Baik itu streaming game Xbox One Anda ke PC Anda, menggunakan aplikasi Xbox, atau menikmati game berkinerja tinggi dengan DirectX 12, Windows 10 meningkatkan ... Baca lebih banyak . Salah satu fitur terbaik yang diperkenalkan adalah fungsi DVR. Ini memungkinkan Anda merekam gameplay Anda sehingga Anda dapat berbagi prestasi Anda dengan pengguna lain.
Tetapi ada masalah - DVR dapat memengaruhi tingkat FPS Anda secara signifikan, bahkan jika Anda tidak menggunakannya.
Anda dapat mematikannya di aplikasi Xbox. Buka aplikasi dan pergi ke Pengaturan> DVR Game. Geser sakelar di bawah Rekam Klip Game dan Screenshot Menggunakan Game DVR untuk Mati.
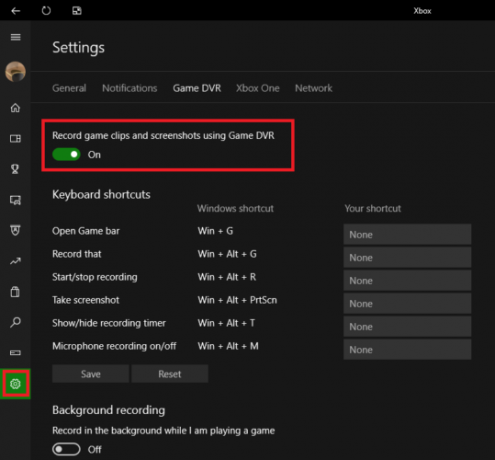
Jika Anda menginginkan solusi yang lebih permanen, Anda juga bisa Nonaktifkan DVR menggunakan tweak registri Perbaiki FPS Game Rendah di Windows 10 dengan Menonaktifkan Fitur IniAda fitur baru di Windows 10 yang dapat memiliki dampak signifikan pada kinerja game Anda. Berikut cara menonaktifkannya. Baca lebih banyak .
Pengaturan dan Fitur Apa yang Anda Nonaktifkan?
Saya telah menunjukkan kepada Anda 10 fitur dan pengaturan yang dapat Anda nonaktifkan pada Pembaruan Windows 10 Creators. Saat digabungkan, mereka akan mengarah pada pengalaman pengguna yang lebih cepat dan lebih menyenangkan.
Saya ingin tahu apa yang akan Anda tambahkan ke daftar ini. Pengaturan mana yang Anda nonaktifkan sebagai hal biasa?
Anda dapat meninggalkan semua kiat dan saran Anda di komentar di bawah. Dan jika Anda merasa artikel ini bermanfaat, silakan bagikan dengan teman-teman Anda.
Kredit Gambar: Marcus_Hofmann / Shutterstock
Dan adalah ekspatriat Inggris yang tinggal di Meksiko. Dia adalah Managing Editor untuk situs saudara MUO, Blocks Decoded. Di berbagai waktu, ia telah menjadi Editor Sosial, Editor Kreatif, dan Editor Keuangan untuk MUO. Anda dapat menemukannya berkeliaran di lantai pertunjukan di CES di Las Vegas setiap tahun (orang-orang PR, jangkau!), Dan ia melakukan banyak situs di belakang layar…