Iklan
Gmail menawarkan fitur hebat 9 Fitur Gmail Luar Biasa yang Mungkin Tidak Anda GunakanBeberapa fitur email keren di Gmail sudah ada sejak lama tanpa ada yang mau menggunakannya. Mari kita ubah hari ini. Baca lebih banyak untuk membuat tanda tangan email khusus.
Dan yang membuatnya lebih baik adalah Anda dapat membuat dan menggunakan yang berbeda untuk setiap akun email yang terhubung. Mengambil beberapa menit untuk melakukan ini karena berbagai alamat Anda dapat menghemat waktu Anda dalam jangka panjang dan memberikan konsistensi bagi penerima Anda juga.
Atur Alamat Email Tambahan
Jelas, Anda harus melakukannya hubungkan akun email Anda yang lain Cara Mengimpor dan Mengelola Banyak Akun Email di GmailIngin mengelola semua email Anda dengan Gmail? Berikut cara menambahkan beberapa email ke akun Gmail Anda dan mengelolanya dengan mudah. Baca lebih banyak ke Gmail untuk menggunakan tanda tangan di sana.
Jika Anda baru dalam hal ini, Anda dapat mengirim email dari alamat atau alias milik Anda. Ini termasuk Yahoo, Outlook, Hotmail, domain bisnis atau pendidikan, dan akun Gmail lainnya. Ikuti saja langkah-langkah ini:
- Masuk ke akun Gmail Anda, klik ikon roda gigi di kanan atas, dan pilih Pengaturan.
- Klik tautan Akun dan Impor tab di bagian atas halaman Pengaturan. Untuk beberapa domain, tab mungkin hanya diberi label Akun.
- Di bawah Kirim email sebagai bagian, klik Tambahkan alamat email lainnya
- Anda kemudian akan melihat jendela sembulan. Cukup ikuti petunjuk untuk melanjutkan proses. Perhatikan bahwa Anda perlu memverifikasi bahwa Anda memiliki alamat email tersebut, jadi pastikan Anda memiliki akses ke sana.

Anda kemudian harus melihat alamat email tambahan di Kirim email sebagai bagian. Di bagian bawah bagian itu, Anda mungkin ingin menandai opsi: Balas dari alamat yang sama dengan pesan yang dikirim. Mengaktifkan opsi ini akan memasukkan alamat dan tanda tangan secara otomatis saat membalas atau menulis email dari akun itu.

Jika kamu memilih tidak untuk mengaktifkan opsi ini, Anda selalu dapat mengubah alamat Dari secara manual sebelum mengirim email Anda. Lalu, tanda tangan khusus yang Anda buat untuk akun itu akan muncul langsung ke dalam pesan.
Buat Tanda Tangan Anda
Ingat, Anda dapat membuat tanda tangan yang berbeda untuk setiap alamat email yang Anda tambahkan ke akun Gmail Anda. Ini sangat berguna, terutama jika Anda menghubungkan alamat untuk akun pribadi, pendidikan, dan bisnis. Pastikan untuk memeriksa artikel kami di membuat tanda tangan email profesional 7 Tips untuk Membuat Tanda Tangan Email Profesional SempurnaKami telah menulis banyak hal tentang cara mengirim email seperti pro, tetapi satu aspek yang sering diabaikan adalah tanda tangan email. Berikut cara mengatur tanda tangan email profesional yang sempurna. Baca lebih banyak !
Untuk memulai, klik tautan ikon roda gigi di kanan atas, dan pilih Pengaturan. Secara default, Anda harus tiba di Internet Umum tab. Tetapi jika tidak, klik saja dari atas. Kemudian, gulir ke bawah ke Tanda tangan daerah.
Pastikan bahwa Tanpa tanda tangan dipilih dan opsi di bawahnya yang menyimpan daftar dropdown dari alamat Anda dipilih sebagai gantinya. Ketika Anda melihat daftar, Anda harus melihat semua alamat email yang telah Anda sambungkan.

Jika ada yang hilang, kembali ke menu Akun dan Impor (atau Akun) dan periksa untuk melihat apakah alamatnya ada di Kirim email sebagai daerah. Jika tidak terdaftar, ikuti langkah-langkah di atas untuk menghubungkan akun.
Gunakan Editor Teks
Sekarang, pilih alamat email dari daftar untuk tanda tangan yang ingin Anda buat. Anda akan mulai dengan kanvas kosong dan dapat menggunakan alat editor teks untuk membuat tanda tangan dasar atau bahkan rumit.
Gmail menawarkan lebih dari 10 gaya font berbeda untuk dipilih termasuk Garamond, Tahoma, dan Verdana. Ini adalah tempat yang baik untuk memulai, jadi pilih gaya font Anda dan di sebelahnya pilih ukuran teks.
Anda kemudian dapat menggunakan alat font WYSIWYG untuk gaya teks, seperti huruf tebal, miring, dan garis bawah serta warna untuk latar belakang dan teks.
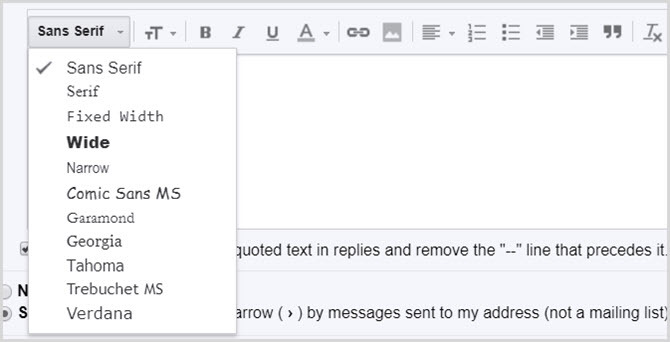
Di sebelah alat untuk memformat teks, Anda akan melihat opsi untuk menautkan teks. Menautkan teks dalam tanda tangan Anda adalah hal yang mudah untuk memberi penerima akses cepat ke situs web, blog, atau jaringan media sosial Anda. Ingatlah bahwa jika penerima Anda menerima email dalam teks biasa, tautan Anda tidak akan dapat diklik untuknya.
Untuk menyisipkan tautan, cukup pilih teks dan klik tautan Tautan tombol. Jika Anda menautkan ke situs web, tautan tersebut dapat memformat secara otomatis. Tapi, untuk kata-kata biasa seperti Facebook, Anda harus mendapatkan tautan dan memasukkannya ke kotak yang muncul.
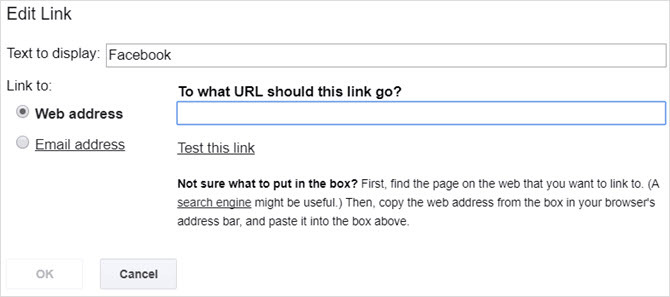
Di sebelah kanan tombol tautan ada tombol gambar. Gambar jarang digunakan dalam tanda tangan pribadi. Namun, banyak perusahaan yang menyukai logonya dengan tanda tangan karyawan atau jika Anda memiliki bisnis sendiri, Anda mungkin menyukai opsi ini. Cukup gerakkan kursor Anda ke tempat yang Anda inginkan, tekan itu Gambar tombol, dan ambil gambar Anda dari Google Drive, URL, atau komputer Anda.
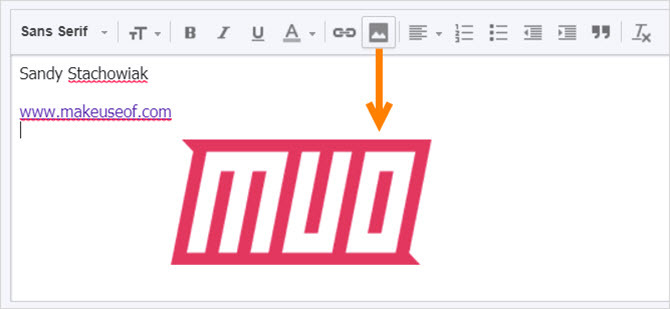
Terakhir, Anda memiliki serangkaian opsi untuk penyelarasan, daftar bernomor atau berpoin, indentasi, dan kutipan. Dan semua jalan ke kanan adalah tombol untuk menghapus semua pemformatan. Ini memungkinkan Anda untuk bereksperimen dengan alat editor dan menghapus pemformatan dengan klik jika Anda berubah pikiran.
Simpan dan Uji Tanda Tangan
Ketika Anda selesai membuat tanda tangan, Anda dapat memilih alamat email lain dalam daftar Anda dan membuat satu untuk akun berikutnya. Pastikan untuk mengklik Simpan perubahan tombol di bagian bawah halaman, jika tidak, Anda akan kehilangan apa yang telah Anda lakukan.
Setelah Anda membuat tanda tangan, merupakan ide yang bijaksana untuk mengujinya dengan berbagai klien email. Ini memungkinkan Anda untuk melihat bagaimana itu akan terlihat ke penerima Anda dan pastikan itu muncul seperti yang Anda harapkan. Kirim email ke Outlook, Gmail, atau Yahoo dan juga periksa tampilan tanda tangan di email perangkat seluler Anda.
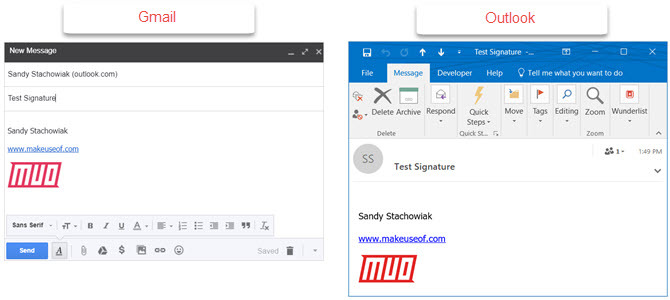
Pecahkan Masalah
Meskipun mudah untuk membuat tanda tangan khusus di Gmail, mungkin ada beberapa yang mengalami masalah 5 Gangguan Gmail yang Benar-Benar Anda Benci (dan Cara Memperbaikinya)Gmail adalah klien email paling populer di dunia. Itu tidak berarti bebas dari kesalahan. Mari kita lihat lima gangguan yang terlihat dan cara Anda mengatasinya dengan tweak. Baca lebih banyak .
Berikut adalah beberapa masalah umum dan cara memperbaikinya.
- Karakter tambahan dalam tanda tangan: Beberapa versi Gmail tidak mendukung pemformatan teks. Untuk menghilangkan karakter tambahan, Anda harus menghapus pemformatan seperti huruf tebal, miring, atau garis bawah.
- Tidak dapat melihat tanda tangan saat membalas pesan: Jika Anda menanggapi email dari kotak masuk Anda Cara Menguasai Kegelisahan Kotak Masuk GmailBegitu banyak email, waktu begitu sedikit. Apakah Anda merasa seperti ini ketika mengelola kotak masuk Gmail Anda? Kami menunjukkan kepada Anda pengaturan sederhana dan alat yang berguna untuk mengatur dan membuktikan kotak masuk Gmail Anda. Baca lebih banyak , tanda tangan Anda dipangkas. Cukup klik pemisah tiga titik untuk menampilkannya. Perhatikan bahwa ini juga berlaku untuk email yang dikirim.
- Tidak dapat memformat tanda tangan: Anda harus menggunakan pemformatan Teks Kaya daripada Teks Biasa untuk memformat tanda tangan. Klik Menyusun untuk membuat email baru. Di sudut kanan bawah, klik panah dan pastikan itu Mode teks biasa tidak dicentang.
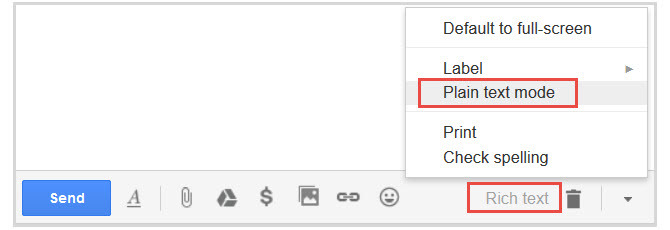
Apakah Anda Siap Membuat Tanda Tangan Anda?
Oleh membuat tanda tangan khusus Panduan Visual untuk Membuat Tanda Tangan Email SempurnaSalah satu hal terpenting tentang email adalah tanda tangan yang baik. Baca lebih banyak untuk berbagai akun, Anda dapat memanfaatkan konsistensi dan efisiensi. Ini sangat membantu jika Anda selalu menandatangani email dengan cara yang sama. Dan ingat: Anda bahkan dapat memasukkan "dengan tulus," "terima kasih," atau "semoga harimu menyenangkan" di depan nama dan informasi kontak Anda.
Jika Anda memiliki saran atau kiat untuk orang lain yang baru memulai, silakan membagikannya di komentar di bawah.
Dengan gelar BS di bidang Teknologi Informasi, Sandy bekerja selama bertahun-tahun di industri TI sebagai Manajer Proyek, Manajer Departemen, dan Pemimpin PMO. Dia kemudian memutuskan untuk mengikuti mimpinya dan sekarang menulis tentang teknologi penuh waktu.


