Iklan
Windows 7 adalah sesuatu yang peninggalan. Tidak setua Windows XP, tentu saja. Tetapi Windows 7 dengan cepat mendekati tanggal dukungan Januari 2020. Pada saat itu, Microsoft akan berhenti mengeluarkan tambalan keamanan Windows 7 publik. Perusahaan yang mengandalkan Windows 7 akan membayar Microsoft untuk terus bekerja dan memperbaiki sistem operasi. Tapi perbaikan itu tidak mungkin menjangkau publik.
Salah satu opsi adalah menginstal Windows 7 di mesin virtual VirtualBox. Menginstal Windows 7 sebagai mesin virtual memberi Anda peningkatan keamanan. Begini cara Anda melakukannya.
Yang Perlu Anda Instal Windows 7 di VirtualBox
Sebelum Anda mulai, Anda perlu beberapa hal di tempat.
Tutorial menggunakan VirtualBox, program mesin virtual gratis. Anda perlu mengunduh dan menginstal VirtualBox sebelum melanjutkan. Unduh dan instal VirtualBox versi 5.2.xx menggunakan tautan di bawah ini. VirtualBox 5.2.xx dapat menginstal dan menjalankan file gambar 32 dan 64-bit.
Unduh: VirtualBox 5.2.xx untuk Windows | macOS | Solaris | Ubuntu (Semua bebas)
Ada versi VirtualBox yang lebih baru, versi 6.x. Namun, VirtualBox versi 6.x hanya dapat menginstal dan menjalankan file gambar 64-bit. Dalam hal itu, versi 5.2.xx sebelumnya berguna karena dapat menangani kedua arsitektur dan masih menerima pembaruan.
Anda juga memerlukan disk image Windows 7 (ISO). Jika Anda tidak memiliki ISO Windows 7, Anda bisa masukkan kunci produk Windows 7 Anda di sini untuk mengamankan unduhan resmi.
Setelah Anda menginstal VirtualBox dan memiliki Windows 7 ISO Anda, Anda dapat melanjutkan.
Ingin mempelajari lebih lanjut tentang VirtualBox? Lihat Panduan pengguna MakeUseOf VirtualBox untuk banyak tips dan trik Cara Menggunakan VirtualBox: Panduan PenggunaDengan VirtualBox Anda dapat dengan mudah menginstal dan menguji beberapa sistem operasi. Kami akan menunjukkan kepada Anda cara mengatur Windows 10 dan Ubuntu Linux sebagai mesin virtual. Baca lebih lajut .
Cara Memasang Windows 7 di VirtualBox
Sekarang Anda dapat menginstal Windows 7 di mesin virtual, menggunakan VirtualBox.
Buka VirtualBox. Pilih Baru. Beri nama mesin virtual Windows 7 Anda.
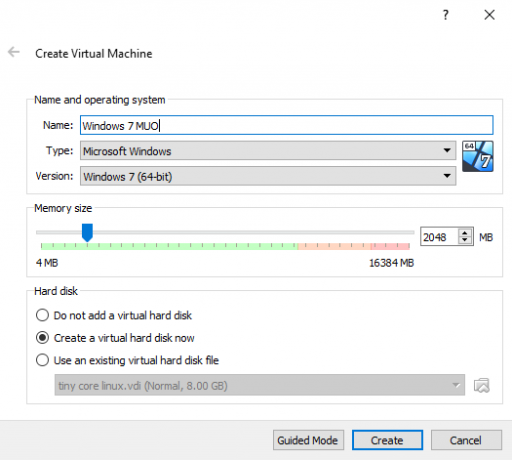
Sekarang, putuskan berapa banyak memori untuk mengalokasikan mesin virtual. Seberapa banyak Anda mengalokasikan tergantung pada sistem host serta untuk apa Anda menggunakan Windows 7. Sebagai contoh, desktop saya memiliki 16GB RAM, jadi saya mampu mengalokasikan lebih banyak memori mesin virtual sehingga berjalan lebih cepat. Dalam hal ini, saya mengalokasikan 2048MB, yaitu 2GB.
Di panel bawah, pilih Buat hard disk virtual sekarang, kemudian Membuat.
Selanjutnya, Anda mengkonfigurasi ukuran disk mesin virtual Windows 7. Microsoft merekomendasikan penyimpanan minimum 16GB untuk Windows 7. Alokasikan sebanyak yang Anda inginkan atau butuhkan, tetapi pastikan lebih dari 16GB. Simpan Jenis file hard disk sebagai VDI (Anda dapat memindahkan jenis disk mesin virtual ini ke perangkat lunak mesin virtual lainnya), dan biarkan VirtualBox mengalokasikan ukuran disk secara dinamis (jika Anda membutuhkan lebih banyak penyimpanan yang dialokasikan, disk dapat secara dinamis memperluas).
Memukul Membuat.
Konfigurasikan Mesin Virtual Windows 7 Anda
Sebelum memukul Mulailah, ada beberapa opsi yang harus Anda konfigurasi.
Klik kanan mesin virtual dan pilih Pengaturan.
Sekarang, di bawah Sistem tab, pilih Prosesor. Anda memiliki opsi untuk mengalokasikan mesin virtual Windows 7 Anda lebih banyak daya pemrosesan, dengan cara menetapkan inti prosesor lain. Jika Anda memiliki sistem multi-core, menetapkan core tambahan akan memberi Anda pengalaman mesin virtual yang lebih cepat. Bergantung pada perangkat keras sistem Anda, ini dapat menghasilkan kinerja yang lebih lambat untuk mesin host.
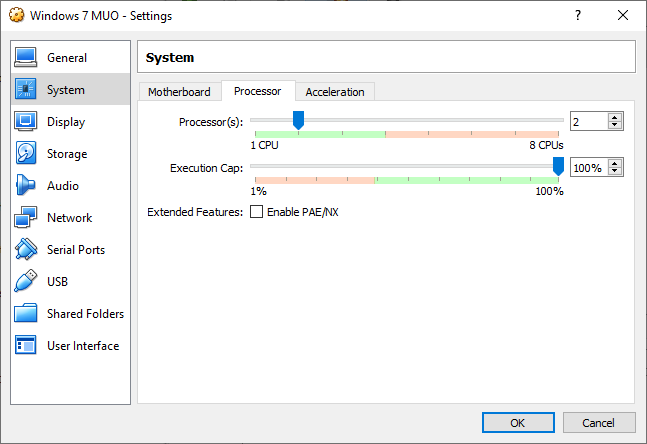
Selanjutnya, di bawah Tampilan tab, tambah Memori video ke 128MB.
Aktif ke Penyimpanan tab. Di sinilah Anda memasukkan Windows 7 ISO Anda. Dibawah Perangkat penyimpanan, pilih Kosong slot. Lalu, di bawah Atribut, pilih ikon disk. Jelajahi lokasi Windows 7 ISO Anda. Tekan OK.
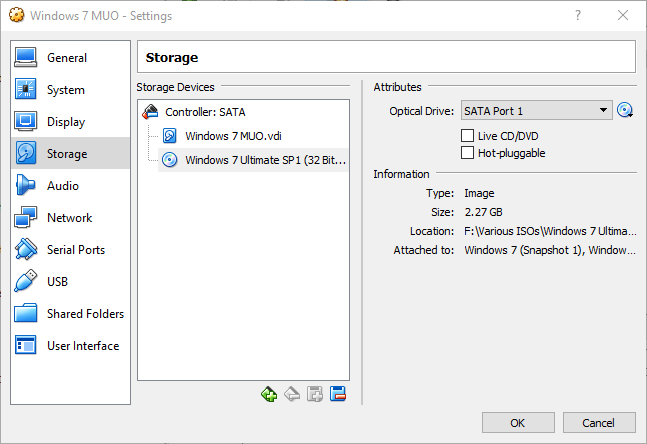
Anda sekarang siap untuk mem-boot mesin virtual Windows 7 VirtualBox untuk pertama kalinya.
Panduan Instalasi Windows 7
Saat mesin virtual melakukan booting, pilih bahasa keyboard Anda dan lanjutkan. Memukul Pasang sekarang, lalu terima perjanjian lisensi.
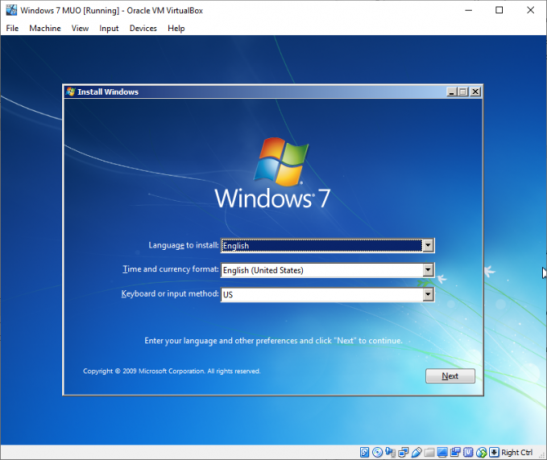
Di halaman berikutnya, pilih Adat, lalu pilih drive gambar disk virtual yang dibuat sebelumnya. Proses instalasi Windows 7 akan dimulai. Pergi dan buatlah secangkir teh, karena ini bisa memakan waktu sebentar. Setelah proses instalasi selesai, mesin virtual Windows 7 Anda akan restart secara otomatis.
Windows 7 akan memulai kembali beberapa kali selama proses instalasi. Tidak ada yang perlu dikhawatirkan. Jangan menyentuh tombol saat diminta atau Anda akan kembali ke Pasang sekarang pilihan, daripada membiarkan installer melakukan hal tersebut.
Akhirnya, Anda akan tiba di pengaturan Nama Pengguna Windows 7, diikuti oleh halaman pembuatan kata sandi. Selanjutnya adalah memasukkan kunci produk Windows 7 Anda. Jika Anda sudah memasukkan kunci produk dan mengunduh Windows 7 langsung dari Microsoft, Anda mungkin tidak menemukan halaman ini. Jika Anda tidak memiliki kunci produk Windows 7 saat ini, Anda dapat melewati halaman ini, tetapi mesin virtual Windows 7 Anda akan memiliki fungsionalitas terbatas.
Menggunakan Direkomendasikan pengaturan keamanan, pilih zona waktu Anda, dan lanjutkan.
Instal Tambahan VirtualBox Guest ISO
Penyiapan terakhir adalah untuk VirtualBox Guest Additions ISO. VirtualBox Guest Additions memberikan integrasi pointer mouse mesin virtual Anda yang lebih baik, penggunaan shared file antara host dan klien, dukungan video yang lebih baik, clipboard bersama, dan sejumlah praktis lainnya alat.
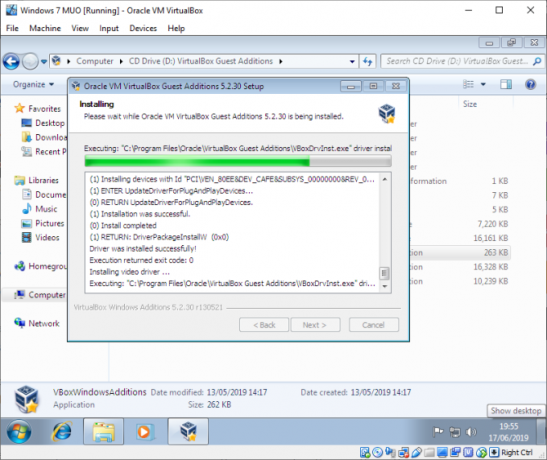
Menuju ke Perangkat> Masukkan Gambar Penambahan Tamu. Di dalam mesin virtual Windows 7, pilih Mulai Menu> Komputer. Buka Gambar Tambahan CD Tamu, lalu jalankan VBoxWindowsAdditions. Instal Penambahan Tamu, lalu Reboot.
Tanggal Dukungan End of Life Windows 7
Microsoft mematikan dukungan Windows 7 life pada 14 Januari 2020. Pada saat penulisan, itu baru enam bulan. Beberapa perusahaan, produk, dan layanan tidak punya pilihan selain terus menggunakan Windows 7. Tetapi jika Anda adalah pengguna rumahan yang melekat pada Windows 7 karena sudah terbiasa, Anda harus tahu bahwa akhirnya ada di cakrawala.
Apakah Anda berpikir untuk meningkatkan? Lihat panduan kami di cara memutakhirkan dari Windows 7 ke Windows 10 sebelum Januari 2020 4 Cara Terbaik untuk Memutakhirkan Dari Windows 7 ke 10 Sebelum 2020Akhir dari kehidupan Windows 7 semakin dekat. Upgrade dari Windows 7 ke 10 sebelum Januari 2020, kami tunjukkan caranya. Baca lebih lajut !
Gavin adalah Penulis Senior untuk MUO. Dia juga Editor dan Manajer SEO untuk situs saudara perempuan yang berfokus pada crypto MakeUseOf, Blocks Decoded. Ia memiliki gelar BA (Hons), Menulis Kontemporer dengan Praktik Seni Digital yang dijarah dari perbukitan Devon, serta lebih dari satu dekade pengalaman menulis profesional. Dia menikmati banyak teh.
