Iklan
Saatnya untuk memberikan sistem baru pada sistem Windows 10 Anda. Kami akan menunjukkan kepada Anda cara mengubah warna yang digunakan di seluruh aspek komputer Anda, dari bilah menu dan batas, ke tombol dan letakkan bayangan.
Di masa lalu, kami telah menunjukkan caranya ubah warna command prompt Cara Mengubah Warna Prompt Perintah di WindowsCommand Prompt di Windows berwarna hitam secara default, tetapi tidak harus! Baca lebih banyak dan Anda dapat mengharapkan tip yang lebih unik dan khusus di sini. Anda dapat menghapus semua warna default dan membuat tema sendiri sepenuhnya.
Jika Anda memiliki tip pengubah warna sendiri untuk dibagikan, pastikan untuk memberi tahu kami di bagian komentar di bawah.
1. Warna Aksen
Salah satu cara termudah dan tercepat untuk menambahkan percikan ke Windows 10 adalah dengan memilih warna aksen. Untuk melakukan ini, tekan Tombol Windows + I untuk membuka Pengaturan dan menavigasi ke Personalisasi> Warna.
Di sini Anda dapat mengatur warna tertentu untuk digunakan, baik dengan memilih a
Warna Windows, Sebuah Warna kustom, atau berdetak ke Secara otomatis memilih warna aksen dari latar belakang saya.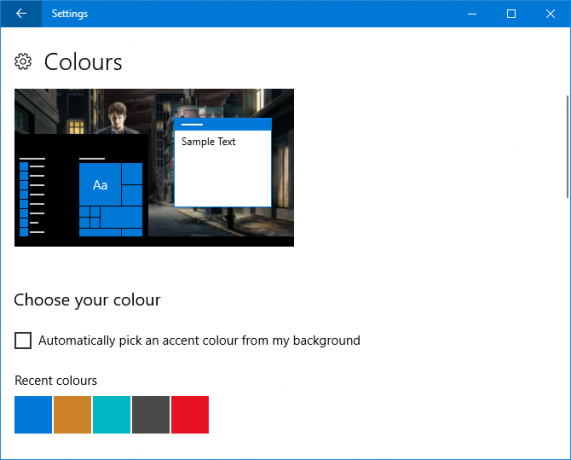
Ini kemudian akan mengubah warna hal-hal seperti item menu, batas jendela, dan highlight taskbar. Anda juga dapat menambahkan warna yang Anda pilih ke area tambahan dengan mencentang Mulai, bilah tugas dan pusat tindakan dan Bilah judul.
2. Sinkronisasi Warna
Kami sedang dalam perjalanan untuk membuat Windows lebih berwarna, tetapi Anda mungkin memperhatikan bahwa warna aksen belum berubah di mana pun Anda harapkan. Ini karena fitur hanya membuat perubahan spesifik aktif Aplikasi Platform Windows Universal 10 Aplikasi Windows Terbaik yang Layak DibayarTidak semua perangkat lunak Windows sepadan dengan harganya. Kami telah menyusun 10 aplikasi desktop dan Windows Store yang benar-benar menghasilkan. Baca lebih banyak (pada dasarnya aplikasi modern) sedangkan program desktop tradisional akan menggunakan warna default.
Program Sinkronisasi Warna Aksen dapat mengubah ini. Unduh dari situs web resmi dan luncurkan program. Beralih ke Mode lanjutan. Sekarang Anda dapat mencentang elemen mana yang ingin Anda ubah dan klik warna untuk mengubahnya ke hal lain. Secara default, ini akan diambil dari apa pun yang Anda atur di area Pengaturan Windows.
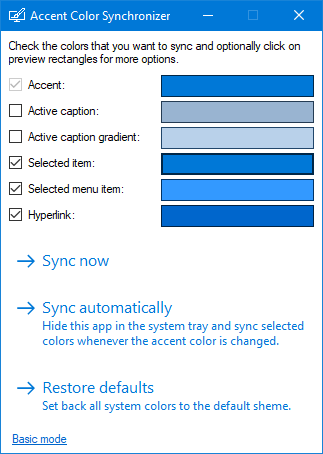
Anda kemudian memiliki tiga opsi. Pilih Sinkronkan sekarang untuk menerapkan perubahan ini di seluruh sistem Anda, Sinkronkan secara otomatis agar perubahan diterapkan setiap kali Anda mengubah warna aksen Anda, dan Pulihkan default untuk mengembalikan perubahan yang dibuat oleh program.
3. Panel Warna Klasik
Mari kita lanjutkan dengan warnanya. Masih ada lagi yang perlu disesuaikan dan sebuah program bernama Panel Warna Klasik bisa membantu. Ini adalah utilitas ringan yang memungkinkan Anda mengubah warna dari sejumlah besar elemen Windows, seperti teks tombol, bayangan, bilah menu, batas, dan banyak lagi. Untuk memulai, pergilah ke situs web resmi, unduh alat, dan luncurkan.
Pada peluncuran pertama Anda, Anda akan mendapatkan opsi untuk membuat cadangan warna default Anda saat ini. Anda pasti harus melakukan ini karena itu akan memungkinkan Anda untuk melakukannya kembalikan jika Anda tidak menyukai apa pun yang Anda ubah 3 Cara untuk Turunkan Windows 10 & Kembalikan ke Windows 7 atau 8.1 Tanpa BatasAnda telah ditingkatkan ke Windows 10 untuk mengamankan salinan gratis atau ditingkatkan secara paksa. Kami berbagi tiga trik yang akan membantu Anda menurunkan versi sekarang atau nanti dan menyelamatkan Anda jika upgrade Anda gagal. Baca lebih banyak , yang dapat Anda pulihkan dengan mengklik Default sekali dalam program.
Untuk memulai, klik >>> untuk membuka jendela dan melihat semua opsi yang tersedia:
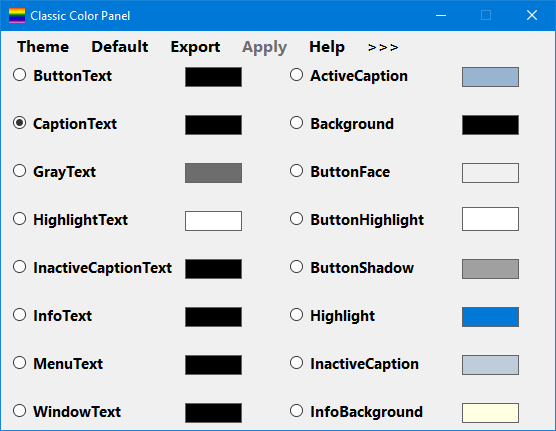
Untuk melakukan perubahan, cukup klik panel warna, pilih warna, lalu klik baik. Anda dapat mengarahkan kursor ke beberapa teks untuk melihat tooltip informasi jika Anda tidak yakin elemen apa itu. Anda mungkin harus keluar dan kembali lagi agar beberapa perubahan diterapkan.
4. Nama File Berwarna Terenkripsi atau Terkompresi
Saat ini sistem Anda seharusnya terlihat sangat berwarna, tetapi ada sedikit perubahan lain untuk diterapkan. Ini akan mengubah nama file file terenkripsi Anda menjadi hijau dan file terkompresi Anda menjadi biru.
Pertama, buka File Explorer dengan Tombol Windows + E dan arahkan ke folder yang ingin Anda terapkan perubahannya. Klik tautan Melihat tab di pita dan klik Pilihan. Di jendela baru klik Melihat tab, gulir ke bawah daftar, dan centang Tampilkan file NTFS terenkripsi atau dikompresi dalam warna.
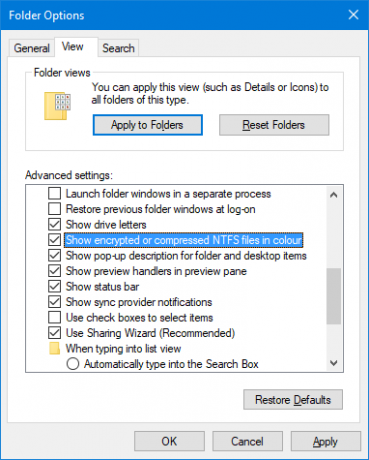
Anda bisa mengklik Berlaku untuk Folder untuk menerapkan perubahan Anda ke semua folder dengan tipe yang sama. Atau, untuk menyimpannya di folder yang sedang Anda edit, klik baik.
5. Mode Gelap
Jika Anda sudah cukup memiliki warna terang dan ingin menjentikkan sakelar, itu terdengar seperti Mode Gelap adalah untuk Anda Mode Gelap vs. Night Light: Yang Harus Anda Gunakan di Windows 10?Night Light, fitur Windows 10 baru, memungkinkan Anda mengurangi jumlah cahaya biru yang dipancarkan oleh layar Anda. Apa bedanya dengan Mode Gelap dan mana yang harus Anda gunakan? Baca lebih banyak .
Untuk sebagian besar aplikasi Windows modern, menggunakan mode gelap akan mengubah latar belakang dari putih menjadi hitam. Itu juga akan membalik warna font dari hitam menjadi putih, jika tidak Anda tidak akan bisa membaca apa pun!
Untuk mengaktifkan ini, tekan Tombol Windows + I untuk membuka Pengaturan. Navigasi ke Personalisasi> Warna dan di bawahnya Pilih mode aplikasi default Anda Pilih Gelap. Perubahan akan diterapkan secara instan.
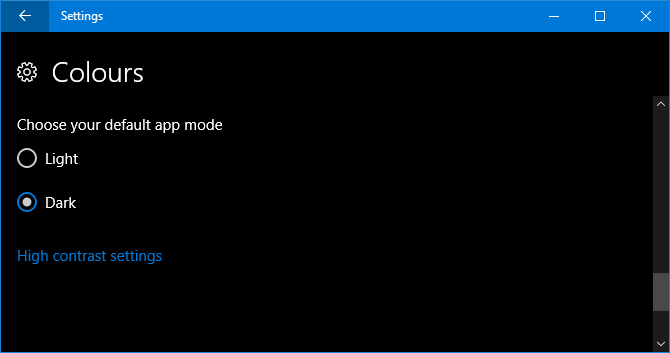
Jika ini tidak cukup baik untuk Anda dan Anda ingin lari lebih jauh dari cahaya, lihat kami tips tentang cara membuat Windows 10 lebih gelap Lebih suka Tema Gelap? 7 Tips Membuat Desktop Windows Anda Lebih GelapWarna gelap dapat membantu mengatasi kelelahan mata dan juga gaya. Tema Windows yang gelap adalah awal yang baik. Kami menunjukkan kepada Anda cara membuat desktop Windows Anda menjadi gelap mungkin. Baca lebih banyak .
Ceria Berwarna-warni
Jika Anda bosan dengan warna-warna standar Windows, semoga panduan kami telah memberi sistem Anda lapisan cat yang menyegarkan. Haus untuk lebih banyak warna? Mempertimbangkan mengatur wallpaper desktop animasi untuk bumbu tambahan.
Jika Anda puas dengan warna Anda dan ingin menjadikan sistem lebih seperti milik Anda, lihat panduan kami di cara mengubah tampilan dan nuansa Windows 10 Cara Mengubah Tampilan dan Perasaan Desktop Windows 10 AndaIngin tahu cara membuat Windows 10 terlihat lebih baik? Gunakan kustomisasi sederhana ini untuk menjadikan Windows 10 milik Anda. Baca lebih banyak , dengan tips tentang mengatur suara, ikon, menu Start, dan banyak lagi.
Apakah Anda tahu ada metode lain untuk menambahkan warna ke Windows 10? Skema warna apa yang Anda goyang?
Kredit Gambar: Sergey Nivens / Shutterstock
Joe dilahirkan dengan keyboard di tangannya dan segera mulai menulis tentang teknologi. Dia sekarang menjadi penulis lepas penuh waktu. Tanya saya tentang Loom.


