Iklan
Layar dan mata - mitra dalam hubungan antara kami dan komputer kami. Namun mereka kadang-kadang berperang satu sama lain, bukan? Komputer menggunakan cetakan yang terlalu kecil, penglihatan Anda berubah, Anda mengalami sakit kepala dan stres, dan komputer dipanggil banyak nama kotor.
Tidak harus seperti itu! Ingatlah bahwa Anda memerintahkan komputer Anda. Cukup pelajari caranya dan Windows dapat membuat membaca lebih mudah 7 Langkah untuk Membuat Komputer Dapat Diakses untuk Lansia Baca lebih banyak untukmu. Tentu saja, jika Anda menggunakan monitor kecil atau tua, Anda mungkin mau tingkatkan monitor Anda 5 Hal Yang Harus Anda Ketahui Saat Belanja untuk MonitorMonitor komputer adalah bagian yang sering diremehkan dari pengalaman komputasi. Geeks yang tidak gentar menghabiskan $ 500 untuk tablet atau $ 1.000 untuk komputer akan sering membeli monitor berdasarkan harga ... Baca lebih banyak untuk sesuatu yang lebih baru dan lebih besar. Mari kita lihat beberapa hal yang dapat membantu Anda menikmati layar komputer Windows Anda apakah Anda rabun jauh, rabun jauh, muda, atau tua. Ini disebut
Aksesibilitas dan Anda dapat membuatnya bekerja untuk Anda.Bagi Anda yang menggunakan Mac, jangan khawatir, Apple memiliki banyak fitur aksesibilitas Panduan Mac OS X Untuk Fitur AksesibilitasMac OS X memiliki sejumlah fitur aksesibilitas built-in yang dapat mengakomodasi kebutuhan sebagian besar pengguna. Inilah mereka, dan apa yang mereka lakukan. Baca lebih banyak untuk kamu juga!
Mana Saya Lagi? Rabun dekat atau rabun jauh?
Cara sederhana untuk mengingat apa arti istilah-istilah itu adalah mengetahui bahwa istilah itu mengatakan apa yang paling mudah bagi Anda untuk melihat: sesuatu di dekat wajah Anda, atau sesuatu yang lebih jauh.
Mari kita lihat biologinya. Anda tahu mata adalah bola yang cukup, lagipula kita menyebutnya bola mata. Anggap mata sebagai bioskop raksasa dan Anda duduk di tengahnya. Proyektor (atau dunia di sekitar kita) menerangi lensa. Jika semuanya berjalan dengan baik, lensa memfokuskan cahaya ke layar film (retina) dan kita dapat menonton film dengan cukup baik.
Jika cahaya menjadi fokus di depan, atau di luar jarak, layar semuanya buram. Ketika fokus di depan layar, itu disebut miopia, atau rabun jauh. Jika layar film sedikit lebih dekat dengan Anda, semuanya akan menjadi fokus.
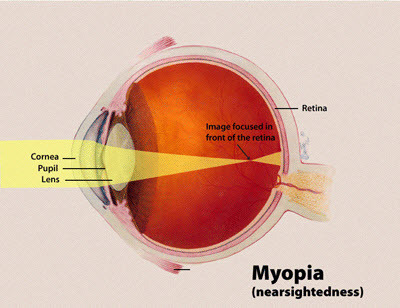
Ketika cahaya difokuskan di luar tempat layar, itu hyperopia, atau rabun jauh. Jika Anda menggerakkan layar film sedikit ke belakang, Anda bisa melihat gambarnya dengan baik.

Jadi, apa hubungannya dengan usia itu? Terjadinya lamur ini cukup umum pada orang-orang ketika mereka memasuki usia remaja dan mungkin terus memburuk hingga awal usia 20-an. Bagi kebanyakan orang, miopia stabil pada usia itu dan mereka tidak melihat lebih banyak perubahan dalam penglihatan mereka. Sedikit lebih jarang muncul setelah itu, tetapi kemudian menjadi umum untuk memanifestasikan dirinya sendiri atau memburuk di sekitar usia 40 tahun.
Hiperopia dapat hadir pada usia berapa pun, namun tidak pernah terdengar pada anak kecil dan mungkin juga memanifestasikan dirinya sekitar usia 40 tahun. Untuk anak-anak muda dengan hyperopia, itu tidak biasa untuk masalah untuk memperbaiki dirinya sendiri di masa remaja awal, ketika bola mata berhenti tumbuh. Ketika muncul pada orang di atas 40, itu lebih akurat dipanggil presbiopia.
Apa yang terjadi adalah mata menjadi kurang fleksibel, membuatnya lebih sulit untuk fokus pada hal-hal yang lebih dekat dengan mata. Jika Anda melihat seseorang berusia sekitar 40-an membaca koran dengan panjang lengan, mereka mungkin menderita presbiopia. Karena mata menjadi kurang dan kurang fleksibel, orang di atas 40 juga dapat mengalami kesulitan dengan fokus pada hal-hal yang jauh, serta benda-benda dekat. Itu masih disebut presbiopia.
Bekerja dengan rabun jauh di Windows
Miopia jauh lebih mudah ditampung melalui fitur atau program sistem operasi daripada hyperopia. Prinsip dasar dari semua alat ini adalah mereka membuat teks dan gambar lebih besar, lebih jelas, dan lebih mudah dilihat. Windows hadir dengan dua cara signifikan untuk membantu.
Menggunakan Pengaturan Tampilan
Percobaan pertama menyesuaikan Teks ClearType. ClearType adalah metode membuat huruf bergerigi pada layar LCD memiliki tepi yang terlihat lebih halus. Ini dapat memudahkan sebagian orang untuk fokus pada teks, membuat membaca menjadi lebih mudah.
Klik pada Mulailah tombol dan jenis Tampilan di area pencarian. Item pencarian teratas yang muncul adalah Tampilan. Klik itu.

Di sisi kiri jendela Tampilan, Anda akan melihat tautan yang bertuliskan, Sesuaikan Teks ClearType. Klik itu.

Jendela berikutnya yang terbuka memberi Anda kemampuan untuk mengaktifkan atau menonaktifkan teks ClearType dengan mencentang atau menghapus centang pada kotak yang bertuliskan Aktifkan ClearType. Mungkin sudah dinyalakan, dan jika tidak, maka klik pada kotak centang.
 Hapus Jenis Tidak Aktif
Hapus Jenis Tidak Aktif
Ketika Anda melakukannya, kotak teks di bawah kotak centang akan mengubah tampilan. Kemungkinannya adalah ketika ClearType dihidupkan, teks akan agak lebih mudah bagi Anda untuk dibaca. Jika itu masalahnya, klik pada Lanjut tombol untuk menyempurnakan ClearType dengan kebutuhan Anda.
 ClearType On
ClearType On
Prosesnya ditunjukkan dalam video di bawah ini. Agak seperti ketika Anda mendapatkan pemeriksaan mata dan dokter mata terus bertanya kepada Anda versi mana yang lebih mudah dibaca - satu atau dua? Langkah Anda melalui itu dan pada akhirnya Anda akan menemukan teks di layar lebih mudah dibaca.
Jika kejelasan jenisnya tidak terlalu menjadi masalah, lihat mengubah ukurannya. Sekali lagi, di Tampilan jendela Anda akan melihat bahwa Anda memiliki tiga pilihan untuk membantu membuat layar Anda lebih mudah dibaca;
Lebih kecil - 100%, itu ukuran standar

Medium – 125%

Lebih besar – 150%

Label ditampilkan pada ukuran teks dan gambar ketika Anda memilih level itu. Anda dapat melihat bahwa ketika ukuran standar ditingkatkan, semakin sedikit barang yang muat di layar. Itu mungkin merupakan trade off yang layak untuk Anda.
Jika Anda merasa 150% tidak cukup, Anda dapat menggunakan Tetapkan ukuran teks khusus (DPI) pengaturan. Setel sesuai keinginan Anda. Anda mungkin mendapat peringatan bahwa, "Beberapa item mungkin tidak muat di layar Anda jika Anda memilih pengaturan ini saat layar Anda diatur ke resolusi ini." Tidak ada yang perlu dikhawatirkan. Anda selalu dapat mengubahnya kembali. Windows akan meminta Anda untuk logout dan kemudian logon kembali sehingga pengaturan dapat diterapkan.
Lihatlah video ini yang menunjukkan cara mengatur ukuran teks khusus.
Kelemahan dari ini adalah bahwa beberapa program mungkin tidak berkembang dengan baik, sehingga mereka mungkin menjadi sulit untuk digunakan. Bagian tampilan mungkin terlalu besar untuk ditampilkan dengan benar, seperti yang dapat Anda lihat di beberapa gambar. Jika menaikkan seluruh layar tidak bekerja dengan baik untuk Anda, maka Kaca pembesar mungkin pilihan yang lebih baik.
Jika Anda mendapatkan teks di layar Anda agar lebih mudah dibaca untuk Anda, itu hebat! Namun, teks di keyboard Anda tidak bisa diubah. Jika Anda mengalami kesulitan mengetik karena ini, pertimbangkan a program suara ke teks Kontrol Situs Web & Transkripsi Pidato Dengan Dragon Dictate 4.0Meskipun Apple menyertakan fitur bicara ke teks di Mac OS X, Apple masih kekurangan kemampuan terdepan dari Dragon Dictate Nuance - satu-satunya program dikte suara dari jenisnya untuk Mac. Baca lebih banyak . Menggunakan perangkat lunak dan mikrofon, apa yang Anda katakan adalah apa yang diketik.
Menggunakan Magnifier
Anda dapat mengakses alat Magnifier melalui Tampilan jendela atau melalui mengklik Mulailah tombol dan mengetik Kaca pembesar di bidang pencarian. Klik pada pintasan Kaca pembesar.
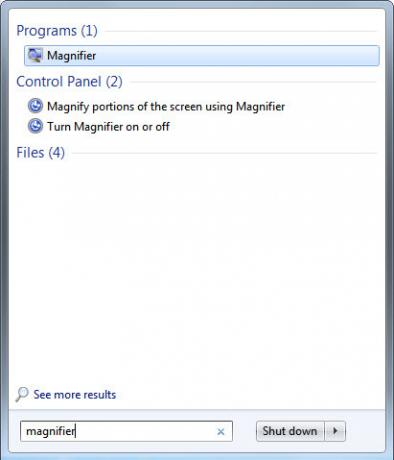
Jendela baru, ironisnya kecil, akan terbuka. Ukuran barang di desktop Anda juga dapat diperbesar pada saat yang sama. Gambar di bawah ini menunjukkan ukuran aktual dan pixelation itu nyata.
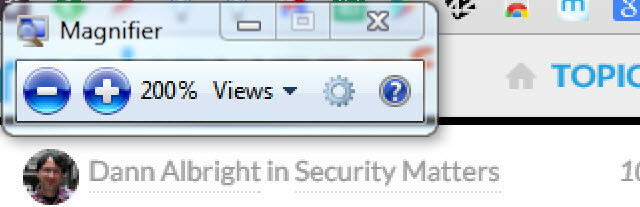
Dengan mengklik tombol plus dan minus Anda dapat memperbesar, atau memperkecil, tampilan layar Anda. Menggunakan Tampilan pilih kotak yang dapat Anda pilih dari berbagai mode tampilan.
Anda dapat memperbesar layar penuh, jadi semuanya diperbesar. Atau Anda dapat memiliki kaca pembesar virtual, yang hanya memperbesar bagian layar yang Anda gerakkan mouse Anda.

Anda juga dapat memilih untuk memiliki jendela berlabuh yang menunjukkan bagian layar yang dilewati tetikus Anda, diperbesar di dalam jendela berlabuh. Dengan berlabuh, maksud saya area pembesar tetap berada di tempat yang sama persis. Lihat bagaimana teks yang lebih kecil tentang artikel Ryan Dube diperbesar di atas?
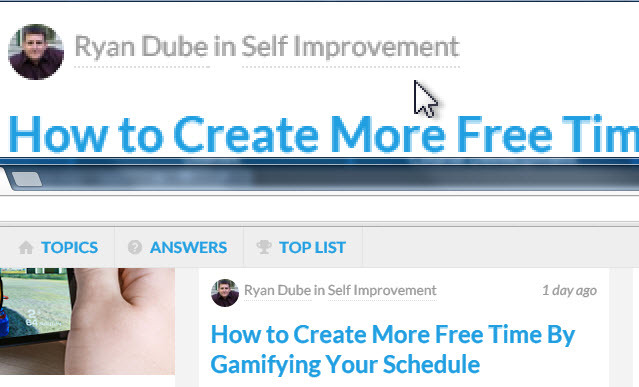
Cobalah setiap metode untuk melihat mana yang paling Anda sukai. Jika Anda belum pernah menggunakan jendela Magnifier selama beberapa detik, jendela itu berubah menjadi ikon yang terlihat seperti kaca pembesar. Itu membuatnya sedikit kurang mengganggu di layar. Cukup klik di bagian kaca itu untuk membawa kembali jendela Magnifier.

Warna dan kontras
Skema warna yang berbeda dan memvariasikan kontras antara item di layar dapat membantu membuat layar lebih mudah untuk fokus. Ini dapat bekerja untuk orang dengan mata lelah, Ckomputer Vision Syndrome (CVS), hiperopia atau miopia, dan bahkan orang yang hidup dengan disleksia. Jika Anda bekerja dengan disleksia, lihatlah Dyslexie, font yang dirancang untuk membantu orang yang hidup dengan disleksia.
Untuk mengatur Kontras tinggi di komputer Anda, klik pada Mulailah tombol. Di bidang pencarian, ketik Akses mudah. Anda akan melihat hasilnya, Kemudahan Pusat Akses, klik itu. Jendela baru akan terbuka.

Di jendela baru Anda akan melihat pilihan untuk Atur Kontras Tinggi. Klik itu.
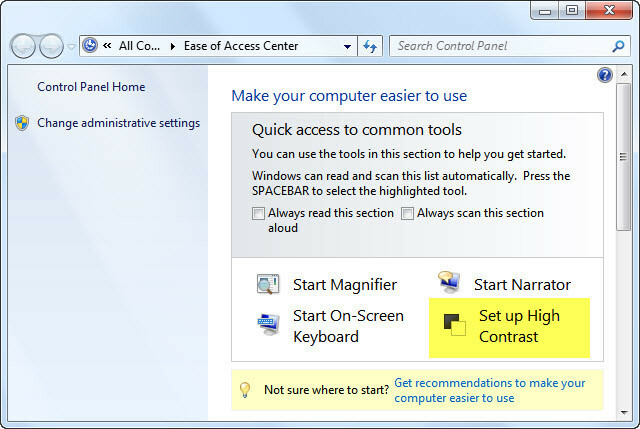
Selanjutnya Anda akan melihat beberapa pilihan. Perhatikan opsi untuk mengaktifkan atau menonaktifkan kontras tinggi menggunakan kombinasi tombol Alt kiri + Shift Kiri + Layar Cetak.

Apa artinya itu adalah bahwa jika Anda menekan Alt dan Bergeser tombol di sisi kiri keyboard Anda, dan gunakan tangan Anda yang lain untuk menekan Layar Cetak tombol, Anda dapat beralih masuk dan keluar Kontras tinggi mode. Silakan dan coba itu.
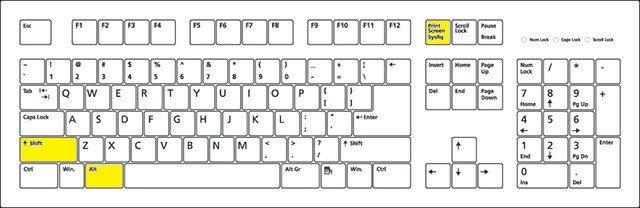
Ketika Anda melakukannya, jendela baru yang lebih kecil akan terbuka bertanya, "Apakah Anda ingin mengaktifkan Kontras Tinggi?" Cukup klik pada Iya tombol.

Anda mungkin mendengar bunyi bip aneh dan mungkin perlu beberapa detik hingga perubahan selesai. Tidak apa-apa. Apa yang akan Anda temukan adalah bahwa latar belakang dalam program Microsoft sekarang hitam dan teks biasa sekarang putih. Beberapa bagian lain dari layar akan berubah warna juga. Berikut ini adalah contoh bagaimana tampilan Windows bagi Anda, di Mode Kontras Tinggi 10 Tema dan Kulit Windows Gelap Untuk Mengurangi Ketegangan MataApakah Anda kesulitan dengan sakit kepala atau mata yang kesal? Anda mungkin berurusan dengan ketegangan mata. Layar komputer bisa sangat terang, terutama dalam gelap. Tema gelap bisa menjadi obat gratis Anda. Baca lebih banyak .

Itu membuat beberapa orang lebih mudah membaca. Jika Anda merasa lebih mudah membaca Kontras tinggi mode, sekarang Anda tahu cara menyalakannya. Jika tidak membantu, Anda dapat mematikannya dan mencoba metode lain di atas.
Narator
Jika menggunakan beberapa kombinasi metode di atas membantu beberapa, namun masih ada beberapa hal yang sulit dibaca, Anda dapat mempertimbangkan mengaktifkan Narator layanan. Buka Kemudahan Pusat Akses lagi. Anda akan melihat pilihan yang disebut Mulai Narrator. Klik itu.

Anda mungkin mendengar suara melalui speaker Anda. Itu Narator. Sebuah jendela kecil akan terbuka juga. Di sinilah Anda dapat mengatur preferensi Narrator Anda.

Ini mungkin sedikit aneh pada awalnya, tetapi jika Anda terbiasa, itu bisa sangat membantu. Tonton video di bawah, dan dengarkan bagaimana Narrator memberi tahu Anda apa yang terjadi di layar Anda. Tentu saja, Narrator hanya berguna jika Anda dapat mendengarnya. Jika ada tidak ada suara yang datang dari komputer Anda Pembicara Komputer Tidak Bekerja? Cara Memperbaiki Tidak Memiliki SuaraMasalah suara pada PC Windows mengganggu. Jika speaker Anda tidak berfungsi, berikut ini cara memperbaikinya dan mendapatkan suara kembali di komputer Anda. Baca lebih banyak , Anda harus memperbaikinya terlebih dahulu.
Jika Anda tidak terlalu peduli pada Narrator, ingat itu hanya satu cara untuk melakukannya minta komputer Anda membacakan untuk Anda 5 Cara Membuat Komputer Anda Membaca Dokumen untuk AndaBisakah Anda membuat komputer Anda membacakan untuk Anda? Tentu saja! Cobalah metode dan alat teks-ke-ucapan ini di PC Anda. Baca lebih banyak .
Bekerja dengan Farsightedness di Windows
Sayangnya, tidak banyak yang dapat dilakukan oleh sistem operasi, atau program, untuk membantu orang yang berpandangan jauh ke depan. Memperbesar teks atau memperbesar gambar tidak akan banyak membantu jika layar terlalu dekat dengan wajah Anda. Namun, mungkin ada bantuan di jalan. Seorang profesor Universitas California, Brian Barsky, sedang mengembangkan teknologi yang dapat membantu siapa saja menggunakan komputer tanpa kacamata.
Karena hyperopia sering dikaitkan dengan presbiopia, ada baiknya juga untuk sering-sering istirahat dari layar komputer untuk memberikan istirahat otot-otot mata Anda. Anda tidak ingin berkembang Ckomputer Vision Syndrome (CVS).
Ada beberapa aplikasi yang tersedia yang membantu mencegah ketegangan mata 4 Cara Untuk Mencegah Ketegangan Mata Terkait Komputer Tanpa Kehilangan ProduktivitasApakah Anda menghabiskan banyak waktu di depan layar komputer? Jika ya, Anda mungkin akrab dengan ketegangan mata yang tak terhindarkan yang menyertainya. Sakit kepala, mata terbakar, gatal dan hanya lelah, adalah ... Baca lebih banyak . Ini mungkin ide yang bagus untuk siapa saja yang menggunakan komputer selama lebih dari satu jam pada suatu waktu.
Apakah Anda Melihat Lebih Jelas Sekarang?
Microsoft telah mengumpulkan beberapa alat bermanfaat untuk orang dengan gangguan penglihatan. Sepanjang jalan, Anda akan melihat beberapa alat untuk membantu membuat Windows lebih mudah digunakan untuk orang-orang dengan berbagai kebutuhan. Jika Anda menemukan bahwa Windows masih sulit digunakan dengan metode ini, hubungi dokter mata Anda. Mereka mungkin dapat merekomendasikan alat tambahan, atau menghubungkan Anda dengan agensi yang dapat membantu. Banyak negara memiliki organisasi yang membantu mendanai biaya peralatan tambahan jika diperlukan.
Apakah Anda bekerja dengan gangguan penglihatan atau kenal seseorang yang sedang? Apa jenis alat yang menurut Anda bermanfaat? Profesional atau organisasi perawatan kesehatan apa yang dapat membantu? Komentar adalah tempat yang tepat untuk membagikan ini, di sinilah kita semua bisa tumbuh. Kita semua bersama-sama.
Kredit Gambar:Diagram Miopia dan Diagram Hyperopia via Wikimedia, Jack Russell dengan Kacamata dan Komputer dan Layout Keyboard PC melalui Shutterstock
Dengan 20+ tahun pengalaman di bidang IT, pelatihan, dan perdagangan teknis, saya berkeinginan untuk berbagi apa yang telah saya pelajari dengan orang lain yang mau belajar. Saya berusaha keras untuk melakukan pekerjaan sebaik mungkin dengan sebaik mungkin, dan dengan sedikit humor.


