Iklan
Pencarian dalam Windows 10 sangat kuat, tetapi Anda mungkin tidak menggunakannya secara maksimal. Kami di sini untuk menunjukkan kepada Anda semua tips dan trik seputar pencarian, yang berarti Anda dapat memburu apa yang Anda butuhkan dengan lebih efisien.
Baik itu menyesuaikan tempat pemindaian Windows saat Anda mencari, menggunakan parameter praktis untuk membatasi Anda cari, atau ketikkan huruf sesedikit mungkin, saran di sini akan mengubah Anda menjadi pencarian Penyihir.
Jika Anda punya tip pencarian Anda sendiri untuk dibagikan, pastikan untuk memberi tahu kami di bagian komentar di bawah.
1. Cari Menggunakan Huruf Pertama
Jika Anda mencari program atau file dengan nama panjang, Anda mungkin sudah tahu bahwa Anda tidak perlu mengetikkannya secara keseluruhan. Setelah kecocokan ditemukan, hasilnya akan ditampilkan. Tetapi Anda dapat mengambil satu langkah ini lebih jauh untuk mengurangi penekanan tombol hingga minimum.
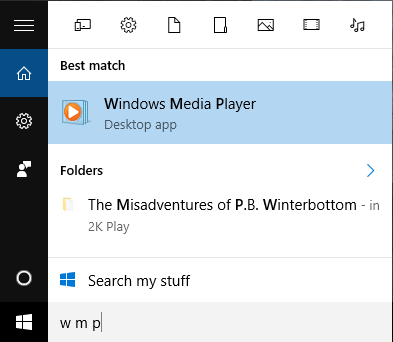
Untuk menemukan sesuatu yang terdiri dari beberapa kata, cukup ketikkan huruf pertama dari setiap kata dan beri spasi di antara setiap huruf. Misalnya, Google Chrome dapat ditemukan dengan mengetik
g c, Windows Media Player dapat ditemukan dengan w mp, dan seterusnya.2. Tambahkan Pencarian ke Taskbar
Anda dapat membuka menu Mulai dan langsung mengetik untuk mulai mencari. Namun, Anda juga bisa tambahkan ikon pencarian khusus atau bar ke Taskbar Anda 7 Tips untuk Menyesuaikan Taskbar Windows 10Bilah tugas tetap menjadi fitur pokok di Windows 10. Ini telah diberi tampilan segar dan fitur-fitur baru, termasuk Cortana. Kami menunjukkan kepada Anda semua tweak untuk membuat bilah tugas menjadi milik Anda. Baca lebih banyak . Untuk melakukannya, klik kanan ruang kosong di Taskbar, arahkan kursor Cari lalu pilih Tampilkan ikon pencarian atau Tampilkan kotak pencarian.
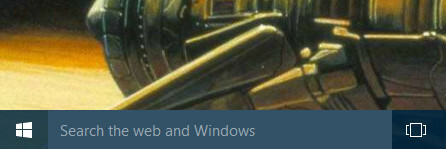
Jika Anda tidak melihat kemampuan untuk menambahkan kotak pencarian, itu berarti Taskbar Anda tidak cukup tinggi untuk mendukungnya. Untuk memperbaiki ini, klik kanan ruang Taskbar kosong lagi dan pilih Properti. Di jendela baru, hapus centang Gunakan tombol bilah tugas kecil lalu klik baik.
3. Gunakan Filter untuk Mempersempit Pencarian Anda
Saat mencari di menu Mulai atau kotak pencarian, Anda dapat menggunakan filter untuk dengan cepat mempersempit jenis file yang Anda cari. Anda memiliki banyak opsi pemfilteran yang berbeda. Yang perlu Anda lakukan adalah memasukkan istilah filter, diikuti oleh titik dua, langsung sebelum istilah pencarian Anda. Filter yang tersedia adalah aplikasi, pengaturan, file, folder, foto, video, musik, dan web.
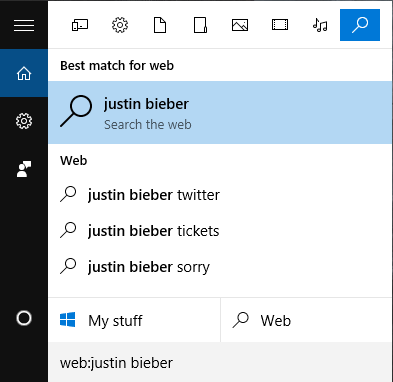
Misalnya, jika Anda ingin menemukan dokumen tentang hewan maka Anda akan mencari file: binatang. Jika Anda lebih tertarik pada situs web tentang topik tersebut maka Anda akan mencari web: binatang.
4. Perhitungan Cepat
Tentu, Windows memiliki kalkulator bawaan 9 Fitur Kalkulator Windows yang Terabaikan untuk Menghemat Hari Anda (dan Uang)Kalkulator Windows klasik berisi banyak fitur yang diabaikan. Kami membawa mereka ke cahaya dan menunjukkan kepada Anda bagaimana Anda dapat menggunakan aplikasi ini untuk melakukan matematika lebih cepat, memproses perhitungan yang tidak biasa, dan menghemat uang. Baca lebih banyak , tetapi tahukah Anda bahwa Anda dapat menggunakan pencarian untuk melakukan beberapa perhitungan cepat? Untuk ini, Anda harus mencari web diaktifkan. Akses pencarian, lalu buka Pengaturan dan berbalik Cari online dan sertakan hasil web untuk Di.
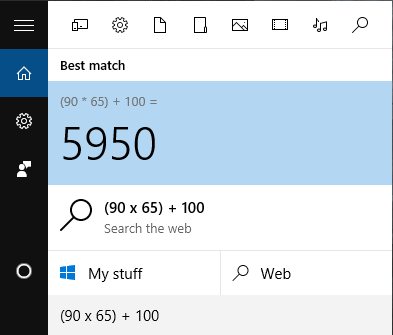
Sekarang Anda dapat mengetik perhitungan di bilah pencarian dan itu akan menampilkan jumlah di sana. Tentu saja, itu tidak cocok jika Anda mencoba melakukan matematika tingkat lanjut, tetapi ini sangat berguna untuk bekerja cepat dari perhitungan sederhana.
5. Sesuaikan Tempat Pencarian Windows
Secara default, Windows akan memiliki sejumlah lokasi yang akan dipindai ketika Anda melakukan pencarian. Jika Anda ingin memasukkan atau mengecualikan lokasi tertentu dari pencarian, itu mudah. Pertama, lakukan pencarian sistem opsi pengindeksan dan pilih hasil yang relevan. Di sini Anda akan melihat semua lokasi yang diindeks, artinya yang dicari.
Untuk mengubahnya, klik Memodifikasi. Anda kemudian dapat menavigasi melalui pohon folder dan mencentang lokasi yang ingin Anda cari. Misalnya, Anda mungkin ingin menyertakan hard drive eksternal. Setelah selesai, klik baik.
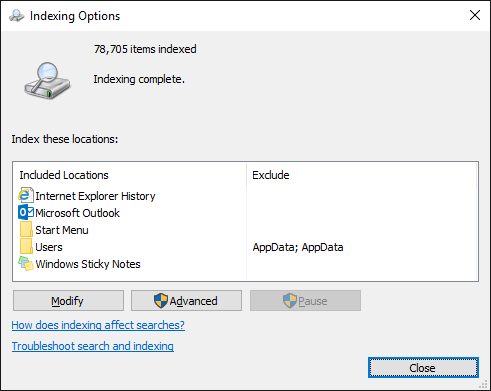
Kembali ke jendela Opsi Pengindeksan, Anda juga dapat memasukkan atau mengecualikan jenis file tertentu. Untuk ini, klik Maju dan kemudian beralih ke menu Jenis File tab. Sekali lagi, tentukan pilihan Anda dengan tanda centang, lalu klik baik.
Mengecualikan jalur folder besar dan membatasi jenis file Anda dapat mempercepat fungsi pencarian, tetapi jarak tempuh Anda akan bergantung pada berapa banyak item yang telah Anda indeks. Terus terang, saya telah menemukan pencarian Windows 10 menjadi sangat cepat.
6. Cari dalam File Explorer
Anda juga dapat mencari dari dalam File Explorer dengan menggunakan kotak pencarian yang muncul di kanan atas. Anda dapat menavigasi ke PC ini jika Anda ingin mencari seluruh sistem Anda, tetapi Anda dapat mencari langsung dari folder mana saja yang Anda suka. Cukup masukkan istilah pencarian Anda dan hasilnya akan ditampilkan.
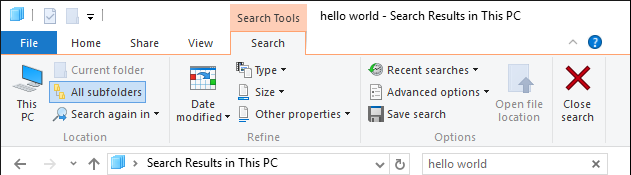
Setelah mencari, Anda dapat memanfaatkan Cari tab pada pita. Dari sini Anda dapat memfilter hasil Anda menggunakan dropdown seperti Tanggal diubah, Tipe, dan Ukuran. Jika Anda ingin dengan cepat menyaring masuk dan keluar dari lokasi yang diindeks, gunakan Opsi lanjutan dropdown. Kamu bisa menggunakan Simpan pencarian untuk membuat Folder Cerdas, yang kita bahas dalam panduan kami untuk mengatur folder pintar Windows Mengatur Folder Cerdas Windows dengan Menyimpan Pencarian AndaFolder pintar sebenarnya bukan folder sama sekali. Ini adalah pencarian yang disimpan. Folder pintar memungkinkan Anda mengambil jalan pintas ke file pencarian explorer yang Anda lakukan berulang kali. Baca lebih banyak .
Untuk memfilter pencarian Anda di dalam kotak pencarian itu sendiri, Anda harus menggunakan parameter. Anda dapat menemukan ini di kami Panduan trik pencarian Windows 7 Trik Pencarian Windows Teratas yang Digunakan oleh Pengguna Pro Baca lebih banyak , tetapi yang paling berguna termasuk Tipe, diubah, dan ukuran. Gunakan ini dengan tanda titik dua, diikuti dengan istilah pencarian Anda. Sebagai contoh, jenis: musik, dimodifikasi: tahun lalu dan ukuran: besar.
7. Gunakan Aplikasi Pihak Ketiga
Jika pencarian bawaan Windows 10 tidak memotong mustard, Anda mungkin ingin menjelajahi aplikasi pihak ketiga. Banyak alternatif yang tak terhitung jumlahnya gratis. Kami telah mengumpulkan yang terbaik di masa lalu, jadi lihatlah milik kami alternatif luar biasa untuk pencarian Windows 6 Alternatif Luar Biasa untuk Pencarian WindowsApakah pencarian sistem Windows membutuhkan waktu lebih lama untuk menemukan sesuatu daripada pencarian manual? Kamu tidak sendiri. Biarkan kami menunjukkan kepada Anda alat pencarian Windows yang lebih efisien. Baca lebih banyak . Atau, lihat itu program pencarian kami sarankan dinilai berdasarkan kecepatan Apa Alat Tercepat untuk Pencarian Desktop Windows?Pencarian adalah salah satu alat digital yang kami terima begitu saja dan sangat diandalkan. Untungnya, Windows dilengkapi dengan fitur pencarian yang praktis. Bisakah alat pihak ketiga lebih baik dan lebih cepat? Kami membuat tes. Baca lebih banyak .
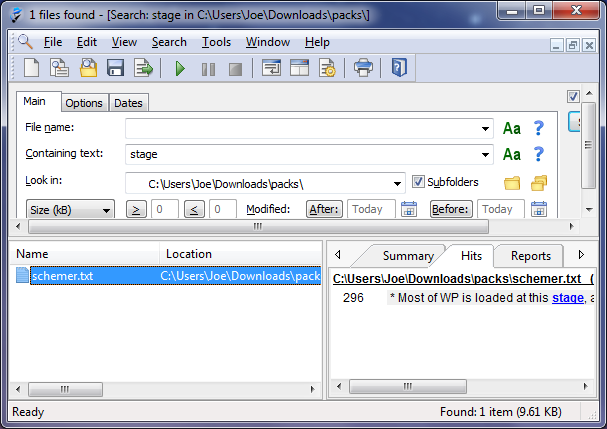
Jika Anda setelah beberapa rekomendasi instan, Segala sesuatu adalah pilihan yang baik karena betapa sederhana dan ringannya. Jika Anda membutuhkan sesuatu yang sedikit lebih maju, seperti yang akan cari isi file Anda Cara Cari Konten File di WindowsPernah mengalami kesulitan menemukan file yang Anda tahu disimpan di komputer Anda? Per default, Windows tidak akan mencari konten setiap file. Ini dapat dengan mudah diubah dan inilah caranya! Baca lebih banyak daripada hanya metadata, lalu periksa Agen Ransack. Program ini akan mencari di dalam file Anda, menemukan istilah pencarian, dan memberi tahu Anda di mana itu muncul dalam file.
Cari dan Taklukkan
Tidak akan disebutkan lagi Cortana, asisten pribadi Cara Mengatur Cortana & Menghapusnya di Windows 10Cortana adalah alat produktivitas terbesar Microsoft sejak Office. Kami akan menunjukkan kepada Anda cara memulai dengan asisten digital Windows 10 atau cara mematikan Cortana untuk meningkatkan privasi. Baca lebih banyak dalam Windows 10. Jika Anda benar-benar ingin membatasi seberapa banyak Anda mengetik untuk melakukan pencarian, Anda dapat meminta Cortana untuk menemukan barang-barang untuk Anda menggunakan suara Anda! Pastikan untuk temukan aplikasi mana yang mendukung Cortana Cara Menemukan Aplikasi Windows 10 Yang Bekerja Dengan CortanaCortana bisa sangat berguna, tetapi bagaimana Anda bisa tahu aplikasi mana yang mendukungnya? Berikut ini cara mengetahuinya dalam sekejap mata. Baca lebih banyak untuk mendapatkan hasil akhir dari itu.
Berbekal semua tips ini, sekarang Anda dapat maju dan menaklukkan semua pencarian Anda. Apakah Anda menyesuaikan opsi pengindeksan, menggunakan parameter, atau hanya menggunakan program pihak ketiga, Anda akan dapat menemukan apa yang Anda butuhkan dalam ledakan.
Kiat apa yang dapat Anda bagikan untuk membantu kami melakukan penelusuran yang lebih baik? Apakah menurut Anda Windows 10 tidak memiliki fitur pencarian vital?
Joe dilahirkan dengan keyboard di tangannya dan segera mulai menulis tentang teknologi. Dia sekarang menjadi penulis lepas penuh waktu. Tanya saya tentang Loom.