Iklan
Google Drive telah berkembang jauh dari menjadi hanya online, penampil dokumen, dan editor. Drive memiliki beberapa fitur asli yang menjadikannya alat PDF yang sangat baik, tetapi aplikasi Drive pihak ketiga yang kompatibel memperluas kegunaan dan fungsinya.
Mari kita lihat sepuluh cara fantastis yang dapat Anda lakukan agar Google Drive berfungsi untuk Anda.
Untungnya, Google Drive dilengkapi dengan beberapa fitur luar biasa untuk menangani manajemen PDF. Sebelum Anda mencari tambahan untuk pengeditan PDF Google Drive, periksa kembali untuk melihat apakah itu belum menjadi fitur.
1. Simpan ke Google Drive Dari Chrome
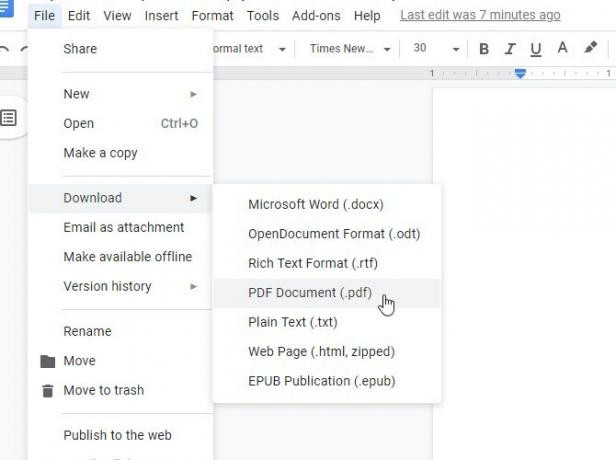
Meskipun Chrome adalah penampil PDF yang fantastis, Chrome juga dapat menyimpan PDF ke Google Drive Anda. Anda bahkan tidak perlu membuka Drive; penampil PDF menangani semuanya.
Untuk melakukan ini, kita perlu mengambil jalur yang unik. Buka file di penampil PDF Google Drive, lalu lihat di bagian atas halaman di mana kontrol tambahan berada. Jika Anda tidak melihat kontrol, gerakkan mouse Anda ke bagian atas halaman.
Meskipun Anda mungkin tergoda untuk mengklik tombol unduh, jangan; sebagai gantinya, klik Mencetak tombol. Di bawah Tujuan kategori, pilih Simpan ke Google Drive. Lalu klik Mencetak.
Chrome akan mengunggah PDF Anda ke Google Drive Anda. Mungkin perlu beberapa saat untuk mengunggah file yang lebih besar, jadi jangan mencoba untuk menutup prompt jika tampaknya macet. Jangan khawatir; Anda tidak akan mencetak dokumen.
2. Cari Dengan Optical Character Recognition (OCR)
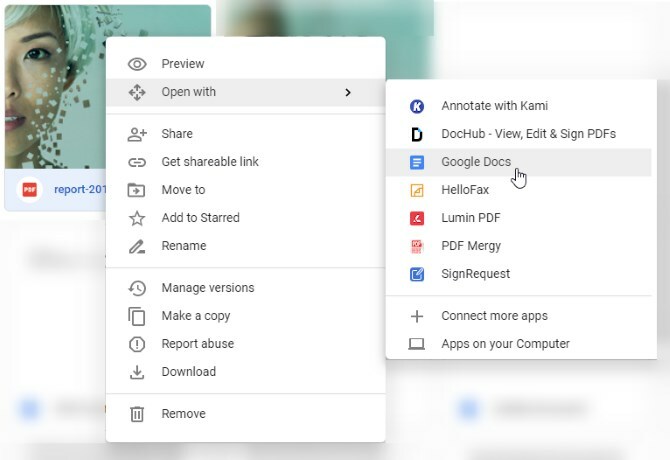
OCR adalah teknologi yang mengambil teks dari gambar dan PDF dan mengubahnya menjadi dokumen yang dapat dicari dan diedit.
Untuk menggunakan OCR di Google Drive, klik kanan pada PDF, lalu Buka dengan> Google Documents. Setelah Anda membukanya dalam format Google Documents, simpan lagi, dan Anda akan memiliki dokumen yang dapat ditelusuri.
3. Ekspor Dokumen Apa Saja ke File PDF
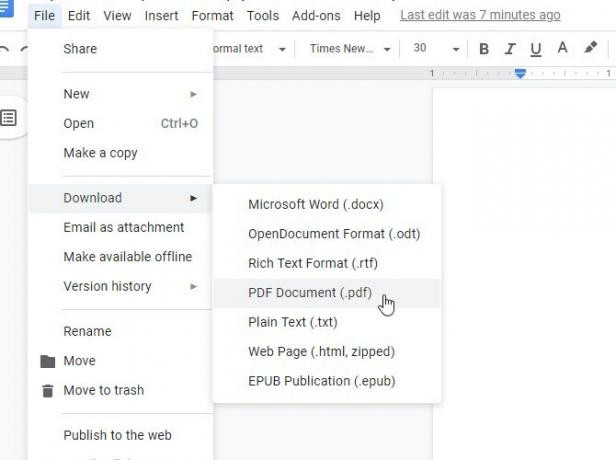
Jika Anda memiliki Google Doc yang ingin dikonversi menjadi PDF, buka dokumen di Documents. Setelah terbuka, klik File> Unduh> Dokumen PDF.
4. Pindai Dokumen Menjadi PDF Dengan Aplikasi Seluler
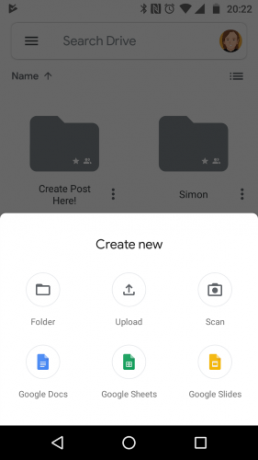
Menyimpan informasi fisik ke cloud adalah manfaat luar biasa tanpa kertas, terutama dengan teknologi OCR Google Drive. Jika Anda perlu membuat cadangan tanda terima atau dokumen penting, Anda dapat mengambil fotonya dan secara otomatis mengonversinya menjadi file PDF.
Untuk memulai, unduh dan buka aplikasi Drive. Lalu, ketuk pada Ikon plus yang muncul di atas kontrol. Di jendela sembulan yang muncul, ketuk Pindai. Ambil foto yang ingin Anda pindai, dan Drive akan secara otomatis mengonversinya menjadi file PDF.
Setelah Anda mengambil gambar, Anda akan melihat beberapa opsi pengeditan di sudut kanan atas. Tanda plus di kiri bawah memungkinkan Anda untuk menyatukan beberapa foto dan mengunggah sebagai satu PDF. Saat Anda senang dengan gambar tersebut, ketuk tanda centang di sudut kanan bawah untuk memberi nama, dan simpan dokumen ke Google Drive.
Jika memindai dokumen untuk membuat cadangan digital terdengar seperti ide yang fantastis, pastikan juga untuk melihatnya ZipScan yang dapat memindai dokumen Anda dalam hitungan detik.
Unduh: Google Drive untuk Android (Gratis)
5. Membubuhi keterangan File PDF Dengan Komentar Google Drive
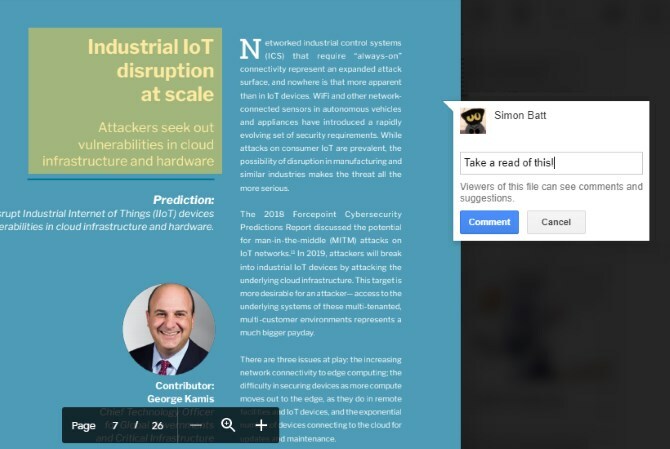
Google baru-baru ini menambahkan kemampuan untuk menyoroti PDF di Google Drive secara asli. Saat Anda melihat PDF di Drive, klik Tambahkan komentar ikon di kiri atas. Itu terlihat seperti gelembung bicara dengan ikon plus di dalamnya.
Kemudian, sorot area di mana Anda ingin berkomentar. Anda dapat menyeret kotak sorot melintasi apa yang ingin Anda anotasi, lalu ketik komentar di kotak yang muncul.
Komentar-komentar ini terbawa jika Anda menyimpan file PDF ke desktop Anda, yang sangat baik untuk menunjukkan kepada orang lain apa yang Anda beri catatan.
6. Tambah, Hapus, dan Urutkan Ulang Halaman dengan DocHub
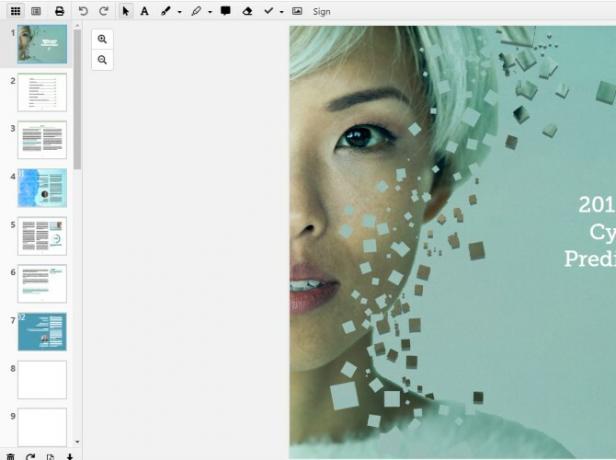
Jika Anda ingin menambah atau menghapus halaman tertentu dalam file PDF, Anda dapat melakukan ini dengan DocHub. Addon ini menampilkan banyak fitur luar biasa, tetapi tidak banyak ekstensi memungkinkan Anda untuk mengedit halaman secara langsung.
Jika ini terdengar menarik bagi Anda, buka DocHub situs web dan masuk dengan akun Google yang ingin Anda akses. Setelah Anda menambahkan DocHub ke Google Drive, klik kanan file PDF di Google Drive dan pilih Buka Dengan> DocHub.
Setelah dokumen terbuka, klik tombol di kiri atas yang terlihat seperti kotak 3 × 3 kotak. Tombol ini membuka bilah sisi pengelola halaman. Anda dapat menarik halaman di sidebar ini untuk mengelolanya, atau menggunakan tombol di bawahnya untuk menambah dan menghapus file.
7. Isi dan Tandatangani PDF Dengan HelloSign atau DocuSign
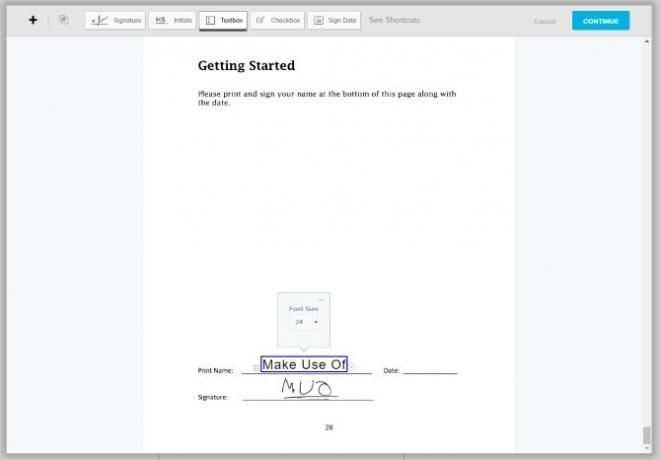
Penampil PDF bawaan Chrome berfungsi sangat baik untuk mengisi PDF interaktif, tetapi jika Anda harus menambahkan tanda centang, tanda tangan, atau informasi berulang, Anda mungkin ingin melihat layanan seperti HelloSign (ditunjukkan di atas) atau DocuSign.
Keduanya memiliki antarmuka modern yang memungkinkan Anda menemukan jalan dengan cepat, dan juga memungkinkan Anda untuk menggambar atau mengimpor gambar tanda tangan Anda.
Akun gratis juga sangat mirip. Jika Anda akan berkolaborasi dan berbagi banyak PDF, Anda mungkin ingin mempertimbangkan akun premium. HelloSign memungkinkan Anda mengirim tiga dokumen setiap bulan secara gratis, di mana DocuSign hanya memungkinkan Anda mengirim total tiga dokumen. Masuk (tetapi tidak berbagi) dari layanan selalu gratis.
Unduh: HelloSign (Gratis dengan opsi premium)
Unduh: DocuSign (Gratis dengan opsi premium)
8. Gabungkan Banyak PDF Dengan Mergy PDF
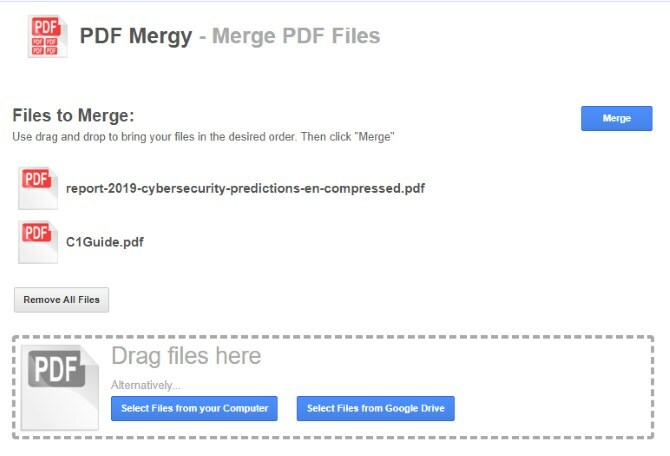
Jika Anda ingin mempelajari cara menggabungkan file PDF di Google Drive, PDF Mergy memiliki semua jawaban. Mudah digunakan dan memberikan hasil yang sangat baik.
Untuk menggabungkan PDF di Google Drive, instal Mergy PDF. Setelah diinstal, pilih semua file PDF yang ingin Anda gabungkan. Anda dapat memilih banyak file di Google Drive dengan menahan tombol CTRL dan mengklik masing-masing.
Setelah Anda memilih semua file yang ingin Anda gabungkan, klik kanan, arahkan kursor Buka dengan, dan klik PDF Mergy. File akan muncul di situs web Mergy PDF.
Setelah Anda puas dengan pemilihan file, klik tombol biru "Gabung". Anda akan diminta untuk memberi nama dan menyimpan secara lokal atau ke Google Drive.
Unduh: PDF Mergy (Gratis)
9. Pisahkan Dokumen Menjadi Halaman Dengan Split PDF
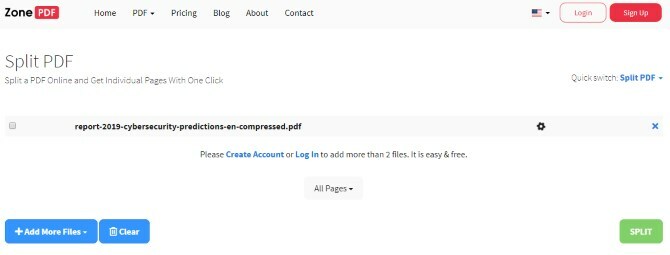
Jika Anda ingin membagi satu PDF menjadi file per halaman, cobalah Split PDF. Namanya memberikan fungsi utamanya, tetapi itu memang mengandung beberapa fitur tambahan yang menjadikannya suite pengeditan PDF yang berguna.
Jika Anda ingin membagi PDF, harap perhatikan bahwa Split PDF dilengkapi dengan beberapa batasan. Anda dapat membagi dokumen tanpa akun, atau Anda dapat membuat akun gratis untuk membagi lebih banyak. Akun gratis hanya dapat membagi begitu banyak dokumen dalam sehari, sementara anggota premium dapat membagi sebanyak yang mereka suka. Paket premium adalah $ 2,99 per bulan, atau $ 47 selama dua tahun.
Untuk membagi PDF, unduh dan instal ekstensi. Klik tombol ekstensi di browser Anda, dan Anda akan melihat halaman unggah PDF.
Pilih ikon Drive untuk diunggah melalui Drive, dan unggah file PDF Anda. Tunggu Split PDF untuk memprosesnya. Setelah selesai, klik tombol Membagi tombol di kanan bawah.
Setelah selesai membelah, Anda akan menerima folder zip yang berisi setiap halaman PDF sebagai file PDF individual.
Unduh: Pisahkan PDF (Gratis dengan opsi premium)
10. Menghemat Ruang Penyimpanan Dengan SmallPDF
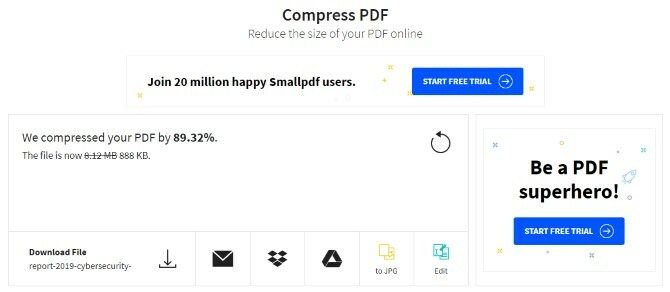
File PDF besar dapat memakan banyak ruang Google Drive terbatas Anda. Jika Anda ingin membuat lebih banyak ruang di Drive Anda, SmallPDF dapat membantu menurunkan ukuran file PDF Anda. Tentu saja, ada banyak yang fantastis perangkat lunak kompresi dan ekstraksi file Perangkat Lunak Kompresi & Ekstraksi File Top 3Perlu mengompres file besar? Tidak ada kekurangan kompresi file dan aplikasi pengarsipan untuk Windows. Tapi file ritsleting mana yang terbaik untuk Anda? Inilah tiga pilihan teratas kami. Baca lebih lajut sudah tersedia, tetapi melakukannya di dalam browser Anda sangat mudah.
Untuk menggunakannya, unduh dan instal ekstensi. Buka aplikasi, lalu klik Dari Google Drive di layar unggah. Pilih PDF yang ingin Anda kompres, lalu klik Pilih.
SmallPDF akan menawarkan Anda opsi premium untuk mengompresi PDF Anda ke tingkat yang lebih tinggi, tetapi kompresi reguler bekerja dengan sangat baik. Bahkan, selama pengujian, SmallPDF meremas file PDF 8MB menjadi 800KB.
Unduh: Kompresor PDF (Gratis dengan opsi premium)
Maksimalkan PDF
Google Drive memiliki dukungan PDF yang luar biasa. Bahkan jika Anda menemukan sesuatu yang tidak dapat dilakukan, seseorang telah membuat addon yang menanganinya. Karena itu, Google Drive adalah cara terbaik untuk mengelola dan mengedit semua file PDF Anda.
Jika Anda ingin memutakhirkan pembaca PDF komputer Anda, pastikan untuk mencoba pembaca PDF terbaik untuk Windows 6 Pembaca PDF Terbaik untuk Windows pada tahun 2019Pembaca PDF terbaik tidak memerlukan biaya. Baca ringkasan kami tentang pemirsa PDF kaya fitur yang performanya bahkan Adobe Reader. Baca lebih lajut .
Lulusan Ilmu Komputer dengan hasrat mendalam untuk semua hal keamanan.