Iklan
Jadi Anda membeli Mac baru... sekarang apa? Sudah waktunya untuk menyiapkan dan siap untuk bergoyang. Untuk sebagian besar, semua yang Anda butuhkan siap untuk digunakan. Tetapi ada beberapa hal yang harus Anda pastikan sebelum Anda mulai menggunakan Mac secara teratur.
Meskipun semua tugas ini bersifat opsional, kami sarankan untuk melakukan semuanya untuk memastikan Anda mendapatkan yang terbaik dari komputer baru Anda. Kami akan mulai dengan dasar-dasarnya, dan menganggap ini adalah Mac pertama Anda.
Jika Anda mengganti Mac lama, Anda mungkin ingin pulihkan cadangan Time Machine Anda dan lanjutkan seperti sebelumnya 3 Cara untuk Mengembalikan Data Dari Cadangan Mesin WaktuBerikut adalah beberapa metode untuk memulihkan Mac Anda menggunakan Time Machine, termasuk apa yang harus dilakukan tentang "mencari cadangan mesin waktu". Baca lebih banyak .
Sesuaikan Bergulir
Salah satunya hal-hal aneh tentang Mac 8 Mac OS X Annoyances (Ya, Mereka Ada!) DiselesaikanKomputer Mac OS X adalah model yang sangat sederhana dan mudah digunakan. Baca lebih banyak
adalah fitur "pengguliran alami" Apple. Dalam kebanyakan kasus, bilah gulir mengikuti jari-jari Anda pada trackpad atau roda gulir pada mouse Anda. Dengan pengguliran alami, itu kebalikannya: the halaman ikuti scrolling Anda. Itu kebalikan dari apa yang Anda harapkan. Ini meniru scrolling pada smartphone, tetapi bisa terasa aneh di komputer.
Jika Anda ingin mengubah ini, buka Menu apel di sudut kiri atas layar, lalu klik Preferensi Sistem dan Trackpad. Dalam Gulir & Zoom bagian, hapus pilihan "Scroll direction: natural" untuk menghentikan ini di Macbook. Dalam Preferensi Sistem pane, pilih Mouse dan hapus pilihan untuk memastikan roda gulir Anda berperilaku seperti yang Anda inginkan.
Sekarang setelah kita memiliki pengaturan itu, kita dapat pergi ke mur dan baut untuk menyiapkan segala sesuatu yang lain.
Jalankan Pembaruan
Anda mungkin akan diminta untuk melakukan ini ketika pertama kali menyalakan Mac Anda, tetapi tidak ada salahnya untuk memeriksa ulang. Klik tautan Menu apel di sudut kiri atas layar, lalu klik Toko aplikasi. Dalam Pembaruan di bagian jendela yang muncul, Anda akan melihat lencana dengan nomor jika ada pembaruan yang belum Anda jalankan.

Mengapa Anda harus menjalankan pembaruan segera? Jika Anda berada di belakang versi macOS, Anda tidak akan mendapatkan semua fitur terbaik yang ditawarkannya. Tambalan keamanan, perbaikan bug, dan pembaruan kecil lainnya dikemas dengan pembaruan sistem juga. Yang terbaik untuk menjalankan pembaruan itu segera setelah Anda melihatnya.
Jika Anda ingin melakukan hal-hal itu secara otomatis, buka Menu apel, lalu pilih Preferensi Sistem dan Toko aplikasi. Pilih jenis pembaruan yang ingin Anda unduh dan instal secara otomatis.
Siapkan Cadangan
Anda perlu mencadangkan komputer Anda. Ini mungkin tampak seperti masalah, dan Anda mungkin berpikir Anda tidak memiliki apa pun yang bisa diganti, tapi percayalah. Bahkan jika Anda baru saja membeli komputer baru dan memasukkan beberapa musik ke dalamnya, melakukan semua itu lagi akan merepotkan Anda solid-state drive gagal 5 Tanda Peringatan SSD Anda Akan Hancur dan GagalKhawatir SSD Anda akan rusak dan rusak dan mengambil semua data Anda dengannya? Cari tanda-tanda peringatan ini. Baca lebih banyak .
Jika Anda menggunakan Mac untuk menyimpan dokumen kerja, foto, atau hal lain yang penting, Anda pasti ingin dua kali lipat agar cadangan berjalan.

Mac Anda dilengkapi dengan solusi cadangan sederhana yang disebut Time Machine Partisi & Gunakan Hard Drive Mesin Waktu Anda Untuk Menyimpan File JugaJika hard drive Mac Anda kecil dan hard drive Time Machine Anda besar, mungkin layak menggunakan drive untuk keperluan pencadangan dan penyimpanan. Baca lebih banyak , yang cukup bagi sebagian besar pengguna. Ada banyak opsi cadangan lokal 5 Solusi Cadangan Mac Lokal yang Bukan Mesin WaktuAda banyak opsi cadangan Mac di luar sana, dan banyak dari mereka memiliki fitur yang tidak dapat bersaing dengan aplikasi cadangan default Apple. Baca lebih banyak , dan setidaknya banyak penyedia cadangan cloud. Saya sudah menggunakan CrashPlan selama bertahun-tahun, dan saya memberikan rekomendasi sepenuh hati. Mudah diatur, dan Anda tidak perlu menyentuhnya selama bertahun-tahun kecuali Anda perlu memulihkan file lama.
Anda juga harus mempertimbangkan mencadangkan di setidaknya dua tempat Solusi Cadangan Tiga Kali Lipat Untuk Mac Anda [Mac OSX]Sebagai pengembang di MakeUseOf di sini dan sebagai seseorang yang mendapatkan seluruh penghasilannya dari bekerja online, cukup adil untuk mengatakan komputer dan data saya cukup penting. Mereka diatur dengan sempurna untuk produktivitas dengan ... Baca lebih banyak … untuk berjaga-jaga!
Konfigurasikan Trackpad Anda
Jika Anda menggunakan Macbook, Anda ingin memastikan trackpad Anda berperilaku seperti yang Anda inginkan. Ada banyak opsi berbeda yang dapat Anda aktifkan, jadi kami akan memeriksanya di sini. Dasar-dasar berada di Trackpad> Point & Klik jendela Preferensi Sistem.
Di sini, Anda dapat mengaktifkan Force Click jika Anda memiliki Mac yang lebih baru, sesuaikan cara Anda mengklik kanan (ketuk dengan dua jari atau ketuk di sudut bawah) dan ubah gaya yang diperlukan untuk mengklik dan kecepatan pelacakan Anda kursor

Sebagian besar opsi cukup jelas, dan jika tidak, video yang menyertainya akan memperjelas apa yang Anda sesuaikan. Itu Gulir & Zoom dan Lebih banyak gerakan panel memberi Anda lebih banyak opsi untuk bagaimana Anda dapat berinteraksi dengan trackpad Anda. Ini dapat menghemat waktu Anda, dan bahkan desktop iMacs dan Mac Pros mendapat manfaat dari penambahan input sentuh Mengapa OS X Bekerja Lebih Baik dengan TrackpadSementara Microsoft telah fokus pada membawa teknologi layar sentuh ke desktop, Apple terus mengoptimalkan untuk pendekatan berbasis pointer yang lebih tradisional. Baca lebih banyak .
Kustomisasi opsi ini, dan Anda akan dapat berinteraksi lebih baik dengan berbagai jenis file dan gambar langsung dari trackpad Anda. Ini bisa sangat berguna untuk membuat proses rumit lebih cepat.
Atur Keamanan
Apakah Anda memiliki layar kunci dan kata sandi di masa lalu atau tidak, Anda harus menyiapkannya sekarang. Jika seseorang mengambil Mac Anda dari sebuah meja di sebuah kafe, atau Anda meninggalkannya di dalam saku pesawat, Anda tidak ingin memberikan siapa pun yang menemukannya akses gratis ke semua yang ada di komputer Anda.
Untungnya, menambahkan kata sandi ke komputer Anda sangat mudah. Bahkan desktop harus dilindungi kata sandi.
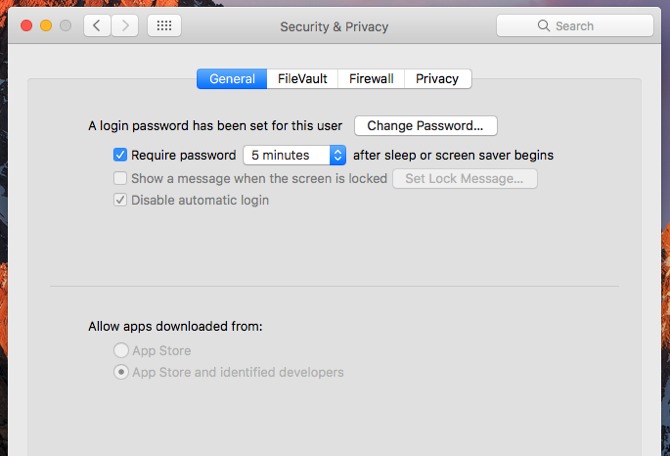
Pergi ke Preferensi Sistem> Keamanan & Privasi, dan pilih “Memerlukan kata sandi 5 menit setelah tidur atau screen saver dimulai.” Anda dapat mengubah jumlah menit jika Anda ingin sedikit lebih banyak atau lebih sedikit waktu. Setelah itu, Anda harus memasukkan kata sandi pengguna (yang Anda atur saat pertama kali membuka komputer) untuk membuka kunci Mac Anda.
Saat Anda berada di Keamanan & Privasi layar, klik pada Firewall tab dan pastikan firewall Anda diaktifkan juga.
Sinkronkan iPhone atau iPad Anda
Jika Anda memiliki iPhone atau iPad, Anda akan ingin menyinkronkannya lebih cepat daripada nanti, hanya untuk memastikan semuanya telah diatur ketika Anda ingin menggunakannya. Untuk sebagian besar, itu sesederhana memasukkan perangkat Anda ke komputer Anda dan membuka iTunes. Anda mungkin harus memasukkan kode sandi untuk mengizinkan sinkronisasi.

Setelah perangkat Anda muncul di iTunes, klik ikon di bilah atas. Klik "Komputer ini" di bawah "Cadangkan Otomatis" ke buat cadangan telepon Anda Cara Mencadangkan iPhone dan iPad AndaIngin tahu cara membuat cadangan iPhone Anda? Berikut panduan sederhana kami untuk mencadangkan iPhone menggunakan iCloud atau iTunes. Baca lebih banyak ke Mac baru Anda. Sekarang pukul Sinkronkan Jauh di bawah. Ponsel Anda akan mencadangkan, dan semua file lain yang Anda minta iTunes untuk disinkronkan akan ditransfer.
Jika Anda ingin perangkat Anda disinkronkan secara nirkabel, biarkan terhubung dan pilih Sinkronkan dengan iPhone (atau iPad) ini melalui Wi-Fi lebih rendah ke bawah di jendela iTunes.
Tambahkan Akun Internet
Ini adalah langkah opsional, dan apakah Anda mengambilnya tergantung pada bagaimana Anda ingin Mac dan berbagai akun daring Anda disinkronkan. Jika Anda ingin melihat Kalender Google di aplikasi Kalender, atau kontak LinkedIn Anda di aplikasi Kontak, Anda harus menambahkan akun itu ke macOS.

Untuk melakukannya, buka Preferensi Sistem> Akun internet. Klik pada jenis akun yang ingin Anda tambahkan, masukkan kredensial Anda, dan klik Lanjut. Kotak dialog akan memandu Anda melalui proses. Ini selalu merupakan sesuatu yang dapat Anda ubah nanti, jadi jangan terlalu mengkhawatirkannya sekarang.
Unduh Aplikasi Penting
Sekarang setelah Anda memiliki semua itu, sekarang saatnya untuk bersenang-senang: mengunduh aplikasi! Mac App Store adalah tempat yang bagus untuk memulai. Memukul Menu apel, lalu pilih Toko aplikasi dan mulai mencari aplikasi favorit Anda. Kami merekomendasikan aplikasi penting yang harus diinstal ini Membeli Mac Pertama Anda? Instal 15 Aplikasi Ini SegeraSetelah selesai mengagumi eksteriornya yang mengkilap dan mengkilap, saatnya untuk beralih ke bisnis menginstal aplikasi pada Mac baru Anda. Baca lebih banyak , tetapi setiap orang memiliki preferensi mereka sendiri.
Rebut beberapa game (meskipun mungkin bukan dari App Store Mengapa Anda Harus Hindari Membeli Game Dari Mac App StoreMac App Store tidak menyimpan lilin di toko yang sama dengan yang digunakan oleh pengguna iPhone dan iPad untuk membuang aplikasi, game, dan pembelian dalam aplikasi. Baca lebih banyak ), beberapa alat produktivitas 15 Aplikasi yang Harus Dimiliki untuk Mereka yang Menghabiskan Sepanjang Hari di MacDaftar aplikasi Mac terbaik kami telah melayani semua jenis pengguna, tetapi hari ini kami memiliki serangkaian aplikasi yang ditujukan langsung kepada mereka yang terpaku pada MacBook mereka dan iMacs semua ... Baca lebih banyak , layanan mendengarkan musik pilihan Anda, dan antivirus. Anda akan memiliki gagasan bagus tentang aplikasi yang Anda butuhkan, dan sekarang karena Mac Anda siap untuk diluncurkan, Anda dapat keluar dan mendapatkannya.
Untuk daftar besar aplikasi Mac yang penting untuk berbagai penggunaan, lihat daftar besar perangkat lunak Mac yang kami rekomendasikan Aplikasi Mac Terbaik untuk Menginstal di MacBook Anda atau iMacMencari aplikasi terbaik untuk MacBook atau iMac Anda? Inilah daftar lengkap aplikasi terbaik kami untuk macOS. Baca lebih banyak .
Apa yang Perlu Anda Lakukan?
Setelah Anda melewati delapan langkah ini, Mac baru Anda akan siap untuk digunakan. Sudah disesuaikan dengan keinginan Anda, membuat cadangan file Anda, aman, dan memiliki beberapa perangkat lunak baru untuk Anda mulai. Itu harus menjadi semua yang Anda butuhkan untuk penggunaan sehari-hari. Dan jika Anda membutuhkan lebih dari itu, Anda mungkin sudah tahu di mana menemukannya.
Jika Anda berasal dari Windows, Anda mungkin menemukan kami Berguna untuk pengguna Mac untuk Windows Panduan Cepat untuk Menggunakan Mac untuk Pengguna WindowsSetiap pengguna Windows harus mengetahui dasar-dasar bekerja pada Mac. Berikut adalah panduan cepat untuk membantu pendatang baru Mac menemukan jalan mereka. Baca lebih banyak terlalu.
Apa lagi yang Anda butuhkan untuk menyiapkan Mac? Apakah ada aplikasi atau pengaturan yang Anda rekomendasikan? Bagikan kiat dan pertanyaan Anda di komentar di bawah!
Dann adalah strategi konten dan konsultan pemasaran yang membantu perusahaan menghasilkan permintaan dan arahan. Ia juga menulis blog tentang strategi dan pemasaran konten di dannalbright.com.