Iklan
Pengalaman penyimpanan iCloud sangat berbeda tergantung pada platform atau perangkat Anda. Setiap metode memiliki batasannya - tetapi yang memberi Anda kendali paling besar adalah Mac Anda.
Memahami apa yang sebenarnya disimpan di akun iCloud Anda dan cara mengaksesnya bisa sedikit rumit, terutama jika Anda melihat pemberitahuan yang menakutkan bahwa Anda kehabisan iCloud penyimpanan.
Jadi, inilah cara mengakses, mengelola, dan meningkatkan penyimpanan Anda.
Kelola iCloud di Perangkat iOS Anda
Ketika mengatur pengelolaan penyimpanan iCloud di perangkat iOS Anda, Anda dapat menghapusnya backup dibuat dari iPhone Anda Cara Mencadangkan iPhone dan iPad AndaIngin tahu cara membuat cadangan iPhone Anda? Berikut panduan sederhana kami untuk mencadangkan iPhone menggunakan iCloud atau iTunes. Baca lebih lajut , termasuk foto. Anda juga dapat mengontrol aplikasi dan tipe file mana yang akan dicadangkan ke akun iCloud Anda.
File dan Foto
Aplikasi iOS 11 Files yang baru menyediakan cara mudah yang bagus untuk mengakses penyimpanan iCloud pribadi Anda.
Meskipun Anda dapat memilih apakah akan simpan foto Panduan Master Foto iCloud: Semua yang Harus Anda Ketahui untuk Manajemen FotoPanduan foto iCloud kami menunjukkan kepada Anda cara mengakses foto iCloud, cara menghapus foto dari iCloud, cara mengunduh foto dari iCloud, dan lainnya. Baca lebih lajut , catatan, kontak, dan lainnya di iCloud Drive Anda dari perangkat iOS Anda, Anda tidak dapat menelusuri cadangan iOS Anda. Foto-foto yang disinkronkan ke Drive iCloud Anda seharusnya sudah tersedia di ponsel Anda.
Kelola dan Tingkatkan Penyimpanan
Untuk mengelola penyimpanan iCloud Anda, buka Pengaturan di iPhone atau iPad Anda. Ketuk nama Anda di bagian atas layar lalu ketuk iCloud.
Anda akan melihat berapa banyak penyimpanan iCloud Anda sedang digunakan untuk cadangan 6 Cara Mudah Mengurangi Ukuran Cadangan Mac dan Menghemat RuangJika Anda kehabisan penyimpanan untuk cadangan Mac Anda, tips ini akan membantu Anda mengurangi ukuran dan merampingkan proses. Baca lebih lajut , foto, dan dokumen.
Anda juga dapat menyimpan data aplikasi di iCloud. Anda dapat mengaktifkan dan menonaktifkan aplikasi mana yang menggunakan iCloud - termasuk aplikasi Apple asli dan aplikasi pihak ketiga.
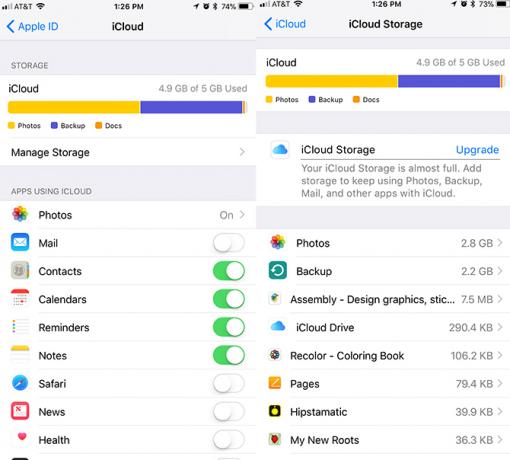
Keran Kelola Penyimpanan > Cadangkan dan Anda dapat menghapus cadangan apa pun yang disimpan di iCloud - ini termasuk cadangan dari perangkat iOS atau Mac di mana Anda menggunakan akun iCloud yang sama, serta data yang dicadangkan dari aplikasi individual. Jika Anda memilih untuk menghapus cadangan untuk semua perangkat iOS Anda, ini juga akan mematikan cadangan pada perangkat itu.
Untuk meningkatkan penyimpanan di perangkat iOS Anda, kembali ke Kelola Penyimpanan layar dan ketuk Ubah Paket Penyimpanan. Jika Anda kehabisan ruang di iCloud, Anda mungkin melihat Meningkatkan Tautan sebagai gantinya.
Kelola iCloud di Browser Anda (juga Android)
Untuk mengelola iCloud di peramban, buka iCloud.com tempat Anda dapat masuk ke akun Anda.
File
Saat Anda masuk ke akun iCloud Anda, klik tautan iCloud Drive dan Anda dapat melihat, mengunduh, dan menghapus foto yang dicadangkan dan melihat file apa pun yang Anda simpan secara manual ke iCloud Drive Anda. Menghapus file dari akun iCloud Anda akan menghapusnya dari semua perangkat Anda.
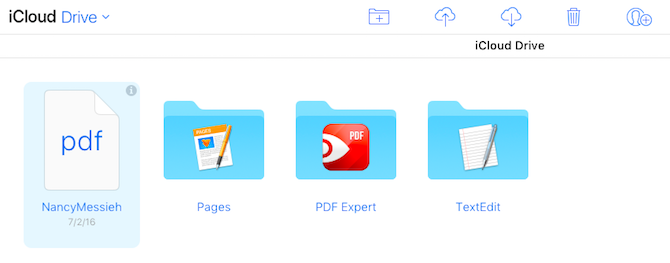
Anda dapat melihat dan mengedit dokumen Halaman, mengunduh file teks, dan lainnya. Dengan menggunakan menu di atas, Anda dapat membuat folder baru, mengunggah, mengunduh, dan menghapus file, dan berbagi file Anda dengan orang lain.
Foto
Saat Anda masuk ke iCloud, klik tautan Foto tombol untuk melihat foto yang dicadangkan. Ini akan termasuk semua foto iOS yang disimpan Anda ke penyimpanan cloud Anda, selama Anda memiliki opsi yang diaktifkan pada perangkat iOS Anda.
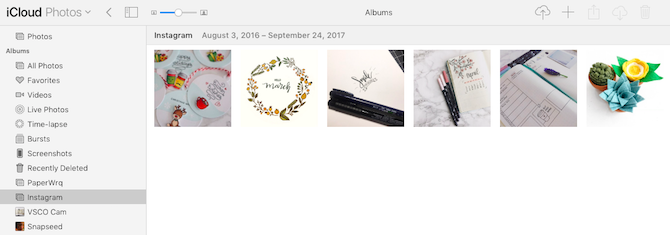
Anda dapat melihat album iOS Anda, mengubah ukuran thumbnail Foto iCloud 5 Hal Yang Perlu Anda Ketahui Tentang iCloud Photo LibraryInilah yang perlu Anda ketahui tentang Perpustakaan Foto iCloud, cara kerjanya dan berapa biayanya. Baca lebih lajut , dan unggah foto langsung dari komputer Anda.
Kelemahan utama menggunakan iCloud di browser Anda adalah tidak ada cara untuk mengunduh atau menghapus foto yang telah Anda buat cadangannya ke iCloud. Anda dapat mengunduh masing-masing foto atau memilih beberapa foto dengan menekan tombol Control pada Windows atau Command pada Mac.
Kelola dan Tingkatkan Penyimpanan
Tidak mungkin untuk meningkatkan penyimpanan iCloud Anda dari peramban.
Kelola iCloud di Mac Anda
Mengelola penyimpanan iCloud Anda pada file di Mac Anda adalah pengalaman yang jauh lebih terputus-putus, tetapi itu juga yang memberi Anda kontrol paling besar atas cadangan dan penyimpanan Anda. File, foto, dan manajemen penyimpanan Anda masing-masing ada di tiga tempat berbeda di komputer Anda.
File
Jika Anda ingin melihat file yang disimpan di komputer Anda, Anda dapat melakukannya di pencari Mac Anda. Buka Finder dan Anda akan melihat folder di menu navigasi yang disebut iCloud Drive.
Anda dapat melihat semua file yang sama dapat dilihat di iOS Cloud Drive Anda. Anda dapat berinteraksi dengan file dan folder ini dengan cara yang sama seperti halnya file atau folder lain di komputer Anda.
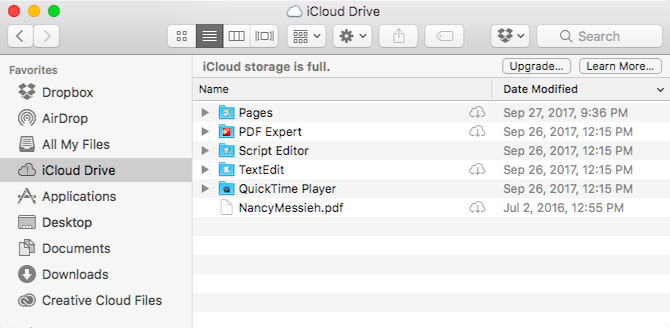
Anda dapat melihat semua file cloud, tetapi Anda harus mengunduhnya ke komputer Anda untuk membukanya.
Foto
Untuk melihat foto yang disinkronkan ke drive iCloud Anda dari semua perangkat Apple Anda, buka Aplikasi foto yang sudah diinstal sebelumnya di perangkat Anda.
Ketika Anda pertama kali membuka aplikasi, Anda akan diminta untuk mengkonfirmasi bahwa Anda ingin menggunakan aplikasi tersebut. Seperti di browser Anda, Anda akan dapat melihat dan mengelola foto dan album Anda. Anda dapat menambahkan atau menyeret foto ke album, seret foto dari desktop atau pencari ke dalam album, dan menghapus foto dari album dan dari aplikasi.
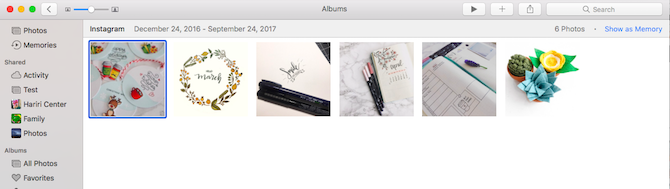
Aplikasi Mac Photos juga memiliki fitur pengeditan foto dasar termasuk penyempurnaan, pemangkasan, rotasi, dan filter. Semua pengeditan akan disinkronkan di perangkat Anda.
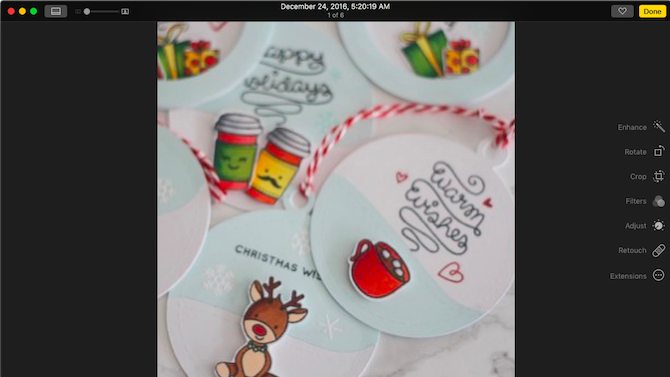
Kelola dan Tingkatkan Penyimpanan
Untuk mengelola penyimpanan iCloud Anda di Mac, buka Preferensi Sistem > iCloud. Anda dapat melihat aplikasi Mac mana yang ditautkan ke akun iCloud Anda serta rincian yang sama tentang bagaimana penyimpanan iCloud Anda digunakan. Anda dapat menghapus cadangan untuk masing-masing perangkat Anda, serta cadangan dari masing-masing aplikasi.
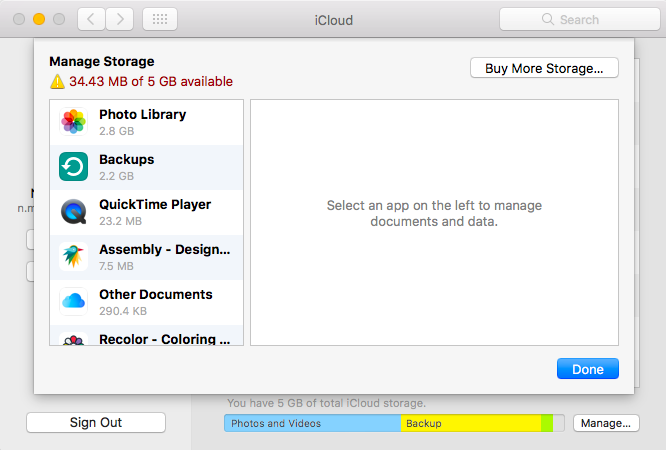
Untuk meningkatkan penyimpanan Anda, buka Preferensi Sistem> iCloud> Kelola dan klik Ubah Paket Penyimpanan atau Beli Lebih Banyak Penyimpanan.
Kelola iCloud di Komputer Windows Anda
Untuk mengelola penyimpanan iCloud di mesin Windows, Anda harus mengunduh iCloud untuk Windows. Seperti pada Mac, Anda dapat melihat bagaimana penyimpanan Anda digunakan dan dapat menghapus cadangan yang ada, dan dapat mengakses berbagai fitur iCloud di berbagai tempat.
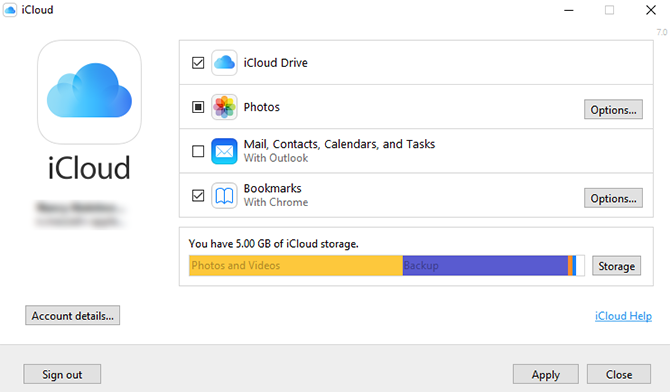
File
Anda harus memastikan Anda telah memeriksa iCloud Drive di aplikasi iCloud di Windows ketika Anda menginstalnya untuk mengakses file iCloud di Windows Explorer. Anda mungkin harus me-restart komputer Anda agar file muncul.
Setelah restart, Anda dapat mengakses folder iCloud Drive dengan dua cara. Anda dapat membukanya di sana di Windows Explorer - folder akan tersedia di menu navigasi Akses Cepat. Atau atau Anda dapat mengklik ikon aplikasi iCloud di System Tray dan klik Buka iCloud Drive. Anda akan melihat semua file dan folder yang sama seperti di Mac atau browser.
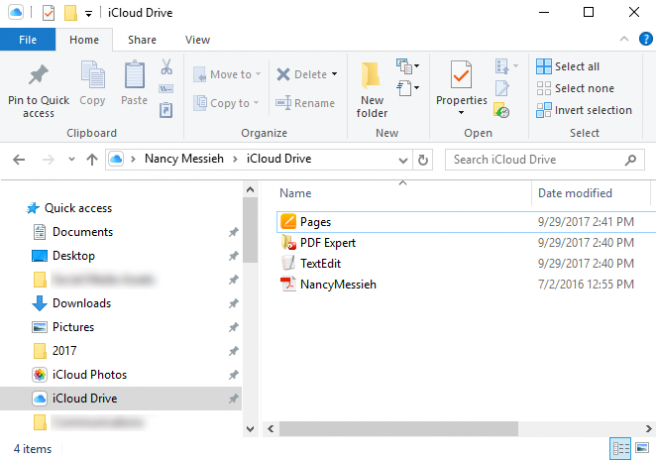
Jika Anda mematikan iCloud Drive, Anda akan ditanya apakah Anda ingin menghapus file Anda dari mesin Windows Anda.
Foto
Anda memiliki beberapa opsi dalam hal bagaimana mesin Windows Anda menangani foto iCloud Anda. Anda dapat menghidupkan dan mematikan beberapa fitur termasuk menyinkronkan foto dengan komputer Anda dan semua perangkat, menjaga keaslian efisiensi tinggi, dan berbagi foto.
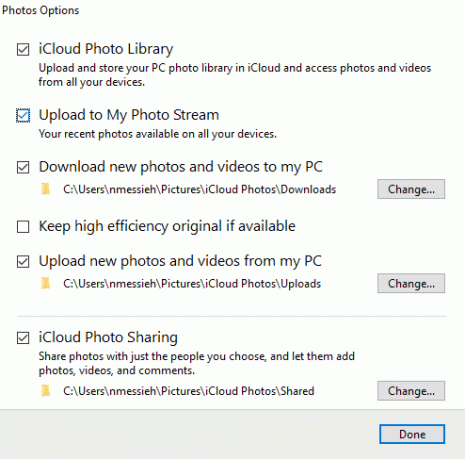
Ketika Anda mengaktifkan opsi foto di iCloud, folder baru akan dibuat di komputer Anda yang juga akan Anda temukan di menu Akses Cepat di Windows Explorer. Di folder ini, Anda akan memiliki dua folder - satu untuk diunduh dan diunggah. Anda dapat menyalin foto secara manual ke folder Unggah untuk menyalin foto dari komputer Windows ke penyimpanan iCloud Anda.
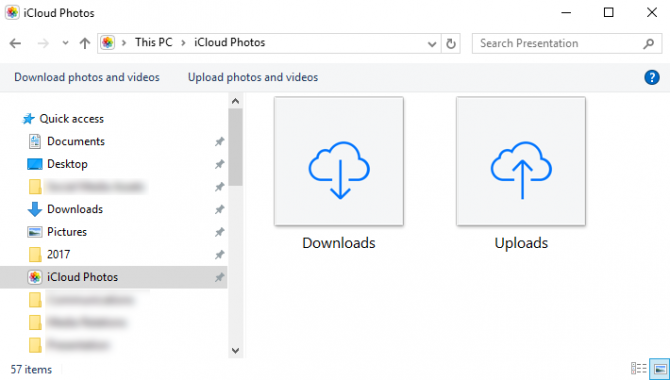
Dalam hal pengunduhan, Anda akan diberikan pilihan untuk mengunduh semua foto atau mengunduh secara selektif berdasarkan tahun. Foto-foto ini juga akan diatur dalam folder iCloud Anda di komputer Windows Anda berdasarkan tahun.
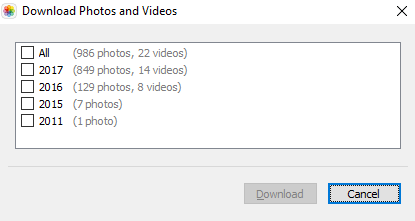
Anda dapat menonaktifkan Foto iCloud dan foto-foto tidak akan disinkronkan lagi.
Kelola dan Tingkatkan Penyimpanan
Anda dapat mengelola dan meningkatkan penyimpanan Anda seperti halnya pengguna Mac. Aplikasi ini menunjukkan kepada Anda gangguan penggunaan penyimpanan iCloud di jendela utama. Klik pada Penyimpanan di aplikasi dan Anda dapat menghapus cadangan iOS dan aplikasi, dan juga dapat memutakhirkan penyimpanan Anda dengan mengeklik Beli lebih banyak penyimpanan tombol.
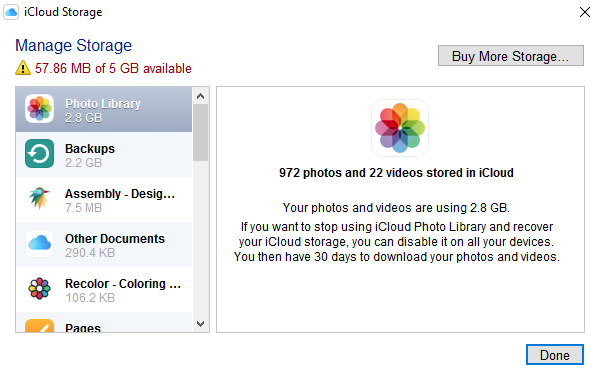
Waktunya untuk Upgrade?
Satu hal yang dapat dilakukan adalah hanya meningkatkan penyimpanan Anda karena harga yang ditingkatkan Apple sangat terjangkau sekarang. Anda bisa mendapatkan 50 GB penyimpanan untuk $ 0,99 per bulan, 200 GB untuk $ 2,99 per bulan, atau 2TB untuk $ 9,99 per bulan. Dua paket terakhir dapat dibagikan di antara anggota paket berbagi keluarga Anda.
Sementara pengalaman iCloud agak terputus-putus, begitu Anda memahami kemana saja semuanya berjalan, Anda dapat memanfaatkan sebagian besar ruang penyimpanan yang cukup murah.
Jika Anda penggemar berat Apple dan mendapati diri Anda menggunakan sebagian besar perangkat Apple, ini adalah pilihan bagus untuk menyimpan semua data dan cadangan di satu tempat. Karena itu, jika yang Anda inginkan adalah penyimpanan online, Dropbox Plus akan memberi Anda 1TB untuk $ 9,99 per bulan atau $ 99 per tahun. Tetapi ketahuilah bahwa Anda bisa akses iCloud dari Android Anda 5 Cara untuk Mengakses iCloud di Android AndaPerlu masuk ke surat, kalender, dan kontak iCloud di Android Anda? Inilah cara Anda dapat menyinkronkan akun iCloud Anda ke Android. Baca lebih lajut .
Pernahkah Anda menemukan bahwa Anda harus meningkatkan ke paket penyimpanan berbayar untuk perangkat Apple Anda? Apakah Anda menggunakan iCloud untuk hal lain selain mencadangkan kontak dan pengaturan iOS Anda? Bagaimana Anda menyukai pengalaman iCloud di seluruh perangkat? Anda ingin melihat perubahan apa? Beri tahu kami di komentar.
Nancy adalah seorang penulis dan editor yang tinggal di Washington DC. Dia sebelumnya adalah editor Timur Tengah di The Next Web dan saat ini bekerja di sebuah think tank berbasis di DC tentang komunikasi dan penjangkauan media sosial.


