Iklan
Jadi, Anda sudah meluangkan waktu untuk pertimbangkan keuntungan dan kerugian Chromebook 7 Hal yang Perlu Dipertimbangkan Sebelum Membeli ChromebookBagaimana Anda tahu jika Chromebook tepat untuk Anda? Pada artikel ini, saya akan menjelaskan tujuh hal yang perlu Anda pertimbangkan sebelum melakukan pembelian. Baca lebih banyak dan memutuskan untuk mendapatkannya? Pilihan bagus! Saya mendapat Chromebook pertama saya beberapa bulan yang lalu dan saya tidak pernah lebih bahagia dengan laptop. Dan sementara jarak tempuh Anda dapat bervariasi, Saya yakin Anda akan bahagia dengan milik Anda juga Cara Memutuskan Jika Chromebook Tepat untuk AndaApakah Chromebook untuk semua orang? Dalam satu kata: Tidak. Ada waktu dan tempat untuk Chromebook. Jika Anda merenungkan penggantian laptop ini, ada beberapa hal yang harus Anda pertimbangkan terlebih dahulu. Baca lebih banyak .
Tetapi Chromebook hadir dengan kurva belajar. Perangkat baru Anda akan terasa aneh dibandingkan dengan MacBook atau Laptop Permukaan, jadi berikan waktu. Setelah sekitar satu minggu, saya berjanji Anda akan jatuh cinta. Yang sedang berkata, berikut adalah beberapa tips dan trik Chromebook untuk mempercepat proses itu.
1. Buat Banyak Profil Pengguna
Chromebook memanfaatkan Chrome dengan baik Profil pengguna fitur, memungkinkan Anda untuk membagi mesin Anda menjadi login profil yang terpisah. Setiap profil memiliki aplikasi, pengaturan, dan kontrolnya sendiri. Apakah Anda satu-satunya pengguna di perangkat Anda? Anda masih harus menggunakan banyak profil 5 Profil Chrome Khusus yang Harus Anda Mulai PakaiSatu fitur Chrome sering diabaikan: kemampuan untuk memiliki beberapa profil pengguna. Kami menunjukkan kepada Anda bagaimana mereka dapat membuat hidup Anda lebih mudah. Dan ya, Anda dapat menggunakan profil di Firefox dan browser lain juga. Baca lebih banyak .
Tetapi profil sangat penting jika Anda memiliki anak. Dengan mengaktifkan Pengguna yang Diawasi fitur, Anda dapat membuat profil terbatas yang hanya dapat menelusuri situs tertentu dan tidak dapat menonaktifkan SafeSearch. Pada dasarnya ini adalah kontrol orangtua bawaan.
2. Gunakan Mode Tamu untuk Tamu
Bahkan jika Anda tidak menggunakan fitur Profiles di atas, Anda pasti harus sadar Mode Tamu. Mode Tamu memungkinkan Anda menyerahkan perangkat Anda kepada orang lain dan yakinlah bahwa mereka akan melakukannya tidak pernah dapat melihat data Anda Mengamankan Chromebook Anda Dengan Dua Tweak MudahSalah satu manfaat paling dipuji dari Chromebook adalah keamanannya. Tetapi apakah ada langkah yang dapat diambil pemilik yang akan meningkatkan dan meningkatkan tingkat perlindungan saat ini? Baca lebih banyak (mis. riwayat penelusuran, unduhan, bookmark, dll) atau akses aplikasi Anda.
Dan ketika tamu selesai, semua jejak aktivitas mereka dihapus dari perangkat Anda - tidak perlu pembersihan rumah tangga secara manual. (Meskipun ini mungkin terdengar mirip dengan Mode Penyamaran di Chrome, ketahuilah itu Mode Tamu dan Mode Penyamaran tidak sama Mode Tamu vs. Mode Penyamaran di Chrome: Apa Perbedaannya?Chrome menawarkan mode Penyamaran dan mode Tamu untuk penjelajahan pribadi. Sementara mereka serupa, beberapa perbedaan utama memisahkan mereka. Inilah saatnya untuk menggunakan yang mana. Baca lebih banyak !)
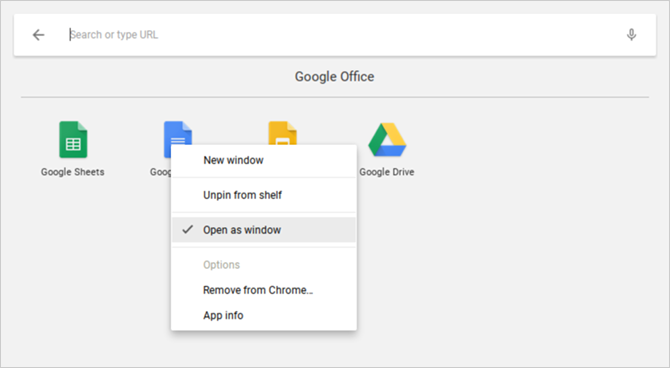
3. Buka Aplikasi di Windows Terpisah
Karena semua aplikasi Chromebook sebenarnya adalah aplikasi web yang disamarkan, pengguna pertama kali cenderung ditangguhkan oleh kenyataan bahwa aplikasi selalu terbuka di Chrome. Untungnya, ada kemungkinan untuk memaksakan aplikasi apa pun yang diinstal ke buka di jendela terpisah sendiri.
Temukan aplikasi yang diinginkan di Peluncur Aplikasi atau Bilah Tugas, klik kanan padanya, lalu pilih Buka sebagai jendela. Sesederhana itu! Sekarang perangkat Anda akan terasa seperti nyata laptop, bukan hanya browser Chrome yang dimuliakan.
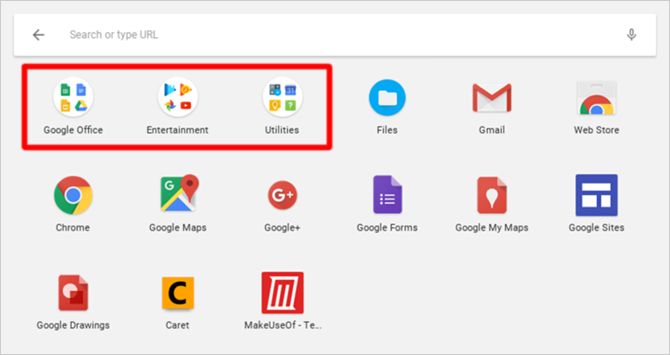
4. Atur Aplikasi Menjadi Folder
Saat Anda menggunakan perangkat Anda semakin banyak, Anda akan segera mengumpulkan terlalu banyak aplikasi yang terinstal untuk membungkus kepala Anda. Meskipun Peluncur Aplikasi memudahkan untuk meluncurkan aplikasi apa pun dengan pencarian cepat, mungkin Anda lebih suka mengetuk atau mengklik. Dalam hal ini, Anda harus memanfaatkan Folder Aplikasi.
Buka Peluncur Aplikasi dan klik Semua aplikasi, lalu seret ikon aplikasi apa saja ke ikon aplikasi lain untuk mengelompokkannya menjadi satu folder. Terus seret ikon sebanyak yang diperlukan. Untuk memberi nama folder, klik di atasnya dan ubah "Folder Tanpa Nama" di bagian atas untuk apa pun yang Anda inginkan.
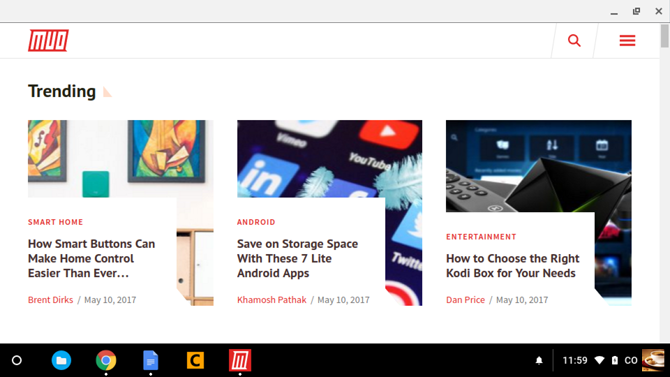
5. Ubah Situs Web Menjadi Aplikasi
Ingat, aplikasi Chromebook pada dasarnya hanya situs web yang menyamar sebagai aplikasi. Meskipun hal ini datang dengan beberapa kerugian, ada satu manfaat yang benar-benar bagus: Anda dapat mengubah situs web apa pun menjadi aplikasi dan jalankan di jendela terpisah.
Buka Chrome, navigasikan ke situs web yang ingin Anda tambahkan, dan klik tombol tiga titik di kanan atas. Pergilah ke Lebih banyak alat, lalu pilih Tambahkan ke rak ... Beri nama aplikasi, pastikan Anda memeriksa Buka sebagai jendela, lalu klik Tambah.
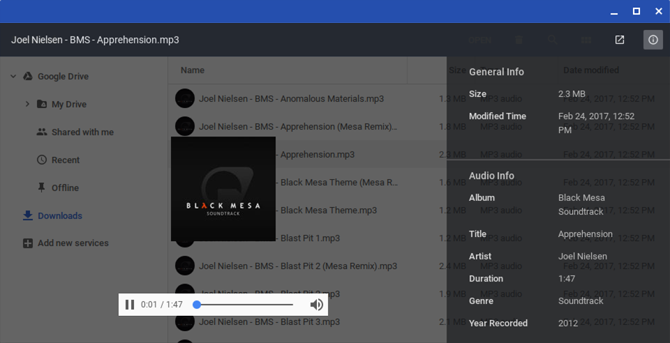
6. Pratinjau File Sebelum Dibuka
Salah satunya hal paling keren tentang Finder di macOS 8 Tips Pencari untuk Pemula MacMenavigasi file dan folder menggunakan pencari file Mac asli Finder cukup mudah, tetapi ada banyak lagi fitur yang tersembunyi di balik menu dan pintasan keyboard. Baca lebih banyak adalah bahwa Anda dapat menyorot sebagian besar file apa saja dan tekan bilah spasi untuk mendapatkan pratinjau file itu tanpa benar-benar meluncurkannya di aplikasi terkait. Apakah Anda tahu bahwa Chrome OS juga memiliki fitur pratinjau yang serupa?
Buka File aplikasi, pilih file apa pun tanpa benar-benar membukanya, dan tekan Bilah spasi. Anda akan melihat hamparan dengan beberapa detail file (mis. Ukuran, tipe, waktu modifikasi terakhir, dll) dan beberapa informasi khusus untuk jenis file (mis. Tag ID3 untuk MP3). Beberapa jenis, seperti gambar dan audio, juga akan memiliki pratinjau.
7. Jepret Windows ke Kiri dan Kanan
Jika Anda memiliki Chromebook yang mendukung resolusi 1920 x 1080 atau lebih tinggi, Anda mungkin tidak ingin memaksimalkan aplikasi Anda. Untuk produktivitas yang lebih baik, Anda dapat memanfaatkan layar perkebunan dengan lebih baik dengan menjaga dua jendela tetap terbuka berdampingan.
Cara mudah untuk melakukan ini adalah seret jendela ke tepi kiri atau kanan dan Chrome OS akan secara otomatis mengunci mereka ke samping dan mengisi setengah layar. Atau Anda dapat memilih jendela dan tekan Alt + [ untuk snap kiri atau Alt +] untuk snap kanan.
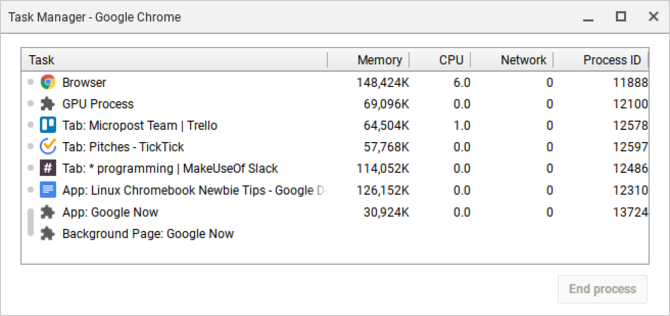
8. Keluar paksa untuk Aplikasi Beku
Anda mungkin tidak akan sering masuk ke aplikasi yang dibekukan di Chrome OS seperti pada Windows atau bahkan Mac, tetapi jika Anda melakukannya, yang perlu Anda lakukan adalah membuka Task Manager (menggunakan Tombol pencarian + Escape pintasan keyboard).
Setelah terbuka, cari saja proses yang dibekukan, pilih, dan klik Proses akhir. Pengelola Tugas adalah salah satu fitur Chrome OS yang paling penting, jadi pastikan Anda mulai menggunakan fitur sistem yang penting ini Mengapa Semua Orang Perlu Menggunakan Fitur Terbaik ChromeChrome memiliki banyak fitur yang bermanfaat, tetapi ada satu yang sangat berguna sehingga setiap orang harus belajar cara menggunakan dan memanfaatkannya. Baca lebih banyak .
9. Paksa Reboot untuk Sistem yang Beku
Dalam kasus yang jarang terjadi kesalahan pada tingkat sistem, Anda mungkin menemukan bahwa Task Manager tidak akan terbuka atau tidak dapat mencairkan perangkat Anda. Jika itu terjadi, Anda selalu dapat menggunakan opsi pilihan terakhir: Hard Reboot.
Setiap Chromebook dilengkapi dengan seperangkat kunci media khusus di atas baris tombol angka. Salah satunya adalah tombol Refresh (terlihat seperti panah melingkar) dan salah satunya adalah tombol Power (terlihat seperti lingkaran dengan garis vertikal). tekan Power + Refresh untuk segera reboot.
Perhatikan bahwa ini akan membuat Anda kehilangan data yang belum disimpan di aplikasi terbuka. Perhatikan juga bahwa ini bukan hal yang sama dengan Powerwash, yang dibahas secara lebih rinci dalam Tip # 20 di bawah ini.
10. Kuasai Kunci Pencarian Bawaan
Satu hal yang unik tentang keyboard Chromebook adalah tidak adanya tombol Windows atau tombol Command. Sebagai gantinya, Google memilih untuk mengganti kunci Caps Lock dengan a Kunci pencarian, yang membuka Peluncur Aplikasi saat ditekan.
Kunci ini bermanfaat dalam tiga cara inti:
- Cepat luncurkan aplikasi apa pun dengan mengetik namanya. Dalam hal ini, sangat mirip dengan Start Menu Windows 10 dan Mac Spotlight.
- Buka URL situs web atau kueri mesin pencari dengan cepat.
- Aktifkan pencarian suara dengan mengklik tombol mikrofon.
Mungkin terasa aneh menggunakan tombol Caps Lock dengan cara ini, tetapi itu adalah salah satu hal di mana kembali tidak mungkin setelah Anda masuk ke alur.
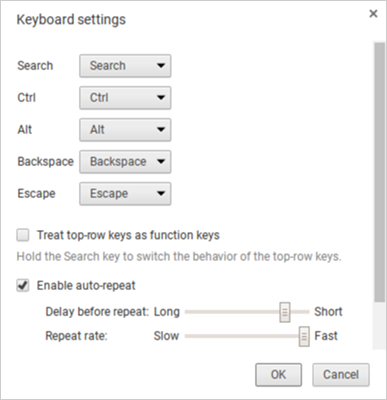
11. Rebind the Special Keys
Chrome OS memperlakukan lima tombol sebagai istimewa, memungkinkan Anda untuk memutarnya kembali jika Anda mau: Cari, Ctrl, Alt, Backspace, dan Escape. Anda dapat mengubah ini ke salah satu dari lima lainnya, ditambah Caps Lock dan Disabled. Benci kunci Pencarian? Kembalikan ke Caps Lock di sini. Atau matikan semuanya.
Klik ikon profil Anda di kanan bawah, lalu klik ikon roda gigi untuk membuka Pengaturan. Gulir ke bawah ke bagian Perangkat dan klik Pengaturan keyboard. Cukup ganti ikatan kunci dengan menu tarik-turun. Anda juga dapat mengubah kunci media baris atas menjadi tombol fungsi dengan mengaktifkan kotak centang.
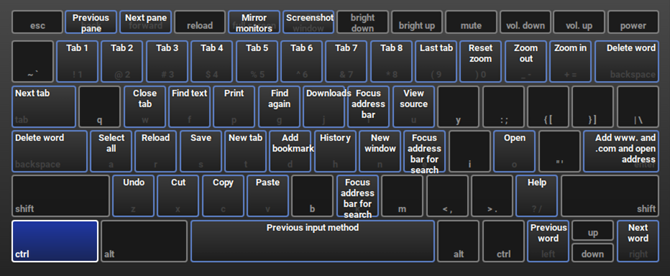
12. Pelajari Pintasan Keyboard Sistem
Selain memiliki tata letak keyboard yang berbeda, Chromebook memiliki pintasan keyboard berbeda untuk tindakan di tingkat sistem. Untungnya, Google membuatnya sangat mudah untuk mempelajari pintasan baru ini: yang Anda butuhkan adalah Ctrl + Alt +? pintasan keyboard.
Ini menampilkan peta keyboard interaktif yang menunjukkan kepada Anda apa yang dilakukan setiap pintasan. Jika Anda menahan Pencarian, ini menunjukkan setiap pintasan yang melibatkan kunci Pencarian. Hal yang sama berlaku untuk tombol Ctrl, Alt, dan Shift. Yang sedang berkata, dapatkan lompatan mulai dengan ikhtisar kami tentang pintasan Chromebook paling penting Setiap Pintasan Keyboard Chromebook yang Pernah Anda ButuhkanKuasai Chrome OS dengan daftar ini setiap pintasan keyboard Chromebook penting yang Anda perlukan. Baca lebih banyak .
13. Klik Kanan dan Klik Tengah pada Panel Sentuh
Saya benci tiga hari pertama di Chromebook karena touchpad tidak dilengkapi dengan tombol mouse. Ini menjadikan penelusuran web sebagai mimpi buruk karena saya tidak memiliki akses untuk mengklik kanan atau mengklik tengah. Ternyata, kedua tindakan ini lebih sederhana dari yang saya kira.
Untuk mengklik kanan, Anda hanya perlu mengetuk touchpad dengan dua jari simultan. Untuk klik tengah, Anda hanya perlu mengetuk touchpad dengan tiga jari simultan. Kiat ini saja akan membuat pengalaman Chromebook Anda sejuta kali lebih baik.
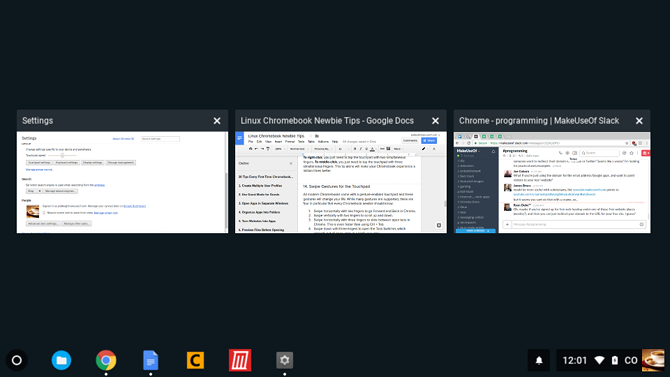
14. Geser Gerakan untuk Panel Sentuh
Semua Chromebook modern hadir dengan touchpad yang mendukung gerakan dan gerakan ini akan mengubah hidup Anda. Meskipun banyak gerakan didukung, ada empat gerakan khusus yang harus diketahui oleh setiap pemula Chromebook:
- Geser secara horizontal dengan dua jari untuk maju dan Kembali di Chrome.
- Geser secara vertikal dengan dua jari untuk menggulir ke atas dan ke bawah.
- Geser secara horizontal dengan tiga jari untuk meluncur di antara tab yang terbuka di Chrome. Ini bahkan lebih cepat daripada menggunakan Ctrl + Tab.
- Geser ke bawah dengan tiga jari untuk membuka Pengalih Tugas, yang menyebar semua aplikasi terbuka dalam tampilan mata burung.
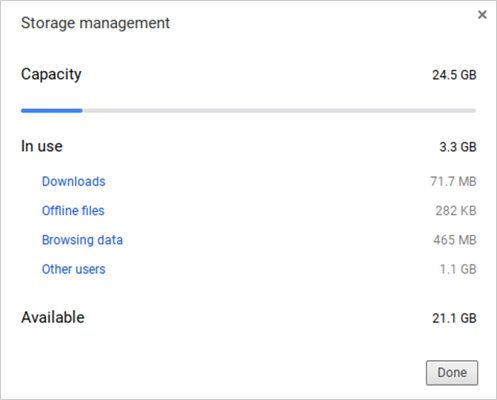
15. Kosongkan Ruang Disk dengan Cepat
Semua Chromebook disertakan beberapa bentuk SSD untuk penyimpanan data PCIe vs. SSD SATA: Drive Penyimpanan Mana yang Terbaik?SSD PCIe lebih cepat dari SSD SATA. Tetapi Anda mungkin tidak membutuhkannya. Artikel ini menjelaskan perbedaan PCIe SSD dengan SSD SATA. Baca lebih banyak . Meskipun ini adalah berita bagus untuk kecepatan dan kinerja, ada satu kelemahan: SSD memiliki ukuran penyimpanan yang kecil. Anda akan kesulitan menemukan Chromebook yang terjangkau yang dapat menyimpan lebih dari 32 GB.
Itulah sebabnya manajemen ruang disk sangat penting. Klik ikon profil Anda di kanan bawah, lalu klik ikon roda gigi untuk membuka Pengaturan. Di bawah bagian Perangkat, klik Manajemen Penyimpanan. Di sini Anda dapat melihat apa yang menghabiskan ruang pada sistem Anda dan menghapus satu klik bila perlu.
16. Nonaktifkan Mode Tidur
Pada tulisan ini, Chrome OS tidak menawarkan cara apa pun untuk mengubah opsi hemat daya. Ketika dicabut, layar mati setelah beberapa menit tidak aktif. Ketika dicolokkan, keterlambatan membentang beberapa menit, tetapi masih mati dengan tidak aktif.
Jika ini mengganggu Anda, ada a Ekstensi Chrome yang menonaktifkan Mode Tidur Cara Menonaktifkan Mode Tidur Chromebook untuk BaikChrome OS tidak memiliki cara bawaan untuk menonaktifkan mode tidur, tetapi Anda masih dapat menjaga mesin agar tidak tertidur dengan ekstensi sederhana. Baca lebih banyak - dan tidak hanya itu tetapi juga memungkinkan Anda memilih antara mode untuk hanya layar-tidur dan layar-dan-sistem tidur.
17. Ambil Screenshot Mudah
Jika Chromebook Anda tidak memiliki tombol Layar Cetak, bagaimana Anda seharusnya menangkap gambar layar Anda? Cukup tekan Ctrl + Switch Window key. (Switch Window adalah kunci baris atas khusus yang terlihat seperti persegi panjang dengan dua garis vertikal di sampingnya.)
Tangkapan layar tersimpan muncul di folder Unduhan Anda, yang dapat Anda akses menggunakan aplikasi File. Perhatikan bahwa Anda juga dapat menggunakan Ctrl + Shift + Switch Window untuk membatasi tangkapan layar Anda ke wilayah layar tertentu.
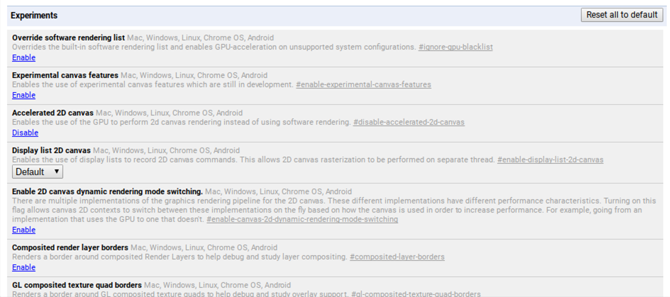
18. Aktifkan Fitur Opsional Dengan Bendera
Buka Chrome dan ketik chrome: // flags di bilah URL untuk mengakses banyak fitur Chrome OS opsional. Merasa bebas untuk menelusuri mereka di waktu luang Anda, tetapi jika Anda tidak, setidaknya periksa bendera ini yang dapat meningkatkan kinerja Percepat Chrome Dengan Mengubah 8 Bendera IniSementara banyak orang mengklaim Chrome adalah babi memori, sangat mungkin untuk meningkatkan kecepatan browser Anda dengan mengubah beberapa "bendera". Berikut adalah delapan tweak terbaik yang dapat Anda lakukan hari ini. Baca lebih banyak .
Perhatikan bahwa fitur-fitur opsional ini mungkin tidak sepenuhnya stabil. Paling-paling, mereka mungkin tidak berfungsi sebagaimana dimaksud. Paling buruk, mereka bisa menjadi kereta yang cukup untuk menyebabkan hilangnya data. Kebanyakan dari mereka hampir stabil dan bug ekstrim jarang terjadi, tetapi risiko ini selalu hadir dengan fitur opsional ini.
19. Fitur Eksperimental pada Saluran Beta dan Dev
Jika Anda merasa ingin bertualang tetapi Anda tidak ingin mengacaukan dengan bendera opsional di atas, pertimbangkan untuk beralih ke Saluran beta atau Saluran dev.
Saluran Beta memberikan kesempatan untuk menyelinap ke fitur-fitur mendatang, sekitar satu bulan lebih awal dari saluran Stable. Saluran Dev memberikan mengintip risiko tinggi, rawan bug di fitur eksperimental jauh di depan saluran Stable. Untuk beralih ke saluran Beta atau Dev:
- Klik ikon profil Anda di kanan bawah.
- Klik ikon roda gigi untuk membuka Pengaturan.
- Di bagian atas, klik Tentang Chrome OS.
- Klik Info lebih lanjut…
- Klik tautan Ganti saluran tombol.
- Pilih saluran Beta atau Dev.
Jika Anda ingin meminimalkan crash sistem dan potensi hilangnya data, tetap gunakan saluran Stable. Beralih dari saluran eksperimental ke saluran Stabil akan menghapus semuanya dari Chromebook Anda, termasuk akun!
20. Reset Pabrik Menggunakan Powerwash
Jika Anda ingin memulai dari awal dengan batu tulis kosong, atau jika Anda berencana menjual Chromebook, atau jika Anda pernah mengalami kesalahan katastropik yang menyebabkan sistem Anda crash setiap saat, maka Anda mungkin harus melakukannya Powerwash perangkat Anda.
Powerwash adalah istilah Google untuk "reset pabrik." Itu menghapus semua data di Chromebook Anda dan mengembalikan statusnya kembali ke keadaan semula ketika meninggalkan pabrik. Meskipun kehilangan data lokal, akun dan profil Google Anda tidak akan terpengaruh, dan data Anda tidak akan disinkronkan ke cloud Google.
Untuk mempelajari lebih lanjut, periksa pos kami tentang memformat ulang Chromebook Anda Dua Cara Untuk Memformat Ulang Chromebook Anda: Powerwash & Pemulihan PenuhSalah satu nilai jual utama Chromebook adalah penyediaan keamanan dan stabilitas stateless drive - tetapi apa pilihan Anda ketika ada masalah? Anda memiliki dua opsi. Baca lebih banyak .
Kiat Chromebook Lainnya yang Mungkin Anda Suka
Seperti halnya semua komputer, Chromebook melambat seiring waktu karena keausan dan akumulasi sampah. Untungnya, ada beberapa langkah yang bisa Anda ambil percepat Chromebook Anda dan dapatkan kembali kinerja 5 Cara untuk Menghentikan Chromebook Anda MemperlambatSudahkah Chromebook Anda merayap berhenti? Apakah Chromebook Anda lambat memuat halaman? Apakah Chromebook Anda melambat secara umum? Saatnya untuk mempercepat Chrome lagi. Baca lebih banyak . Jika segala sesuatunya lambat, pertimbangkan meningkatkan ke Chromebook berkinerja tinggi Chromebook Terbaik untuk Kinerja di tahun 2017Apa Chromebook terbaik untuk kinerja di 2017? Kami telah mengumpulkan beberapa Chromebook tercepat untuk profesional, dengan harga mulai $ 395-840. Baca lebih banyak .
Satu hal terakhir: meskipun saya menyanyikan pujian mereka dan berpikir itu adalah perangkat terbaik untuk penggunaan di rumah, Chromebook tidak sempurna. Lihat panduan kami untuk mengatasi hal-hal negatif dari Chromebook Chromebook Tidak Sempurna - Mengatasi Hal NegatifMeskipun kami baru-baru ini menerbitkan artikel yang membahas hal positif yang inheren dengan Chromebook, akan terlihat picik untuk berpura-pura bahwa perangkat itu sempurna dan tanpa cacat. Baca lebih banyak .
Bagaimana Anda menyukai Chromebook Anda? Apakah ada tips pemula lainnya yang saya abaikan? Bagikan dengan kami di komentar di bawah!
Joel Lee memiliki gelar B.S. dalam Ilmu Komputer dan lebih dari enam tahun pengalaman menulis profesional. Dia adalah Pemimpin Redaksi untuk MakeUseOf.