Iklan
Ingin membuat tayangan slide yang melampaui pelarutan silang sederhana dan musik latar trek tunggal? Apel iMovie untuk Mac OS X dapat membantu Anda membuat presentasi slideshow yang tampak profesional dengan sedikit keterampilan sebelumnya.
Anda dapat membuat tayangan slide menggunakan aplikasi web atau seluler atau bahkan dalam iPhoto atau Aperture. Tetapi seperti yang ditunjukkan oleh artikel hari ini, iMovie menyediakan beberapa kontrol lagi untuk menambahkan judul, mengendalikan efek panning Ken Burns, dan menyesuaikan volume dan memudarnya musik latar.
iMovie 11, bersama dengan program iLife lainnya, telah diinstal sebelumnya dengan pembelian komputer Mac baru. Jika Anda tidak menginstal versi terbaru di Mac lama Anda, Anda dapat mengunduhnya dari Mac App Store untuk $ 14,99. Sebagian besar instruksi yang ditunjukkan dalam tutorial ini juga berlaku untuk iMovie 10.
Persiapan Foto
Sebelum Anda memulai produksi rangkai salindia di iMovie, Anda harus melakukannya krop dan edit foto Anda di iPhoto
Cara Mengedit Foto Anda dengan Mudah dengan iPhoto [Mac] Baca lebih banyak atau Bukaan Aperture 3.5 Menawarkan Rentang Foto dan Alat Editing Terbaik untuk MacMeskipun ditujukan untuk para profesional, setiap pengguna Mac yang memotret dan mengedit banyak foto akan lebih baik untuk meningkatkan ke editor foto profesional Apple, Aperture. Baca lebih banyak . Meskipun foto juga dapat dipotong dan ditingkatkan di iMovie, lebih mudah untuk menyelesaikan pekerjaan di salah satu aplikasi foto Apple.
Selanjutnya, buat album semua foto dan atur sesuai urutan yang Anda inginkan. Meskipun Anda dapat mengatur urutan foto untuk tayangan slide di iMovie, lebih mudah untuk mengaturnya di iPhoto atau Aperture terlebih dahulu, dan kemudian mengatur ulang beberapa di iMovie sesuai kebutuhan.
Mungkin juga merupakan ide bagus untuk benar-benar memilih foto Anda dan membuat pertunjukan slide di iPhoto (File> Slideshow Baru) atau Bukaan (File> Baru> Tampilan slide) untuk mendapatkan gambaran bagaimana tampilannya. Untuk draft uji coba Anda, cukup gunakan tema klasik atau Ken Burns di salah satu aplikasi foto untuk melihat pratinjau panjang slideshow dan pengaturan foto. Langkah ini opsional, tetapi Anda mungkin akan menghemat waktu sebelum membuat tampilan slide di iMovie di mana Anda dapat melakukan lebih banyak penyetelan efek Ken Burns.
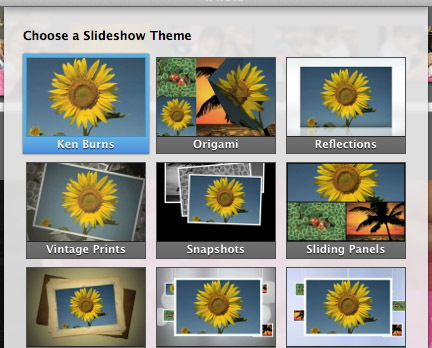
Membuat Slideshow Dalam iMovie
Jika Anda belum sering menggunakan iMovie, jangan merasa terintimidasi oleh tata letak dan kontrolnya. iMovie pada dasarnya memiliki fitur seret-dan-lepas dan pengeditan serupa yang ditemukan di iPhoto dan Aperture. Tantangan terbesar adalah menyesuaikan efek panning dan, jika perlu, soundtrack memudar dari tayangan slide Anda.
Saat Anda membuka iMovie, pustaka iPhoto (atau Aperture) Anda akan terdaftar di panel sebelah kiri iMovie, serta bagian untuk mengelola proyek Perpustakaan iMovie Anda. Secara default, iMovie mengatur semua film dan foto yang Anda impor berdasarkan tanggal. Jika Anda belum pernah menggunakan iMovie, itu akan membuat acara dengan hari ini ditetapkan sebagai judul, yang dapat diubah dengan mengklik dua kali di atasnya dan membuat judul baru.
Membuat Tayangan Slide
Pilih tema untuk proyek Anda. Anda dapat mengklik pada tema dan melihat pratinjau untuk mendapatkan ide tentang efek gerakan itu. Tergantung pada proyek Anda, tema Sederhana, Album Foto, Buku Komik atau Scrapbook paling cocok untuk tayangan slide foto.
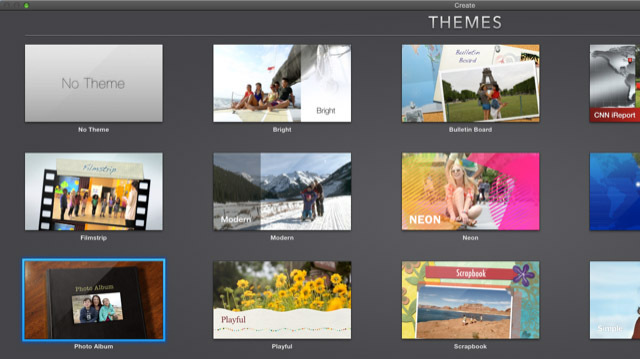
catatan: Setelah menerapkan tema ke proyek, itu dapat diubah ke yang lain dengan memilih proyek (dan membatalkan pilihan klip di timeline), dan kemudian mengklik pada Pengaturan tombol di bawah bilah alat.
Berikan judul pada slideshow Anda (yang dapat diubah) dan pilih acara untuk memasukkannya. Ketika proyek baru dibuat, timeline kosong akan muncul.
Klik pada iPhoto atau Aperture library Anda dan temukan album foto yang Anda buat. Klik dua kali untuk membukanya.
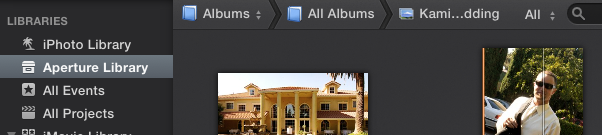
Jika foto Anda sesuai dengan urutan yang Anda inginkan, pilih semuanya dan seret ke timeline. Anda juga dapat menarik dan memilih setiap foto berdasarkan urutan yang Anda inginkan. Bahkan setelah foto ditempatkan di timeline, mereka masih dapat diatur ulang. Jika misalnya, Anda tidak suka foto yang muncul di tema sampul, seret dan letakkan foto lain di awal garis waktu.
Dengan proyek Anda dipilih, tekan bilah spasi untuk memutar pratinjau dari slideshow sebelum Anda mulai mengedit. Perhatikan ketika Anda menempatkan kursor mouse di dalam jendela penampil, kontrol penampil muncul untuk memulai dan menjeda video, memutar satu atau lebih klip terpilih satu kali, melompat-lompat antar klip tunggal, atau memutar film dalam layar penuh mode.
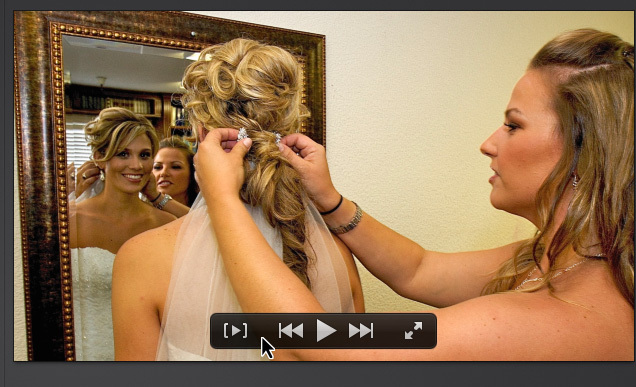
Tambahkan Musik Latar Belakang
Sebelum Anda mulai mengedit efek panning dan panjang tampilan slide Anda, Anda harus menambahkan musik latar pilihan Anda. Cobalah untuk mencocokkan kombinasi efek panning dan musik dengan konten foto sebanyak mungkin.
Anda dapat mengakses trek musik di perpustakaan iTunes Anda di bagian Content Library di iMovie, atau cari trek Anda dan seret ke timeline. Anda juga dapat memilih trek di perpustakaan dan menekan E untuk menambahkannya dengan cepat ke timeline. Video tutorial di bagian atas artikel ini menggambarkan cara menambah dan mengedit trek di timeline.
Mengedit Slideshow Anda
Efek panning yang awalnya diterapkan pada klip di iMovie tidak akan selalu sesuai dengan yang Anda inginkan, jadi mengedit efek Ken Burns adalah tempat Anda mungkin akan menghabiskan sebagian besar waktu Anda. Perhatikan bahwa iMovie menyimpan proyek Anda saat Anda bekerja, dan iMovie memiliki jumlah yang tidak terbatas.
Sebelum mulai mengedit, Anda mungkin ingin menambah ukuran tampilan klip sehingga mudah dipilih dan diedit. Lakukan ini dengan mengklik ikon strip film di sebelah kanan, dan tambah ukurannya.
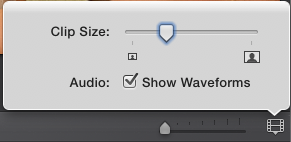
Perhatikan juga di timeline Anda dapat melihat panjang tayangan slide saat ini, waktu antara setiap klip, dan ketika Anda meletakkan kursor Anda di atas sebuah klip, iMovie menunjukkan panjang klip.
Fitur dan Berbagi Editing Lainnya
Meskipun tema iMovie tidak dapat sepenuhnya dikustomisasi, mengklik Transisi dan Judul bagian iMovie memungkinkan untuk mengubah gaya transisi dan judul dalam sebuah tema.
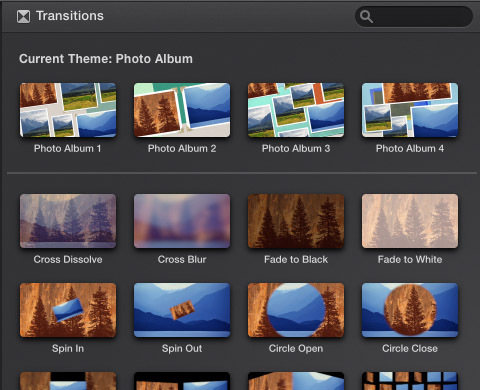
Untuk mengubah gaya transisi, pilih gaya yang berbeda dan seret ke gaya yang ada di timeline. iMovie memberikan opsi untuk menerapkan gaya ke satu transisi atau ke semuanya.
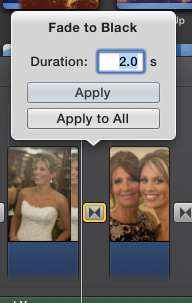
Klip judul dan kredit tambahan juga dapat dipilih dan diseret ke timeline.
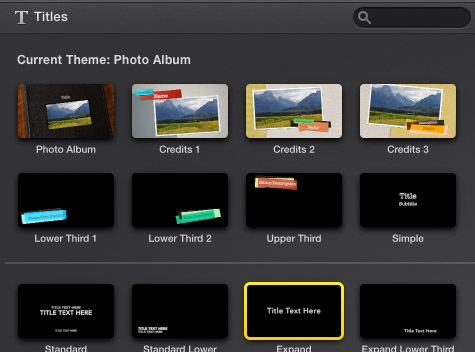
Ketika slideshow Anda selesai, iMovie memudahkan untuk mengekspor proyek Anda ke file film, email, atau situs jejaring sosial. Anda mungkin juga ingin mengekspor slideshow ke iTunes dan iMovie Theatre.
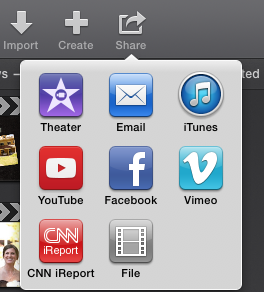
Kiat iMovie Anda
Meskipun membuat tayangan slide di iMovie membutuhkan lebih banyak langkah daripada membuatnya di salah satu aplikasi foto Apple, atau aplikasi online, pekerjaan ekstra ini menyediakan presentasi slideshow yang lebih halus.
Jika Anda ingin membuat tayangan slide foto dan kolase foto / video pada Windows, dapatkan SmartSHOW 3D untuk PC Anda SmartSHOW 3D: Software Slideshow Foto Keren untuk PC AndaSmartSHOW 3D adalah perangkat lunak tayangan slide video dan foto yang berguna yang memungkinkan Anda membuat presentasi yang apik dalam hitungan menit. Begini cara kerjanya. Baca lebih banyak atau untuk opsi online, lihat caranya buat presentasi profesional dengan Canva Cara Membuat Presentasi Profesional Sempurna di CanvaAnda mungkin tidak memerlukan Microsoft PowerPoint! Canva dapat membantu Anda membuat presentasi profesional di separuh waktu. Baca lebih banyak .
Kredit Gambar: Dean Drobot via Shutterstock.com
Bakari adalah penulis lepas dan fotografer. Dia adalah pengguna lama Mac, penggemar musik jazz, dan keluarga lelaki.


