Iklan
Sejumlah tindakan bermanfaat yang mengejutkan di Safari di iOS tersembunyi di balik tekanan panjang, gerakan, dan 3D Touch Semuanya Dapat Anda Lakukan Dengan 3D Touch pada iPhone AndaSentuhan 3D benar-benar hanya nama yang bagus untuk layar yang peka terhadap tekanan, tetapi menambahkan beragam opsi input tambahan untuk iOS. Baca lebih banyak . UI peramban sederhana, bersih, dan tajam, dan meskipun saya sangat menghargainya, namun dengan biaya penemuan yang lebih rendah.
Apakah Anda baru mengenal iPhone atau iPad atau sudah bertahun-tahun menggunakan Safari, saya yakin Anda akan menemukan sesuatu yang baru dan berguna di daftar ini.
1. Tombol Tekan Panjang
Hampir seluruh bilah alat bawah, kecuali tombol Bagikan, memiliki semacam opsi pers yang panjang.
Menekan tombol Penanda buku ikon akan memberi Anda opsi untuk dengan cepat menambahkan halaman saat ini sebagai bookmark, mengirimkannya ke Membaca daftar atau untuk Tautan yang Dibagikan (jika Anda telah mengaktifkan fitur).
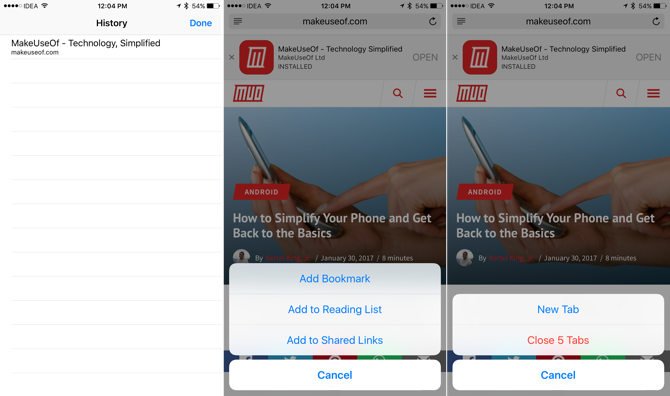
Tindakan pengalih tab bahkan lebih berguna, memberi Anda cara super cepat untuk membuat tab baru atau menutup semua tab yang saat ini terbuka.
Tekan lama tombol kembali atau maju untuk mendapatkan daftar halaman yang dapat Anda kembali / teruskan.
2. Ikon Aplikasi Sentuh 3D
Jika Anda menggunakan iPhone 6s atau lebih tinggi, mulailah menggunakan Tindakan cepat sebagai gerbang Anda ke Safari. Saat Anda 3D Sentuh ikon aplikasi, Anda akan menemukan opsi untuk membuka tab baru, tab pribadi atau untuk sampai ke daftar bacaan Anda.
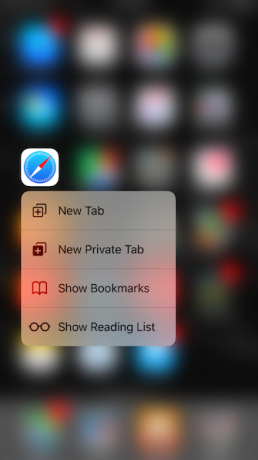
Sebagian besar waktu saya pergi ke Safari, itu karena saya ingin melakukan sesuatu yang baru, seperti pencarian Google baru. Opsi 3D Touch memungkinkan saya melompat langsung ke bilah pencarian, dengan keyboard sudah siap.
3. Cari Tab
Safari di iOS 10 memungkinkan Anda membuka tab tanpa batas. Ini berarti saya memiliki sekitar 100 tab terbuka di Safari. Tetapi ini membuat sulit menemukan tab Safari lama. Tentu saja, ada cara untuk menelusuri semua tab terbuka Anda, tetapi sekali lagi, itu tersembunyi.

Ketuk tombol pengalih tab, ini adalah tempat Anda akan melihat daftar semua tab Anda. Kemudian putar lansekap ponsel Anda (Anda harus mematikan Kunci Potret di Pusat Kontrol jika Anda telah mengaktifkannya), dan Anda akan menemukan Cari bar di kiri atas.
Di iPad, Anda akan menemukan bilah pencarian tepat di bagian atas pengalih tab (sama seperti di Safari di Mac 15 Esensi Kiat dan Trik Safari untuk Pengguna MacLihatlah melampaui yang sudah jelas dan gali kegunaan browser web Apple yang cepat dan hemat energi. Baca lebih banyak ).
4. Gunakan dan Kustomisasi Mode Pembaca
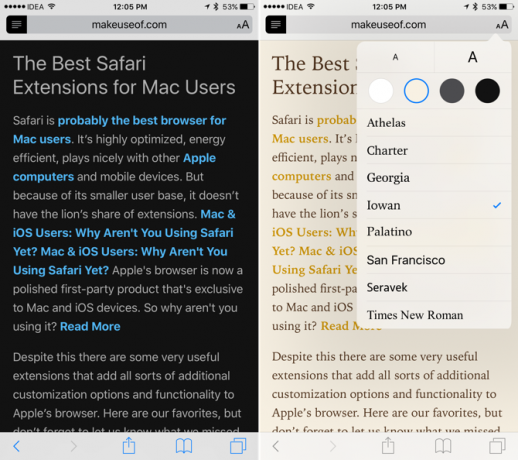
Saya tidak menggunakan Membaca daftar ada banyak pilihan yang lebih baik (Pocket dan Instapaper), tetapi Safari Pembaca Modus adalah binatang yang sama sekali berbeda. Hanya dengan mengetuk satu tombol di ujung paling kiri dari bilah URL, mengubah halaman yang kacau menjadi halaman yang terorganisir, minimal, dan diformat.
Itu A A tombol memungkinkan Anda memilih antara berbagai font, ukuran teks dan mode malam. Ini adalah cara terbaik untuk membaca konten web, terutama di malam hari.
5. Gunakan 3D Touch untuk Mengintip Ke Halaman
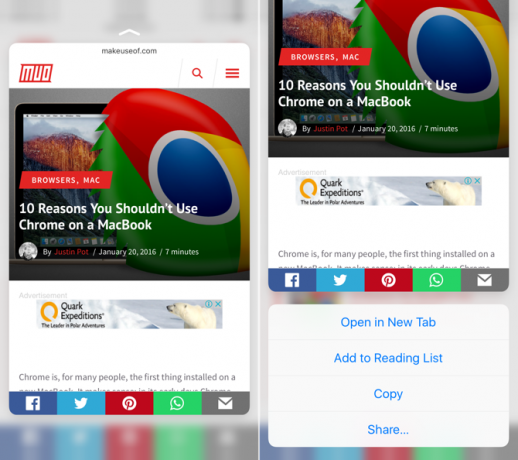
Jika iPhone Anda mendukung 3D Touch, Anda dapat memeras lebih keras pada tautan untuk mendapatkan tampilan sembulan halaman. Ini adalah cara terbaik untuk melihat pratinjau tautan sebelum memutuskan untuk masuk. Ingin membacanya? Tekan lebih dalam lagi dan itu akan terbuka. Atau cukup angkat jari Anda untuk mundur.
6. Bagikan Tautan Tanpa Membukanya
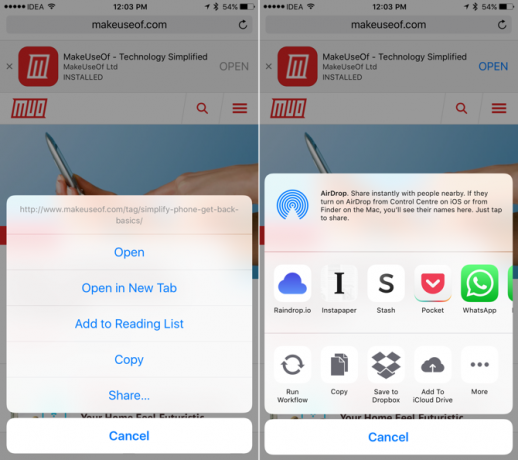
Saya secara acak menemukan fitur ini dan saya sangat senang melakukannya. Jika Anda menjalankan iOS 10, Anda dapat menekan lama tautan mana saja di Safari dan memilih Bagikan dari menu untuk membuka lembar Share asli.
Ini berarti saya dapat melakukan hal-hal menarik seperti mengirim tautan ke catatan di Apple Notes atau Pocket, tanpa harus membuka halaman.
7. Ketuk dan Tahan untuk Menempel dan Pergi

Jika Anda memiliki tautan di clipboard yang ingin Anda buka di Safari, atau Anda memiliki beberapa teks yang Anda inginkan cari di Google, ketuk dan tahan di bilah URL lain kali (alih-alih mengetuknya untuk memunculkan papan ketik).
Anda akan mendapatkan Tempel dan Pergi atau Tempel dan Cari pilihan tergantung pada apa yang Anda miliki di clipboard. Ini adalah penghemat waktu nyata.
8. Minta Situs Desktop
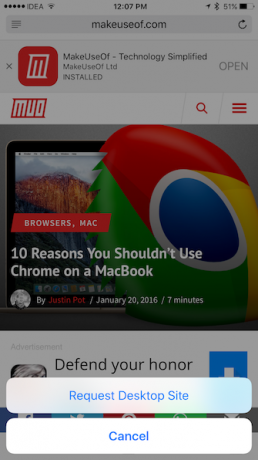
Jika Anda punya iPad Pro, terutama yang besar, Anda akan cukup sering melakukannya. Untuk meminta situs desktop untuk halaman yang Anda kunjungi, cukup ketuk dan tahan Muat ulang tombol. Anda akan mendapatkan Minta Situs Desktop di menu opsi.
Jika Anda menggunakan pemblokir konten, ini juga tempat Anda akan menemukan opsi untuk memuat ulang situs tanpa pemblokir konten. Anda juga dapat menemukan opsi untuk meminta situs desktop melalui bilah tindakan di bawah biasa Bagikan Tidak bisa.
9. Temukan Teks di Halaman
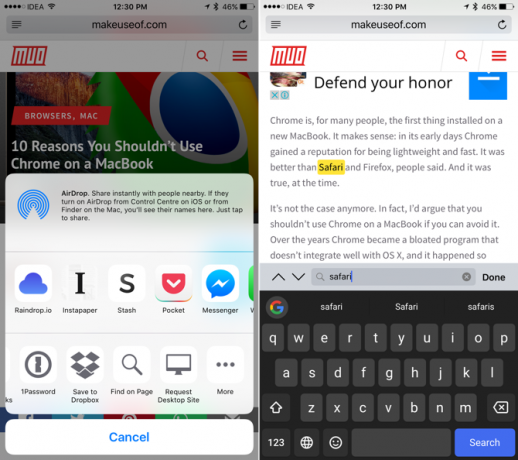
Saat Anda membaca artikel yang panjang atau mencari sesuatu di Wikipedia The Best of Wikipedia: 5 Aplikasi untuk Menemukan Artikel Aneh atau MenarikWikipedia bisa menarik, aneh, atau aneh. Lima alat unik ini akan membantu Anda mendapatkan halaman menarik di Wikipedia. Baca lebih banyak , kamu harus melakukan ol ' Ctrl + F menari. Safari juga memiliki fitur ini, dan ada beberapa cara untuk mengaksesnya.
Cara termudah adalah dengan mengetuk bilah URL dan mengetik apa yang Anda cari - di bawah riwayat Anda dan situs web yang disarankan Anda akan menemukan opsi untuk Di halaman ini. Atau, Anda dapat mengetuk Bagikan tombol dan pilih Temukan dihalaman dari baris bawah.
10. Ubah Safari Menjadi Pembaca Umpan

Safari memiliki fitur yang disebut Tautan Bersama yang pada dasarnya adalah pembaca feed. Anda dapat menambahkan umpan dari halaman dan artikel baru akan muncul di sini. Atau terhubung dengan akun Twitter Anda untuk melihat semua tautan yang dibagikan oleh orang yang Anda ikuti.
Di iPhone atau iPad, ketuk Bookmark ikon. lalu pilih tab dengan @ simbol untuk memulai.
11. Go Split Screen di iPad
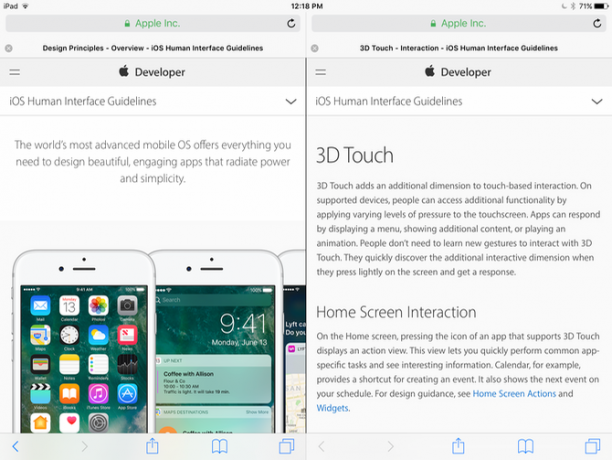
Di iOS 10, Safari memungkinkan Anda menjelajahi dua halaman secara berdampingan. Anda dapat memulai dengan beberapa cara.
Ketuk dan tahan tab dan seret ke tepi kanan atau kiri hingga bilah hitam muncul. Kemudian letakkan tab di sana dan itu akan terbuka di Split View.
Anda juga dapat menekan lama pada tautan dan mengetuk Buka di Split View.
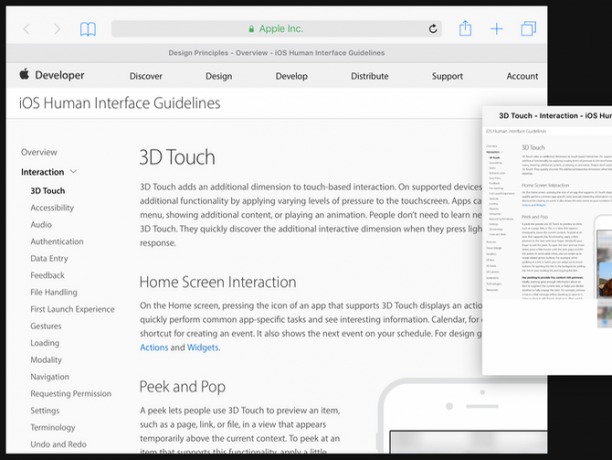
Anda dapat mulai membagi layar dengan mengetuk dan menahan Muat ulang tombol dan memilih Buka Tampilan Split.
12. Simpan Halaman sebagai PDF
Terkadang Anda memerlukan salinan offline halaman web dan salah satu cara termudah untuk melakukannya adalah membuat PDF halaman, langsung dari Safari.
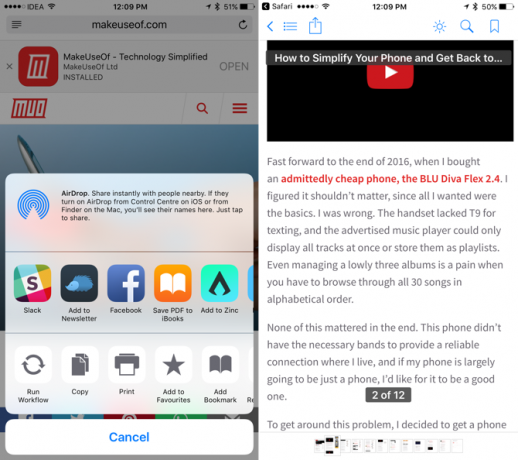
Ketuk pada Bagikan tombol, gulir di baris tengah dan temukan Simpan PDF ke iBooks. Halaman tersebut akan disimpan sebagai PDF di aplikasi iBooks. Tetapi begitu PDF ada di iBooks, tidak mudah untuk membaginya dengan aplikasi lain.
Di iOS 10, ada cara lain untuk mengekspor halaman sebagai PDF.
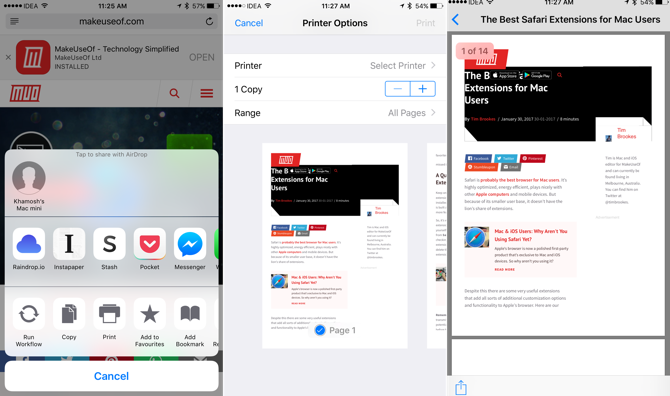
Dari baris bawah lembar Bagikan, pilih Mencetak. Anda akan melihat pratinjau laman di sini. 3D Sentuh satu kali untuk tampilan Mengambang dan 3D Sentuh sekali lagi untuk Memunculkan seluruh tampilan PDF (jika perangkat Anda tidak memiliki Sentuh 3D, geser dengan dua jari).
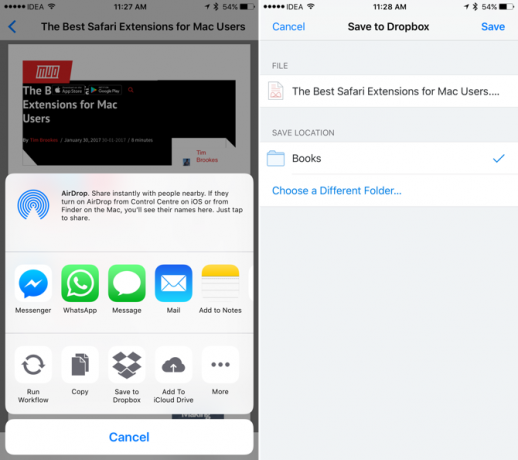
Sekarang, dari sini, ketuk pada Bagikan tombol. Anda akan melihat daftar aplikasi yang mendukung impor PDF. Dan Anda juga akan menemukan opsi untuk menambahkan PDF ke Dropbox atau iCloud Drive (jika diaktifkan).
13. Buka atau Tutup Tab dari Jarak Jauh
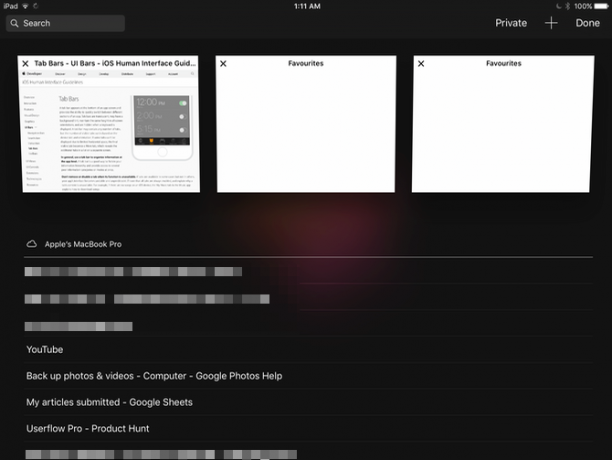
Jika Anda menggunakan beberapa perangkat Apple dan browser default Anda adalah Safari, Anda akan menemukan bahwa Anda dapat mengakses tab dari semua mesin Anda di Safari. Tab iCloud sangat berguna saat beralih antar perangkat.
Anda juga dapat menggunakan fitur ini untuk menutup tab secara jarak jauh, di komputer lain. Di tab switcher, gulir ke bawah sampai Anda menemukan Tab iCloud, geser ke kiri pada tab dan pilih Menghapus.
14. Buka Tab yang Baru Ditutup
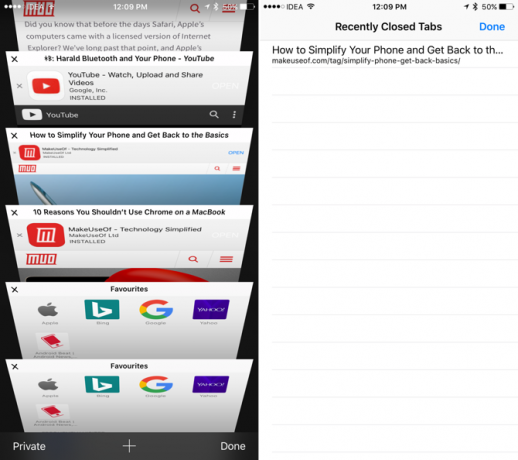
Jari-jari Anda licin dan terlalu mudah untuk mengusap tab. Dan Anda tidak akan menemukan cara yang jelas untuk mengembalikannya.
Ketuk tombol pengalih tab di kanan bawah dan ketuk dan tahan ditambah "+" tombol. Ini akan membawa daftar tab yang baru saja ditutup.
15. Putar Video YouTube di Latar Belakang
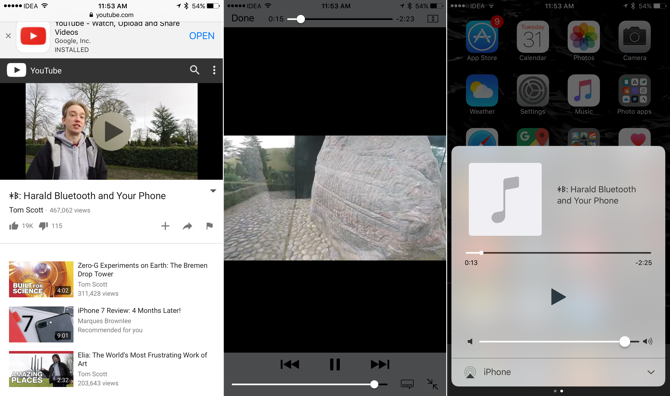
Meskipun Anda bisa mendapatkan aplikasi pihak ketiga untuk melakukan ini, Safari menawarkan cara mendengarkan sederhana berteknologi rendah hanya audio dari YouTube Bagaimana Mengkonversi Video YouTube ke MP3 untuk Mendengarkan OfflineInilah cara Anda dapat mengubah video YouTube musik apa pun menjadi MP3 dan menyelamatkan diri dari pemborosan bandwidth yang tidak perlu. Baca lebih banyak , di latar belakang.
Buka video YouTube di Safari dan mulai pemutaran. Kemudian tekan tombol beranda dan pergi ke layar Beranda. Geser ke atas untuk memunculkan Control Center dan dari panel Now Playing, ketuk tombol Play. Pemutaran audio sekarang akan mulai.
Gunakan Ekstensi di Safari untuk Mendapatkan Lebih Banyak
Tidak seperti Safari di Mac Ekstensi Safari Terbaik untuk Pengguna MacSafari mungkin adalah peramban terbaik untuk pengguna Mac, tetapi Anda dapat membuatnya lebih baik dengan beberapa ekstensi yang dipilih dengan baik. Baca lebih banyak , mitra iOS tidak mendukung ekstensi browser. Tetapi sejak iOS 8, aplikasi memperoleh kemampuan untuk membundel ekstensi mereka sendiri yang dapat disambungkan ke sistem lembar Share lebar.
Jadi selama Anda menginstal aplikasi dan ekstensi diaktifkan, Anda dapat melakukan banyak hal menarik. Suka menyimpan halaman ke aplikasi Notes Cara Menggunakan Catatan Apple sebagai Alat PenelitianAplikasi Notes gratis Apple dapat menjadi alat bantu penelitian yang sangat diperlukan baik pada komputer maupun perangkat seluler. Baca lebih banyak , menjalankan alur kerja menggunakan aplikasi Workflow Baru dengan Otomatisasi iOS? 10 Alur Kerja untuk Memulai AndaTahukah Anda bahwa Anda dapat mengotomatisasi banyak tugas umum pada iPhone Anda dengan aplikasi sederhana bernama Workflow? Baca lebih banyak dan masih banyak lagi.
Apa saja tips dan trik favorit Anda untuk Safari? Bagikan dengan kami di komentar di bawah.
Khamosh Pathak adalah penulis teknologi lepas dan Desainer Pengalaman Pengguna. Ketika dia tidak membantu orang memanfaatkan teknologi mereka saat ini, dia membantu klien merancang aplikasi dan situs web yang lebih baik. Di waktu luangnya, Anda akan menemukannya menonton film komedi spesial di Netflix dan mencoba sekali lagi, untuk membaca buku yang panjang. Dia @pixeldetective di Twitter.