Iklan
Jika Anda baru mengenal Chromebook dan Anda sedikit traveler dunia atau Anda secara teratur berkomunikasi dalam bahasa yang menggunakan aksen, seperti Prancis atau Spanyol, Anda harus tahu cara mengetiknya menggunakan Chromebook.
Tambahkan Layout Keyboard
Dimungkinkan untuk beralih di antara tata letak keyboard di Chromebook, dan itu cukup mudah. Buka Pengaturan Chrome dengan mengklik pada tiga bilah horizontal di bilah alat Chrome atau ikon pengguna Anda di baki sistem di kanan bawah layar Anda, lalu pilih "Pengaturan". Di menu Perangkat (atau lebih jauh ke bawah dalam menu "Bahasa"), pilih "Pengaturan Keyboard" dan "Ubah Bahasa dan Pengaturan Input". Klik "Tambah", lalu pilih bahasa yang Anda butuhkan.
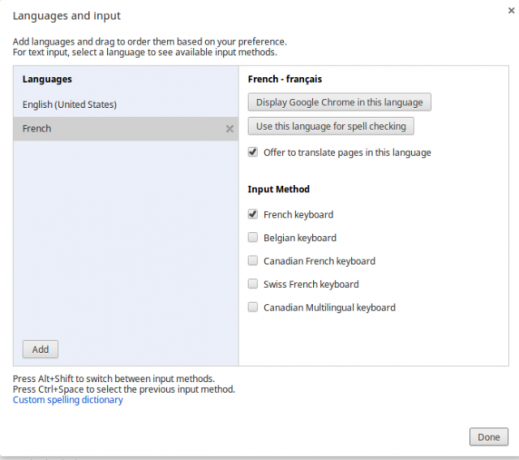
Ketika Anda mengklik pada setiap bahasa dalam daftar Anda, Anda dapat memilih tata letak keyboard yang akan digunakan, apakah Anda ingin Chrome melakukannya ditampilkan dalam bahasa itu, apakah akan memeriksa ejaan dalam bahasa itu dan apakah akan menerjemahkan halaman dalam bahasa ini. Anda hanya dapat memilih satu bahasa untuk tampilan Chrome dan untuk pemeriksaan ejaan, tetapi opsi terjemahan tentu saja membantu bagi kita yang
gunakan Chromebook untuk perjalanan Chromebook Anda Sebagai Perangkat Perjalanan UtamaJika Anda memutuskan perangkat mana yang akan diambil untuk perjalanan Anda berikutnya, Anda dapat mempertimbangkan untuk memeriksa Chromebook. Tetapi mengapa memilih Chromebook untuk bepergian? Karena, ketika datang untuk bepergian, mereka tepat. Baca lebih banyak dan menghasilkan uang di jalan Prajurit Jalan Anggaran Rendah - Cara Bekerja Di Mana Saja Untuk Selanjutnya Ke Tidak AdaBekerja di jalan kadang-kadang diperlukan, namun seringkali sulit dengan anggaran. Namun, ada beberapa cara untuk mengurangi biaya bekerja jauh dari rumah. Baca lebih banyak .Berpindah Keyboard
Setelah mengatur bahasa dan tata letak keyboard yang Anda inginkan, Anda dapat mengklik baki sistem kanan bawah untuk beralih di antara mereka. Anda juga dapat berpindah di antara tata letak keyboard pilihan Anda dengan menggunakan Alt-Shift untuk beralih di antara tata letak keyboard Anda atau dengan menggunakan Ctrl-Space untuk pergi ke tata letak terakhir Anda. Pemberitahuan akan muncul saat pertama kali Anda melakukan ini, maka itu hanya akan berubah di antara mereka tanpa pemberitahuan untuk beberapa waktu setelah itu. Perhatikan bahwa dokumentasi mengatakan bahwa Anda akan melakukan siklus antar keyboard ketika Anda menggunakan Alt-Shift, tetapi jika Anda menggunakan AltGr-Shift (AltGr adalah tombol Alt di sebelah kanan) itu akan membawa Anda dari AS ke INTL.

Opsi untuk berpindah antar keyboard khusus bahasa sangat bagus jika Anda dapat menyentuh ketik di kedua tata letak keyboard. Tidak banyak jika Anda hanya bisa menyentuh ketik QWERTY, namun tetap ingin menggunakan aksen.
Aksen / diakritik pada Layout Keyboard AS Anda
Ini akan membutuhkan penggunaan keyboard yang diperluas AS, jadi Anda harus masuk ke pengaturan seperti yang dijelaskan di atas dan tambahkan US extended keyboard atau keyboard internasional AS, tergantung pada aksen Anda kebutuhan. Anda dapat menggunakan pintasan yang disebutkan sebelumnya untuk beralih di antara tata letak. Anda akan melihat INTL di bilah alat saat Anda menggunakan keyboard US International dan EXTD ketika Anda menggunakan keyboard US Extended.
Setelah Anda menggunakan keyboard US Extended atau US International, aksen dapat dimasukkan menggunakan tombol pintasnya, seperti AltGr-e untuk aksen di atas e Anda seperti ini: é. Gunakan tips di bawah ini untuk menemukan pintasan dan melihat tata letak keyboard Anda. Seperti yang Anda lihat, menggunakan AltGr-Shift untuk beralih ke keyboard INTL, lalu AltGr-Letter dan Ctrl-Space sesudahnya cukup cepat untuk digunakan setelah Anda memulai.
Layout dan Pintasan Keyboard
Sangat baik menggunakan keyboard asing atau Internasional, tetapi jika Anda tidak tahu yang mana pintasan keyboard untuk digunakan di Chromebook Anda Semua Pintasan Keyboard Chromebook: Lembar Curang Chrome OSDaftar besar pintasan keyboard Chromebook kami akan membantu Anda merambah tugas sehari-hari saat menggunakan Chrome OS. Baca lebih banyak , kamu masih macet. Dengan mengetikkan Ctrl-Alt- / Anda bisa mendapatkan yang sekarang tata letak keyboard untuk ditampilkan kepada Anda. Ini juga akan mengingatkan Anda bahwa Anda dapat menahan Ctrl dan melihat apa pintasan yang terkait dengan Ctrl dan hal yang sama berlaku untuk Alt, Shift dan Search. Namun, itu tidak menunjukkan kepada Anda apa pintasan untuk AltGr, yang umumnya merupakan cara untuk melakukan aksen. (Ayo Google, buat itu berfungsi!) Jika Anda ingin daftar semua karakter Anda dapat membuat menggunakan AltGr di Tata letak Internasional AS, lihat Wikipedia. Itu juga menunjukkan rincian tata letak Inggris dan Irlandia, tetapi tidak tata letak Extended AS, yang sedikit berbeda dengan tata letak Internasional.
Salah satu perbedaan utama antara tata letak Diperluas AS dan tata letak Internasional AS dalam tanda baca. Dengan tata letak Internasional, Anda dapat mengetik ‘diikuti oleh e dan mendapatkan é. Jika Anda ingin mengetik ‘Anda perlu menekan tombol dan kemudian gunakan spasi. Ini bisa sangat menjengkelkan jika Anda tidak mengetik aksen secara teratur, seperti yang terjadi pada kunci tanda baca lainnya juga.
Di AS Internasional:
- Tombol `(kiri dari 1) ditambah huruf akan membuat aksen kuburan, mis. È, ù, à.
- Tombol ‘(sebelah kiri tombol enter) ditambah hurufnya akan membuat aksen yang tajam, atau cédille jika Anda mengetikkan c, mis. á, é, ç.
- Tombol ^ (Shift-6) ditambah huruf akan membuat circonflex, mis. û, ê.
- Kunci ”plus huruf akan menghasilkan trem / umlaut, mis. ü, ö.
Gunakan Unicode
Anda dapat menggunakan Notasi Unicode dari karakter apa pun untuk membuatnya muncul dalam tulisan Anda. Untuk melakukan ini, ketik Ctrl-Shift-U, lalu berhenti menekan u. Anda akan melihat Anda yang digarisbawahi muncul, yang berarti Anda siap untuk mengetikkan Unicode karakter. Ketik angka dan huruf (tidak perlu huruf kapital) lalu tekan spasi dan itu akan muncul. Misalnya, Ctrl-Shift-U-00C0 memberi Anda À (Kuburan). Lihat Wikipedia untuk selengkapnya Daftar karakter Unicode.
Ekstensi UTF8
Seperti biasa, ada ekstensi untuk sebagian besar hal di Chrome. Untuk tujuan menambahkan karakter, Ekstensi UTF8 dapat membantu Anda. Ini memungkinkan Anda dengan mudah menyalin karakter untuk menempel di tempat lain di Chrome. Yang Anda lakukan hanyalah mengklik bintang di bilah alat, lalu gulir hingga Anda menemukan karakter yang Anda inginkan. Kemudian potong dan tempel - mudah!
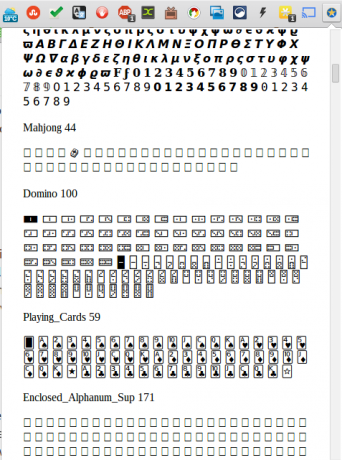
Ekstensi Alat Input Google
Jika Anda sering bertukar komputer, atau Anda tidak yakin tentang Chromebook Chromebook - Berguna atau Tidak Berguna?Istri saya memberi saya pilihan gadget untuk Natal - pemutar MP3 baru, atau Chromebook? Baca lebih banyak , Anda mungkin menginginkan solusi input keyboard yang tetap bersama Anda di Chrome. Jika demikian, lihat Ekstensi Alat Input Google, yang memungkinkan Anda mengubah bahasa di dalam browser.
Manakah dari metode ini yang paling cocok untuk Anda? Apakah Anda penggemar tata letak keyboard Internasional AS dan kebiasaannya? Atau apakah Anda lebih suka tata letak US Extended?
Jika Anda sedang bepergian dan perlu periksa spesifikasi dan informasi sistem Chromebook Anda, ada banyak metode untuk melakukan hal itu.
Ange adalah lulusan Internet Studies & Journalism yang suka bekerja online, menulis, dan media sosial.