Iklan
Anda mungkin tahu cara mengambil tangkapan layar di Windows, tetapi bagaimana Anda membuatnya sempurna? Bagaimana Anda bisa mendapatkan elemen persis yang ingin Anda ilustrasikan?
Proses untuk mengambil tangkapan layar sedikit berbeda dari versi ke versi. Di sini, kami sedang mencari cara untuk mengambil tangkapan layar di Windows 7, 8, 8.1, dan Windows 10.
Cara Membuat Screenshot Windows 7
Di Windows 7, Anda dapat menggunakan Layar Cetak untuk mengambil layar penuh atau ALT + Layar Cetak kombinasi tombol untuk menangkap hanya jendela aktif. Yang terakhir akan menyelamatkan Anda dari memotong gambar nanti.
Di Windows 7 (dan sebelumnya) Anda dapat menangkap seluruh desktop dengan menekan Layar Cetak kunci. Memahami bahwa gambar disimpan dalam memori, khususnya di papan klip 5 Tips untuk Mengelola Clipboard Windows Anda Seperti ProLebih dikenal sebagai Copy & Paste, alat bagi siswa untuk mengangkat bagian-bagian dari Wikipedia, Clipboard dapat menghemat banyak waktu mengetik. Kami akan menunjukkan cara menggunakannya seperti profesional. Baca lebih banyak
, dan jika Anda menekan Print Screen lagi, tangkapan asli ditimpa. Hal terbaik untuk dilakukan adalah membuka aplikasi, seperti Word, atau Microsoft Paint Cara Mengedit dan Meningkatkan Screenshot Menggunakan MS PaintBerikut cara mengedit tangkapan layar menggunakan Microsoft Paint sehingga Anda dapat mengedit tangkapan layar di Windows 10 tanpa perangkat lunak tambahan. Baca lebih banyak , dan gunakan fungsi Tempel untuk menyalinnya ke aplikasi sebelum menyimpan.Windows 7 menampilkan versi dasar dari Snipping Tool, yang juga dapat digunakan untuk menangkap tangkapan layar. Kumpulan tips dan trik untuk kami membuat tangkapan layar di Windows 7 Cara Mengambil Screenshot Luar Biasa Di Windows 7Pada prinsipnya, mengambil tangkapan layar sangat sederhana. Namun dengan teknik yang tepat, Anda dapat menghemat banyak waktu dan kerepotan serta sangat meningkatkan tampilan tangkapan layar Anda. Dalam artikel ini saya ... Baca lebih banyak memberi tahu Anda lebih banyak tentang ini.
Membuat Screenshot di Windows 8 dan 8.1
Dengan Windows 8 dan penggantinya langsung, Windows 8.1, sistem baru dibuat untuk menangkap tangkapan layar. Windows +Layar Cetak (atau pada beberapa laptop, Windows + Fn + Layar Cetak) adalah pilihan yang baik, dan seringkali bisa lebih baik (dan lebih cepat) daripada menggunakan Alat Snipping Anda telah Mengambil Screenshot dengan Lambat Sepanjang Waktu iniScreenshot lambat jika Anda menggunakan Print Screen dan Paint. Inilah alat bawaan yang lebih cepat dan nyaman! Baca lebih banyak . Dengan Windows + Print Screen, gambar segera disimpan ke dalam file PNG di C: \ Users \ [USERNAME] \ Pictures \ Screenshot map.
Hal yang sama sebagian besar berlaku untuk Windows 10.
Perhatikan bahwa yang disebutkan sebelumnya ALT + Layar Cetak pintasan keyboard secara default juga menangkap area di sekitar jendela aktif. Itu terlihat cukup berantakan, tetapi bisa diperbaiki. Di Windows 8, 8.1, atau 10, klik ikon Kunci Windows, Tipe pengaturan sistem lanjutan, dan buka opsi masing-masing. Dibawah Performa, klik Pengaturan ... tombol, nonaktifkan Tampilkan bayangan di bawah windows pengaturan, dan klik baik untuk menyimpan perubahan Anda.
Cara Mengambil Screenshot di Windows 10
Dengan Windows 10, Snipping Tool telah dikembangkan lebih lanjut, dan lebih baik menggunakan yang lama ALT + Layar Cetak kombinasi tombol untuk menangkap bagian dari desktop. (ALT + Print Screen masih terbatas pada menangkap jendela yang aktif, dan mempertahankan satu gambar di clipboard.)

Di Windows 10, the Windows + Print Screen kombinasi masih lebih cepat untuk mengambil gambar dengan cepat, tetapi waktu yang diambil untuk mengambil dan mengedit tangkapan layar bisa lebih cepat dengan Snipping Tool.
Anda dapat menemukan Snipping Tool di Windows 10 dan Windows 8 dengan menekan Mulai + Q dan mengetik menggunting. Opsi pertama adalah Snipping Tool. Di Windows 7, Snipping Tool ada di Mulai> Semua Program> Aksesori> Alat Snipping.
Bilah Game
Untuk alternatif yang lebih nyaman di Windows 10 - serta alat yang dapat menangkap gambar dari gim video - Anda harus melihat di Bilah Game, yang dapat dimulai dengan menekan Windows + G, dan centang kotak berlabel Ya, ini adalah permainan. Setelah ini selesai, Anda dapat mengklik tombol tangkapan layar di Bilah Game (atau tekan Windows + Alt + Print Screen), yang kemudian disimpan di folder Video / Tangkap (terlepas dari apakah Anda telah mengambil video atau gambar).
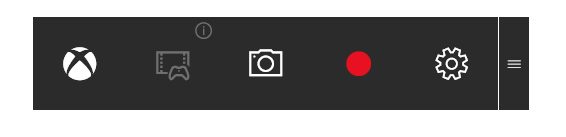
Perhatikan bahwa jika Anda mau secara otomatis menyimpan gambar ke OneDrive Cara Menyimpan Screenshot Windows 10 Langsung ke OneDriveJika Anda mengambil banyak tangkapan layar di Windows, sebaiknya Anda memasangnya di OneDrive secara otomatis sehingga Anda tidak kehilangannya. Baca lebih banyak dalam kasus kehilangan karena kecelakaan, Anda bisa. Namun, jika Anda lebih memilih untuk menonaktifkan ini, klik ikon cloud OneDrive di baki sistem dan pilih Pengaturan, kemudian Penyimpanan otomatis. Dari sini, kosongkan kotak centang di sebelah Secara otomatis menyimpan tangkapan layar yang saya tangkap ke OneDrive, dan klik baik.
Gambar Layar Cetak juga bisa disimpan ke Dropbox Jika Kunci PrintScreen Anda Tidak Berfungsi, Mungkin DropboxDropbox berguna, tetapi karena suatu alasan aplikasi desktopnya membajak tombol PrintScreen Anda. Berikut cara mematikannya dan mengembalikan fungsi normalnya. Baca lebih banyak , meskipun ini dapat membuktikan gangguan yang tidak diinginkan.
Menggunakan Tablet? Coba ini untuk Screenshot Windows
Pengguna tablet Windows 8 dan Windows 10 tanpa keyboard memiliki pintasan sendiri untuk menangkap tangkapan layar. Mereka sangat berguna, dan memang begitu mirip dengan pendekatan Android membuat screeners 5 Aplikasi Android Terbaik untuk Mengambil Screenshot Lebih BaikTentu, Anda dapat mengambil tangkapan layar dasar di ponsel atau tablet Android - tetapi Anda bisa melakukan lebih banyak lagi. Baca lebih banyak .
Baik Anda menggunakan Surface Pro 4 atau alternatif dengan anggaran rendah, screenshot pada Windows 8 dan 10 tablet dapat dibuat dengan Tombol Windows + tombol volume bawah, ditekan secara bersamaan. Tangkapan layar yang dihasilkan akan disimpan ke default C: \ Users \ [YourUserName] \ Pictures \ Screenshot map.
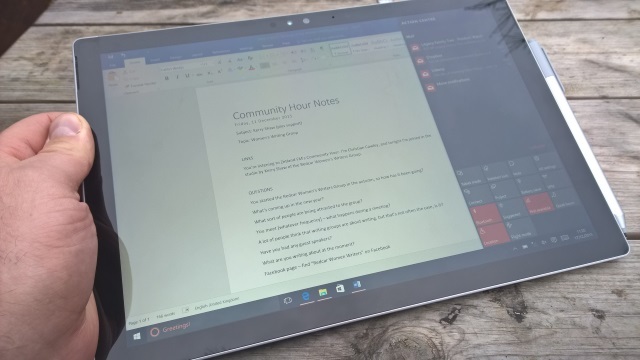
Pengguna tablet Windows 8 / 8.1 juga dapat menggunakan Bar pesona dalam keadaan darurat, oleh menggesekkan dari tepi kanan dan memilih Bagikan. Di sini, Anda memiliki opsi untuk membagikan tangkapan layar, yang kemudian akan dibuka di aplikasi Windows Store yang kompatibel sesuai pilihan Anda. Namun, jika Anda mau, Anda bisa membaginya ke aplikasi Mail dan mengirimkannya melalui email.
Screenshot Pemecahan Masalah di Windows 8 dan Windows 10
Anda dapat mengalami masalah dalam menangkap tangkapan layar yang dibuat dengan tombol Windows + Print Screen di Windows 8 dan 10. Untungnya, sebagian besar masalah ini dapat diperbaiki.
Gambar Tidak Menyimpan? Coba ini!
Jika tangkapan layar tidak secara otomatis disimpan ke C: \ Users \ [YourUserName] \ Pictures \ Screenshot, Anda masih dapat menggunakan Layar Cetak tombol dan tempel (Ctrl + V) ke dalam editor gambar atau dokumen Word. Untuk mengatasi masalah tangkapan layar yang tidak disimpan, Anda harus membuka Editor Registri.
tekan Windows + R dan masuk regedit. Selanjutnya, klik baik untuk membuka Registry Editor, dan menavigasi secara manual, atau menggunakan pencarian, ke HKEY_CURRENT_USER \ Software \ Microsoft \ Windows \ CurrentVersion \ Explorer. Di panel kanan, cari ScreenshotIndex; itu harus hilang, karena ketidakhadirannya adalah alasan tangkapan layar Anda tidak disimpan.
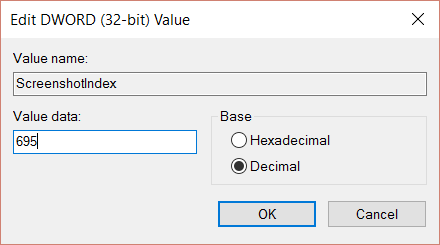
Untuk membuat entri yang hilang ini, klik kanan di ruang kosong di panel kanan dan pilih Baru> Nilai DWORD. Klik dua kali untuk menetapkan nama ScreenshotIndex, dan atur Desimal Nilai data untuk 695. Klik baik untuk mengonfirmasi, dan kemudian navigasikan ke HKEY_CURRENT_USER \ Software \ Microsoft \ Windows \ CurrentVersion \ Explorer \ Folder Shell Pengguna. Di sini, cari string {B7BEDE81-DF94-4682-A7D8-57A52620B86F} dan klik dua kali untuk membuka, mengkonfirmasikan bahwa data Nilai membaca% USERPROFILE% \ Gambar \ Screenshots.
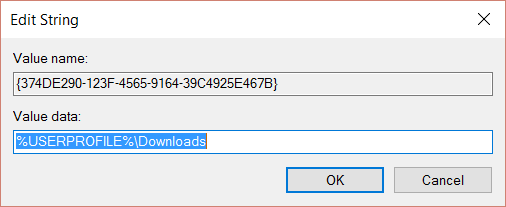
Jika semua cocok, klik baik, tutup Registry Editor, dan reboot Windows.
Menyetel Ulang Penghitung
Gambar yang diambil menggunakan Windows + Print Screen disimpan secara otomatis dalam Pictures / Screenshot, dalam format PNG dengan nama file berurutan (mis. Tangkapan layar (604) .png).

Jika Anda masuk dan keluar dari direktori ini secara rutin untuk menyalin, mengedit, dan menghapus gambar, ini bisa menjadi masalah ketika harus mencari gambar baru. Anda dapat mengurutkan berdasarkan tanggal dan waktu, tetapi meskipun demikian, jika Anda mencari gambar tertentu, akan sulit untuk menemukan apakah sistem penomoran keluar.
Untuk mengatasinya, Anda dapat mengatur ulang penghitung pada gambar-gambar ini. Lakukan ini dengan menekan Windows + R dan ketik regedit, lalu klik baik. Di Penyunting Registri, cari HKEY_CURRENT_USER \ Software \ Microsoft \ Windows \ CurrentVersion \ Explorer, dan setelah dipilih, cari ScreenshotIndex di panel sebelah kanan. Klik kanan ini, pilih Edit Nilai DWORD (32-bit), dan di Nilai data kotak ubah nilai saat ini menjadi 1.

Klik baik ketika Anda selesai, dan keluar dari Editor Registri. Dengan perubahan ini dibuat, gambar akan mulai dari 1 atau angka terendah berikutnya.
Edit Lokasi Folder Screenshot
Secara default, tangkapan layar Anda akan disimpan C: \ Users \ [YourUserName] \ Pictures \ Screenshot. Namun, Anda mungkin ingin memindahkan ini. Klik kanan pada ikon folder Layar dan pilih Lokasi> Pindah tombol.

Gunakan ini untuk menavigasi ke target baru, dan klik Menerapkan ketika kamu selesai. Anda juga dapat menempelkan path file baru ke dalam bidang dan klik Menerapkan.
Klik baik untuk menutup kotak Properties. Dari titik ini, semua tangkapan layar akan disimpan ke lokasi yang baru ditentukan. Jika Anda ingin mengatur ulang ini kembali ke opsi default, buka kembali kotak Properties, klik Lokasi lalu Kembali ke awal.
Apa Selanjutnya untuk Screenshot Anda?
Setelah gambar Anda diambil, Anda dapat mengeditnya di sejumlah alat manipulasi gambar yang kompatibel dengan Windows. Jika Anda memiliki banyak gambar yang perlu diedit secara masalNamun, alat pengeditan batch yang menawarkan pengubahan ukuran, konversi, dan pengubahan nama fitur, juga tersedia.
Sementara itu, jika Anda menemukan opsi layar cetak Windows asli sedikit terbatas, pertimbangkan beberapa opsi pihak ketiga 4 Alat Terbaik Untuk Membuat Screenshot DibandingkanCTRL + SHIFT + 4. Tiga tombol - hanya itu yang Anda butuhkan untuk tangkapan layar yang sempurna. Tidak perlu repot! Coba alat bantu pengambilan layar canggih ini dan Anda tidak akan pernah melihat ke belakang. Baca lebih banyak . Oh, dan jangan lupa Snipping Tool dan Tombol Windows + Layar Cetak pintasan tidak baik untuk mengambil gambar dari gim video. Sebagai gantinya, Anda harus menggunakan Game Bar atau berbagai alternatif pihak ketiga Cara Mengambil Video & Screenshot Gim di WindowsAnda ingin mendokumentasikan progres game Anda, tetapi ketika Anda menekan PrtSc pada keyboard Anda, yang Anda dapatkan hanyalah potret desktop Anda? Berikut cara mengambil tangkapan layar video game. Baca lebih banyak .
Apa yang Anda gunakan untuk tangkapan layar di Windows? Apakah Anda lebih suka Windows + Print Screen atau Game Bar? Mungkin Anda memiliki solusi pihak ketiga yang selalu Anda andalkan. Ceritakan pada kami di komentar!
Christian Cawley adalah Wakil Editor untuk Keamanan, Linux, DIY, Pemrograman, dan Penjelasan Teknologi. Ia juga memproduksi The Really Useful Podcast dan memiliki pengalaman luas dalam dukungan desktop dan perangkat lunak. Sebagai kontributor majalah Linux Format, Christian adalah seorang penggerutu Raspberry Pi, pencinta Lego dan penggemar game retro.


