Iklan
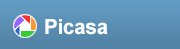 Jika Anda telah mengikuti bersama dengan Instalasi posting, Anda akan memiliki Picasa dan berjalan. Saya ingin menunjukkan kepada Anda di sekitar antarmuka, yang saya akui saya temukan sedikit membingungkan sebagai permulaan.
Jika Anda telah mengikuti bersama dengan Instalasi posting, Anda akan memiliki Picasa dan berjalan. Saya ingin menunjukkan kepada Anda di sekitar antarmuka, yang saya akui saya temukan sedikit membingungkan sebagai permulaan.
Kate memberi tahu saya bahwa selain dari dua hal yang akan saya tunjukkan di bawah, ini semua ada di atas dan atas untuk antarmuka Mac, sehingga Anda semua dapat bergabung. Catatan Mac di biru.
Tampilan Perpustakaan
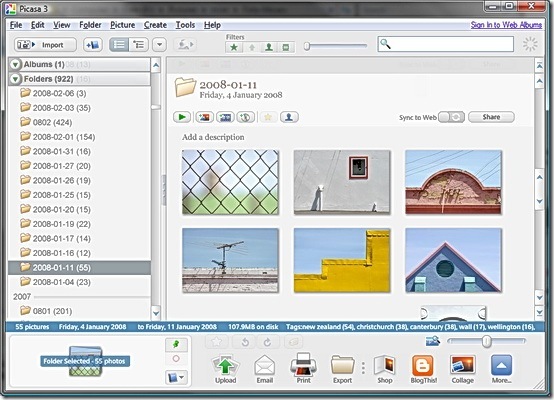
Ini adalah tampilan default ketika Picasa dimulai. Kapan pun Anda berurusan dengan lebih dari satu gambar, atau menjelajah untuk menemukan satu untuk dikerjakan, Anda menghabiskan waktu di sini. Mari kita jabarkan ini.
Menu dan bilah alat
 Di bagian atas layar adalah kumpulan menu dan toolbar yang normal, dan sebagian besar melakukan hal-hal yang Anda harapkan. Kami akan berurusan dengan ini ketika mereka datang. Catat di mana menu bantuan. Ini sangat berguna, tetapi memiliki kekhasan menjengkelkan yang menjadi agak umum. Tidak ada informasi bantuan yang disimpan secara lokal, sehingga hanya akan berfungsi saat Anda online.
Di bagian atas layar adalah kumpulan menu dan toolbar yang normal, dan sebagian besar melakukan hal-hal yang Anda harapkan. Kami akan berurusan dengan ini ketika mereka datang. Catat di mana menu bantuan. Ini sangat berguna, tetapi memiliki kekhasan menjengkelkan yang menjadi agak umum. Tidak ada informasi bantuan yang disimpan secara lokal, sehingga hanya akan berfungsi saat Anda online.
Daftar folder
 Di sebelah kiri Tampilan Perpustakaan adalah Daftar Folder. Ada dua cara untuk melihatnya. Standarnya, ditampilkan di sini, disebut Datar, karena hanya mencantumkan semua folder tanpa indentasi apa pun.
Di sebelah kiri Tampilan Perpustakaan adalah Daftar Folder. Ada dua cara untuk melihatnya. Standarnya, ditampilkan di sini, disebut Datar, karena hanya mencantumkan semua folder tanpa indentasi apa pun.
Ada, ketika Anda mulai, dua Koleksi dalam daftar. Album dan Folder.
Folder dikelompokkan berdasarkan tahun.
Hanya kebetulan bahwa nama folder saya juga tanggal, dan membingungkan masalah ini. Maaf soal itu.
Folder yang terdaftar secara langsung berkaitan dengan folder / direktori yang Anda lihat di Windows Explorer.
Album adalah kumpulan file virtual, dan tidak berhubungan dengan apa pun yang nyata di hard drive Anda. Anda dapat membuat album dan menambahkan gambar, dan yang dilakukan Picasa hanyalah melacaknya bersama-sama, tanpa benar-benar memindahkan salah satu file nyata. Album-albumnya bagus sekali, tetapi lebih dari itu nanti.
Di sinilah Anda menemukan perbedaan pertama yang Kate katakan tentang. Di Mac, ada koleksi lain di bawah Folder yang ditampilkan iPhoto Item Perpustakaan. Apa pun itu. Bergerak terus ”¦
Anda beralih di antara Datar dan Pohon lihat menggunakan alat tampilan di toolbar  atau Tampilan Folder di opsi Melihat Tidak bisa.
atau Tampilan Folder di opsi Melihat Tidak bisa.
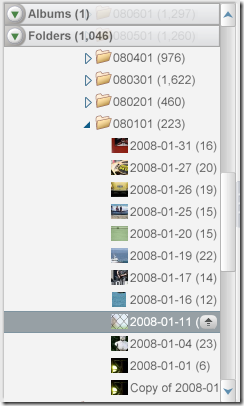
Itu Pohon tampilan menunjukkan folder bersarang, cara Windows biasanya.
Folk sering merasa bahwa Flat View sangat mengganggu sampai mereka terbiasa, dan kemudian beralih kemah, jadi cobalah Flat View terlebih dahulu.
Apa pun tampilan yang Anda gunakan, mereka beroperasi dengan cara yang sama. Nikmati dirimu sendiri.
Kotak lampu
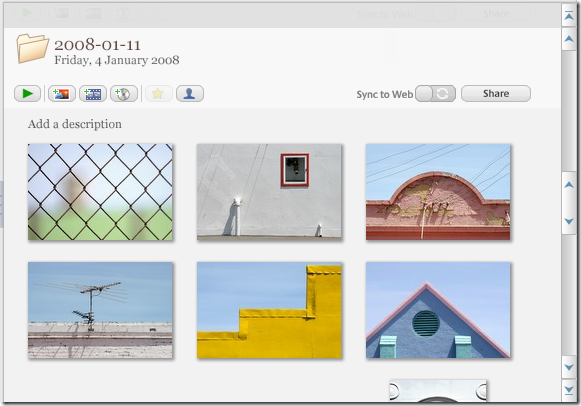
Bagian utama layar, dan yang kemungkinan besar akan Anda habiskan sebagian besar waktu, disebut Kotak Cahaya, setelah kotak yang biasanya digunakan oleh fotografer untuk melihat dan membandingkan slide.
Kotak cahaya mirip dengan tampilan thumbnail di Windows Explorer, dan sebagian besar berperilaku dengan cara yang sama, kecuali untuk satu fitur yang sangat aneh tapi berguna. Jika Anda menggulir ke atas atau bawah tampilan yang lebih lama Anda berada, itu hanya dengan senang hati melanjutkan ke folder (atau album) berikutnya atau sebelumnya. Ini bagus, tapi aneh, jadi waspadalah.
Setelah Anda benar-benar mengklik pada gambar, Daftar Folder menyoroti folder saat ini lagi.
Tinggal beberapa. Tetap bertahan.
Status bar
 Tepat di bawah Kotak Cahaya adalah bilah status. Ini menunjukkan Anda banyak informasi tentang apa pun yang saat ini dipilih. Awasi itu. Ini sangat berguna.
Tepat di bawah Kotak Cahaya adalah bilah status. Ini menunjukkan Anda banyak informasi tentang apa pun yang saat ini dipilih. Awasi itu. Ini sangat berguna.
Di bawah Bilah Status adalah dua fitur penting, yang secara kolektif dikenal sebagai Baki Foto.
Baki Foto
 Di sebelah kanan adalah semua alat yang Anda butuhkan untuk memindahkan gambar Anda ke web, mencetaknya, membuat blog, dll. Lebih lanjut tentang itu di bab lain. Kate memberi tahu saya bahwa di Mac tombol kanan mengatakan Film dari pada Lebih banyak ”¦ Saya yakin Anda bisa mengatasinya.
Di sebelah kanan adalah semua alat yang Anda butuhkan untuk memindahkan gambar Anda ke web, mencetaknya, membuat blog, dll. Lebih lanjut tentang itu di bab lain. Kate memberi tahu saya bahwa di Mac tombol kanan mengatakan Film dari pada Lebih banyak ”¦ Saya yakin Anda bisa mengatasinya.
Kanan atas alat ini adalah bilah geser untuk memungkinkan Anda mengubah ukuran thumbnail dalam Kotak Cahaya. Di sebelah kiri ada beberapa tombol untuk menangani gambar-gambar individual, termasuk memutar dan memilih (baik-baik saja, mendukung) mereka.
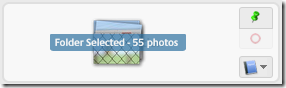
Di sudut kiri adalah Baki Foto itu sendiri. Alat ini memungkinkan Anda menangani banyak file sekaligus. Kami tidak akan melakukan itu di sini, tetapi ketiga tombol itu adalah (dari atas ke bawah) Tahan, Bersihkan dan Tambahkan ke Album.
Oke, sekarang Anda tahu jalannya, Anda dapat melihat file individual. Cukup klik dua kali pada satu di Light Tray. Lanjutkan. Ini disebut Edit Tampilan.
Edit Tampilan
 Itu dia. Klik tautan Kembali ke Perpustakaan tombol, kiri atas, atau tekan tombol Melarikan diri untuk kembali ke tampilan Perpustakaan.
Itu dia. Klik tautan Kembali ke Perpustakaan tombol, kiri atas, atau tekan tombol Melarikan diri untuk kembali ke tampilan Perpustakaan.
Saya akan segera kembali untuk menunjukkan kepada Anda cara meningkatkan, menyesuaikan, dan sekadar polos berurusan dengan gambar Anda di Picasa. Sementara itu, bagaimana pengalaman Anda cocok dengan pengalaman saya? Ada lagi yang harus saya perhatikan? beri tahu saya di komentar.
Jim bekerja keras di bidang TI pada siang hari, dan telah melakukannya sejak sekitar DOS 3.0, tetapi melakukan yang terbaik untuk menghabiskan waktu ajaib dengan satu atau dua kamera. Dia tinggal di Selandia Baru bersama istri Luddite yang cantik dan tiga anak. Anda bisa bayangkan betapa bingungnya mereka.