Iklan
Windows 10 memiliki kemampuan bawaan untuk mencerminkan layarnya di TV Anda. Dan Anda bahkan tidak perlu Chromecast. Inilah cara memproyeksikan komputer Windows 10 Anda ke TV dengan Miracast.
Miracast berbeda dari Chromecast Chromecast vs. Miracast: Apa Perbedaannya? Mana Yang Lebih Baik?Ingin melakukan streaming video ke TV Anda? Anda memiliki dua opsi: Chromecast atau Miracast. Tapi mana yang lebih baik untukmu? Baca lebih banyak dalam beberapa cara. Itu dibangun di atas protokol Wi-Di (mis. Wi-Fi Direct) untuk membiarkan satu layar memproyeksikan dirinya sendiri ke yang lain. Intinya, ini bertindak seperti HDMI nirkabel.
Apa yang Anda Butuhkan?
- Perute Wi-Fi terhubung ke komputer dan TV Anda.
- Komputer Windows 10 yang mendukung Miracast.
- SEBUAH TV yang mendukung Miracast Apa itu Miracast? Cara Menggunakan Miracast untuk Streaming Media NirkabelHDMI mungkin menjadi standar untuk menghubungkan perangkat media, tetapi memiliki banyak kelemahan. Inilah cara menggunakan Miracast sebagai gantinya. Baca lebih banyak , atau adaptor Miracast.
Apakah Anda Membutuhkan Adaptor?

Miracast pada dasarnya adalah HDMI nirkabel. Beberapa TV pintar dilengkapi dengan Miracast built-in. Untuk melihat apakah TV Anda mendukungnya, periksa daftar ini.
Selain TV pintar, beberapa dongle pintar juga mendukung Miracast. Misalnya, Amazon Fire Stick memiliki Miracast untuk mencerminkan PC atau layar ponsel Anda. Sebelum Anda membeli adaptor baru, periksa apakah ada perangkat yang terhubung ke TV Anda mendukung Miracast.
Jika Anda yakin tidak memiliki Miracast di TV melalui sarana apa pun saat ini, maka Anda akan memerlukan adaptor. Untuk tujuan utama casting PC Windows Anda, Anda harus membeli Adaptor Tampilan Nirkabel Microsoft. Tetapi jika itu terlalu mahal, perangkat Miracast lain suka AnyCast juga akan bekerja untuk ini.
Cara Memeriksa Apakah Komputer Anda Mendukung Miracast
Sebagian besar komputer yang dikirimkan dengan Windows 8.1 atau Windows 10 yang dimuat sebelumnya akan mendukung Miracast. Jika Anda menggunakan PC yang lebih lama tempat Anda memutakhirkan dari Windows 7 ke Windows 10, itu seharusnya masih berfungsi tetapi Anda dapat memeriksa untuk memastikan dua kali lipat.
Ada dua cara sederhana untuk memeriksa apakah PC Anda dapat memproyeksikan layarnya secara nirkabel melalui Miracast.
Metode 1: Cara Mudah
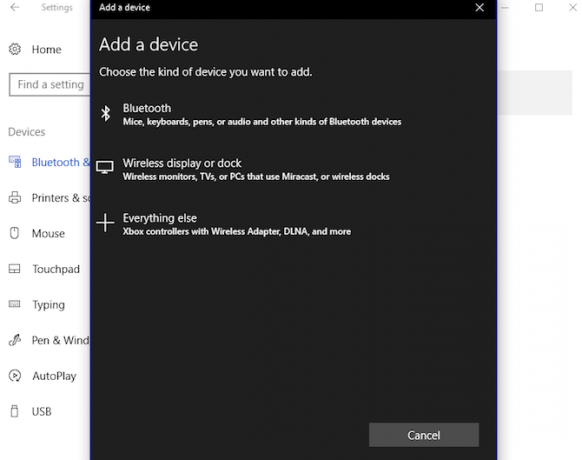
- Pergi ke Mulai> Pengaturan> Perangkat.
- Klik Bluetooth dan Perangkat> Tambah Bluetooth atau Perangkat Lain.
- Di jendela “Add a device” yang muncul, jika Anda melihat “Wireless display or dock”, maka PC Anda mendukung Miracast.
Metode 2: Cara yang Rumit tetapi Lebih Andal

- Klik Mulailah dan tekan Menangkan + R.
- Ketik "dxdiag" tanpa tanda kutip dan tekan Memasukkan.
- Klik tautan Simpan Semua Informasi tombol dan simpan dalam file teks.
- Buka file teks di Notepad, dan cari (Ctrl + F) untuk "Miracast" tanpa tanda kutip.
- Itu harus mengatakan "Tersedia" atau "Tersedia, dengan HDCP" di sebelahnya.
Bagaimana Memproyeksikan Layar PC Windows Anda ke TV
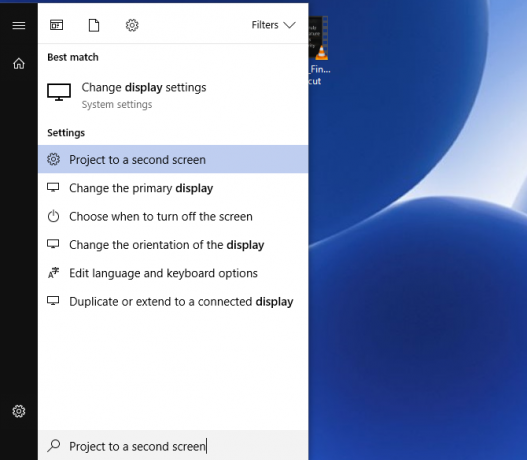
Setelah semua perangkat keras Anda diatur dengan benar, saatnya untuk melemparkan layar Windows Anda ke TV Anda. Inilah cara melakukannya:
- Klik Mulailah untuk membuka Start Menu, atau klik Kotak pencarian Cortana.
- Tipe Proyeksikan ke layar kedua dan klik ketika hasil Pengaturan ditampilkan.
- Di bilah sisi kanan, pilih cara Anda ingin memproyeksikan dengan mengklik salah satu opsi: Duplikat (PC dan TV Anda akan menampilkan layar), Memperpanjang (TV akan bertindak sebagai pengaturan dua monitor), atau Hanya Layar Kedua (Monitor PC dinonaktifkan dan hanya TV yang digunakan sebagai layar).
- Setelah Anda menentukan pilihan, klik Sambungkan ke layar nirkabel.
- Windows sekarang akan mencari perangkat Miracast yang kompatibel dan menunjukkannya di sini. Klik dua kali perangkat yang diinginkan untuk memulai proyeksi Anda.

Jika Windows Tidak Dapat Menemukan Perangkat Anda
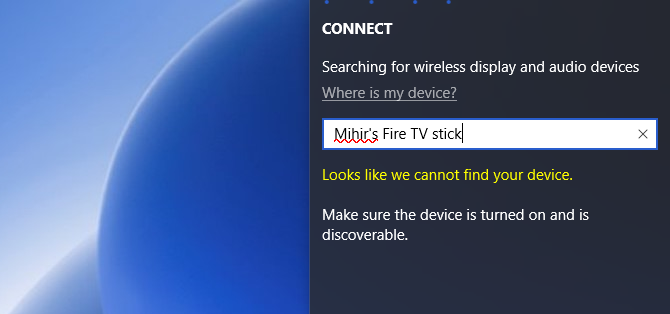
Setelah Langkah 4 di atas, beberapa pengguna menghadapi situasi di mana Windows tidak dapat menemukan perangkat yang kompatibel dengan Miracast. Apa yang kamu lakukan?
Klik "Di mana perangkat saya?" dan tambahkan nama perangkat Anda secara manual.
ATAU
Pergi ke Mulai> Pengaturan> Perangkat > Bluetooth dan Perangkat> Tambah Bluetooth atau Perangkat Lain> Layar atau Dock Nirkabel dan pilih atau masukkan perangkat Anda secara manual.
Kesalahan? Apa yang Harus Dilakukan Jika Metode di Atas Tidak Bekerja
Ini adalah satu-satunya metode untuk memproyeksikan layar Windows Anda ke TV melalui Miracast. Jika tidak berhasil, periksa hal-hal berikut:
- Perbarui semua driver perangkat untuk memastikan driver Miracast PC Anda dan perangkat yang terhubung ke TV Anda diperbarui.
- Periksa apakah Anda memiliki koneksi internet aktif. Wi-Di dan Miracast tidak memerlukan koneksi internet, tetapi beberapa perangkat yang mendukung Miracast (seperti Amazon Fire Stick) memerlukan konektivitas internet agar berfungsi.
- Jika PC Anda terus memutar audio saat layar memiliki video, ada perbaikan yang mudah. Pergi ke Mulai> Pengaturan> Suara> Putar dan pilih Miracast TV / adaptor sebagai perangkat default.
- Identifikasi apakah PC Windows Anda atau Miracast TV / adaptor Anda yang menjadi masalah. Gunakan ponsel cerdas Anda untuk menampilkan layarnya melalui Miracast ke TV, dan melalui Miracast ke PC Windows Anda. Untuk PC Windows, buka Mulai> Hubungkan untuk membuka fungsi penerima layar Miracast.
Putuskan sambungan Windows Screen Mirroring melalui Miracast

Setelah Anda selesai dengan proyeksi, disarankan untuk memutuskan koneksi layar. Prosesnya persis sama dengan menghubungkan, dengan langkah terakhir adalah sebaliknya.
Kembali ke menu Proyeksikan ke Layar Kedua menu dan klik Memutuskan.
Sekarang Anda dapat Cast Windows 10 ke TV Anda
Miracast memiliki beberapa keunggulan dibandingkan Chromecast. Anda dapat menggunakannya saat offline dan kurang gagap dan lag. Ini memungkinkan Anda menyingkirkan kabel HDMI untuk selamanya tonton Netflix di TV Anda.
Untuk lebih lanjut, lihat cara menghubungkan perangkat Android Anda ke TV menggunakan Miracast Cara Mengatur Miracast untuk Diputar Dari Android ke TV AndaApa itu Miracast dan bagaimana cara kerja Miracast? Pada artikel ini, kami akan menjelaskan cara menggunakan Miracast untuk Android untuk casting TV. Baca lebih banyak .
Mihir Patkar menulis tentang teknologi dan produktivitas ketika dia tidak suka menonton re-running.


