Iklan
Ketika pembaruan macOS baru datang, ada banyak hal positif untuk dinanti: perbaikan bug, peningkatan keamanan, dan desain tweak. Sayangnya, pembaruan tidak selalu sempurna — pengguna dapat mengalami kelesuan yang lamban dan kinerja sistem yang hits.
Mungkin itu Anda dengan pembaruan MacOS Catalina baru. Alih-alih membuat kepala Anda cemas, mengapa tidak mencoba perbaikan sederhana ini untuk meningkatkan kinerja sistem MACOS Catalina Anda yang baru diperbarui untuk kecepatan optimal?
1. Pastikan Perangkat Keras Anda Kompatibel
Sebelum memulai ekspedisi apa pun yang berpotensi menimbulkan masalah terkait kinerja, sebaiknya lakukan Pastikan bahwa model komputer Anda masing-masing termasuk dalam daftar perangkat yang kompatibel untuk macOS Catalina:
Laptop Line
- MacBook Air (2012 dan lebih tinggi)
- MacBook (2015 dan lebih tinggi)
- MacBook Pro (2012 dan lebih tinggi)
Desktop Line
- iMac (2012 dan lebih tinggi)
- iMac Pro (2017 dan lebih tinggi)
- Mac Mini (2012 dan lebih tinggi)
- Mac Pro (2013 dan lebih tinggi)
Dalam peningkatan dari Mojave ke Catalina, daftar persyaratan belum banyak berubah. Satu-satunya pengecualian baru dalam daftar adalah bahwa Mac Pros dari 2010 hingga 2012 tidak lagi memenuhi standar untuk menjalankan Catalina. Jika Anda sudah terbiasa dengan daftar ini dari pembaruan OS terakhir Anda, kami dapat beralih ke perubahan yang lebih langsung.
2. Bersihkan Sampah Sistem macOS
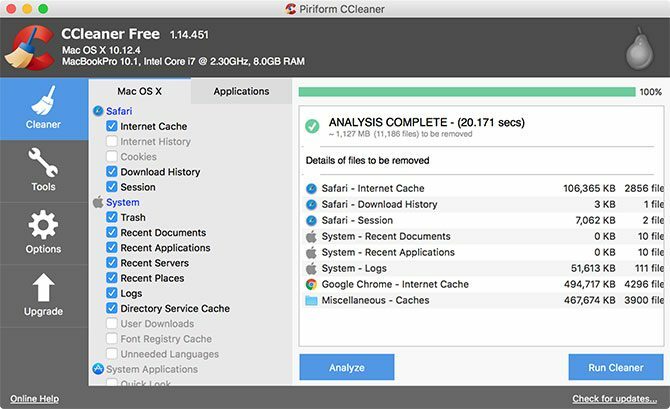
Pernahkah Anda merasa harus membereskan kekacauan karena terlalu kotor untuk tempat tinggal? Data yang ditulis pada disk komputer Anda bisa sama. Saat memutakhirkan sistem Anda ke pembaruan macOS baru, ada banyak data yang ditulis dalam proses — dan itu segera usang ketika pembaruan dilakukan.
Ada juga instalasi sehari-hari, pemindahan, dan file yang ditulis ke sistem saat Anda menggunakannya. Jika sisa kekacauan yang ditinggalkan oleh proses ini tidak dibersihkan secara teratur, mereka dapat dengan mudah menambah dan memperlambat sistem.
Untuk membersihkan sistem sampah Anda, Anda memerlukan aplikasi pihak ketiga. Saya merekomendasikan CCleaner untuk pembersihan sehari-hari. Untuk pembersihan sehari-hari yang mudah dan pembuangan besar sampah sistem, saya sarankan CCleaner. Ini menampilkan antarmuka yang bersih dan kontrol intuitif, bersama dengan perbedaan tajam antara file dan file khusus macOS untuk aplikasi pihak ketiga yang diunduh yang telah Anda unduh.
Dengan hanya memeriksa area pilihan Anda di bawah setiap kategori, Anda dapat menyesuaikan pekerjaan pembersihan Anda setiap waktu. Perubahan yang Anda buat pada pilihan Anda disimpan pada setiap pembukaan dan penutupan aplikasi. Sebagian besar pilihan desain sederhana, tetapi CCleaner membuat pengelolaan sampah jauh lebih mudah dikelola.
Unduh: CCleaner (Gratis)
3. Menghentikan Aplikasi Dari Memuat saat Start-Up
Kadang-kadang solusi termudah adalah yang paling diabaikan: alasan lain mengapa sistem Anda mungkin lambat adalah jika Anda memiliki banyak aplikasi yang diluncurkan saat startup. Mari kita lihat beberapa cara untuk menonaktifkan aplikasi ini dari pembukaan saat boot.
Menghapus Item Startup Tidak Tersembunyi
Proses menghapus program startup umum tidak terlalu sulit untuk diatasi. Saat memasang program baru, jenis ini dapat menyelinap masuk ke proses peluncuran Anda. Jika Anda bukan tipe untuk membaca setiap kata dari proses instalasi atau menggali preferensi program, maka Anda mungkin sudah menjadi korban beberapa.
Daripada menutupnya secara mengganggu di setiap startup, Anda dapat menonaktifkannya agar tidak diluncurkan saat startup sama sekali:
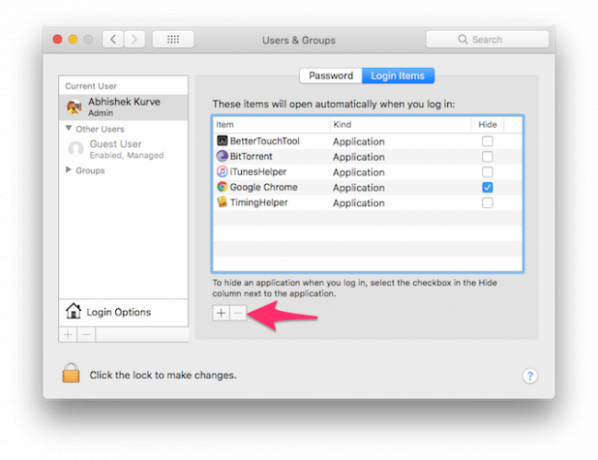
- Buka Preferensi Sistem. Jika terikat ke dok Anda, cukup klik Preferensi Sistem. Jika tidak, akseslah dengan mengeklik ikon menu Apple di sudut kiri atas lalu navigasikan ke System Preferences.
- Mencari Pengguna & Grup dan klik itu.
- Di sisi kiri jendela, daftar pengguna akan muncul. Jika Anda adalah satu-satunya pengguna aktif, Anda cukup mengklik diri sendiri sebagai pengguna saat ini.
- Di sebelah kanan jendela ini, akan ada dua tab: Kata Sandi dan Item Masuk. Beralih ke menu Item Login tab.
- Anda akan melihat daftar aplikasi yang muncul saat startup. Anda sekarang memiliki opsi untuk menghapus program (tanda kurang), tambahkan program (tanda tambah), atau cukup gunakan kotak centang untuk menunda program saat startup. Kami ingin menghapus, jadi kami akan menggunakan tanda minus. Jika Anda tertarik mempelajari lebih lanjut tentang opsi lain, lihat artikel kami di menambah dan menghapus item startup di macOS Cara Menambahkan, Menghapus, Menunda Item Startup di Mac AndaMemiliki banyak item masuk dapat meningkatkan waktu boot Mac Anda dan menurunkan kinerjanya. Ambil alih startup Anda untuk Mac yang lebih cepat! Baca lebih lajut .
- Klik aplikasi satu per satu untuk menyorotnya (atau menggeser-klik untuk memilih beberapa) dan tekan tombol tanda kurang sekali lagi untuk menghapusnya.
- Anda sekarang dapat menutup Pengguna & Grup.
Menghapus Item Startup Tersembunyi
Selain program yang berlomba-lomba memulai pada saat peluncuran komputer Anda, ada proses tersembunyi yang mungkin secara diam-diam menguras kinerja sistem. Sebagian besar, mereka cenderung menjadi agen pemutakhiran yang memeriksa saat peluncuran apakah Anda memiliki versi terbaru dari perangkat lunak masing-masing.
Untuk mendapatkan akses ke ini, ada program pihak ketiga gratis yang dapat Anda gunakan. CCleaner membuat prosesnya sangat sederhana dan menghilangkan kebutuhan akan program lain:
- Setelah meluncurkan CCleaner, navigasikan ke Alat bagian.
- Klik Memulai dari empat opsi.
- Dari titik ini, semua program startup yang tersisa akan muncul dalam daftar. Dengan menyorot setiap program dengan klik, pengguna dapat menghapus atau menonaktifkan program yang tidak perlu.
- Untuk gangguan yang jelas, pilih untuk menghapus program, dan mereka akan menghilang dari proses startup.
Unduh: CCleaner (Gratis)
macOS Catalina: Dioptimalkan dan Siap untuk Pergi
Dengan tiga langkah sederhana ini, makro terbaru Anda harus dalam kondisi terbaik. Jika teknik-teknik ini belum memenuhi bilah, Mac Anda mungkin perlu mengalami tindakan yang lebih drastis seperti a Reset SMC dan PRAM / NVRAM Cara Melakukan Reset SMC dan PRAM / NVRAM di Mac AndaPengaturan ulang SMC dan PRAM / NVRAM dapat membantu Mac apa pun, termasuk MacBook Pro dan MacBook Air, berjalan kembali dengan lancar. Baca lebih lajut . Membentuk sistem Anda bisa membutuhkan sedikit usaha pada perjalanan pertama, tetapi Anda akan mengalami pengalaman yang lebih sehat dan lebih stabil di masa depan.
James adalah Staf Penulis untuk MakeUseOf dan pencinta kata-kata. Setelah menyelesaikan B.A. dalam bahasa Inggris, ia telah memilih untuk mengejar hasratnya dalam semua hal teknologi, hiburan, dan dunia game. Dia berharap untuk menjangkau, mendidik, dan berdiskusi dengan orang lain melalui kata-kata tertulis.