Iklan
Meskipun tidak sekuat perangkat lunak khusus untuk statistik, Excel sebenarnya cukup mahir menjalankan perhitungan dasar, bahkan tanpa tambahan (meskipun ada beberapa add-in yang membuatnya lebih baik Power Up Excel dengan 10 Add-in untuk Memproses, Menganalisis & Memvisualisasikan Data Seperti ProVanilla Excel luar biasa, tetapi Anda bisa membuatnya lebih kuat dengan add-in. Apa pun data yang Anda perlu proses, kemungkinan seseorang membuat aplikasi Excel untuk itu. Inilah pilihan. Baca lebih banyak ).
Anda mungkin tahu bahwa itu bisa melakukan aritmatika, tetapi apakah Anda tahu bahwa itu juga bisa dengan cepat mendapatkan persentase perubahan, rata-rata, standar deviasi dari sampel dan populasi, kesalahan standar, dan siswa Tes-T?
Excel memiliki banyak kekuatan statistik jika Anda tahu cara menggunakannya. Kami akan melihat beberapa perhitungan statistik paling mendasar di bawah ini. Ayo mulai!
Cara Menghitung Persentase di Excel
Menghitung persentase di Excel sesederhana itu di tempat lain: cukup bagi dua angka dan kalikan dengan 100. Katakanlah kita menghitung persentase 347 dari 521.
Cukup bagi 347 dengan 521 menggunakan sintaks =347/521. (Jika Anda tidak terbiasa dengan Excel, tanda sama dengan memberitahu Excel bahwa Anda ingin menghitung sesuatu. Cukup masukkan persamaan setelah itu dan tekan Memasukkan untuk menjalankan perhitungan.)
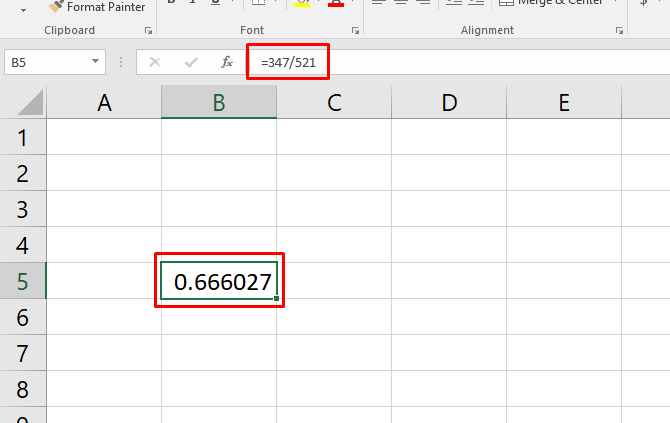
Anda sekarang memiliki nilai desimal (dalam hal ini, 0,67). Untuk mengubahnya menjadi persentase, tekan Ctrl + Shift + 5 pada keyboard Anda (ini sangat berguna Pintasan keyboard Excel 60 Pintas Penting Microsoft Office Keyboard untuk Word, Excel, dan PowerPointRatusan pintasan keyboard tersedia di Office, tetapi ini adalah yang paling penting yang harus Anda ketahui karena akan menghemat banyak waktu. Baca lebih banyak untuk menambah arsenal Anda).
Anda juga dapat mengubah format sel mengklik kanan sel, memilih Memformat Sel, memilih Persentase, dan mengklik baik.
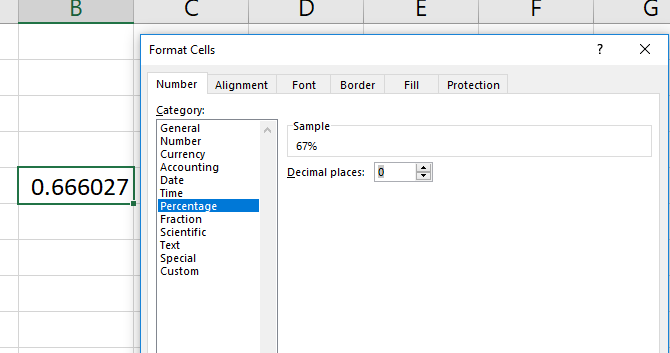
Perlu diingat bahwa mengubah format sel menangani langkah "kalikan dengan 100". Jika Anda mengalikan dengan 100 dan kemudian mengubah format menjadi persentase, Anda akan mendapatkan perkalian lain (dan nomor yang salah).
Tip: Pelajari caranya buat daftar dropdown untuk sel Excel Cara Membuat Daftar Dropdown di Microsoft ExcelPelajari cara membuat daftar dropdown di Microsoft Excel, serta menyesuaikannya dan menambahkan daftar dropdown yang tergantung. Baca lebih banyak .
Cara Menghitung Peningkatan Persentase di Excel
Menghitung kenaikan persentase sama. Katakanlah pengukuran pertama kita adalah 129, dan yang kedua adalah 246. Berapa persentase kenaikannya?
Untuk memulai, Anda harus menemukan kenaikan mentah, jadi kurangi nilai awal dari nilai kedua. Dalam kasus kami, kami akan menggunakan =246-129 untuk mendapatkan hasil 117.
Sekarang, ambil nilai yang dihasilkan (perubahan mentah) dan bagi dengan pengukuran asli. Dalam kasus kami, itu =117/129. Itu memberi kita perubahan desimal 0,906. Anda juga dapat memperoleh semua informasi ini dalam satu rumus seperti ini:
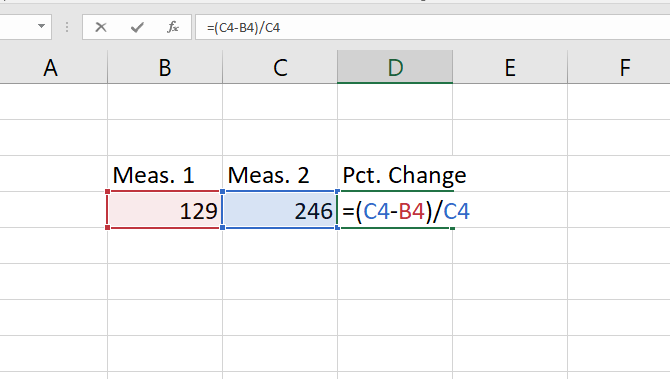
Gunakan proses yang sama seperti di atas untuk mengubahnya menjadi persentase, dan Anda akan melihat bahwa kami memiliki perubahan 91 persen. Lakukan pemeriksaan cepat: 117 hampir sama dengan 129, jadi ini masuk akal. Jika kita menghitung nilai perubahan 129, persentase perubahannya 100 persen.
Cara Menghitung Mean (Rata-Rata) di Excel
Salah satu dari Excel fungsi bawaan yang paling berguna 15 Excel Formula Yang Akan Membantu Anda Memecahkan Masalah Kehidupan NyataExcel tidak hanya untuk bisnis. Berikut adalah beberapa rumus Microsoft Excel yang akan membantu Anda memecahkan masalah sehari-hari yang kompleks. Baca lebih banyak menghitung rata-rata (rata-rata) dari satu set angka. Jika Anda belum pernah menggunakan fungsi Excel sebelumnya, Anda akan terkesan betapa mudahnya itu. Cukup ketik nama fungsi, pilih sel yang ingin Anda terapkan, dan tekan Enter.
Dalam contoh kami di sini, kami memiliki serangkaian pengukuran yang kami butuhkan rata-rata. Kami akan mengklik ke sel dan jenis baru = RATA-RATA (, lalu gunakan mouse untuk memilih sel yang relevan (Anda juga bisa mengetikkan rentang sel jika Anda mau). Tutup tanda kurung dengan a ) dan Anda akan memiliki rumus yang terlihat seperti ini: = AVERAGE (B4: B16)
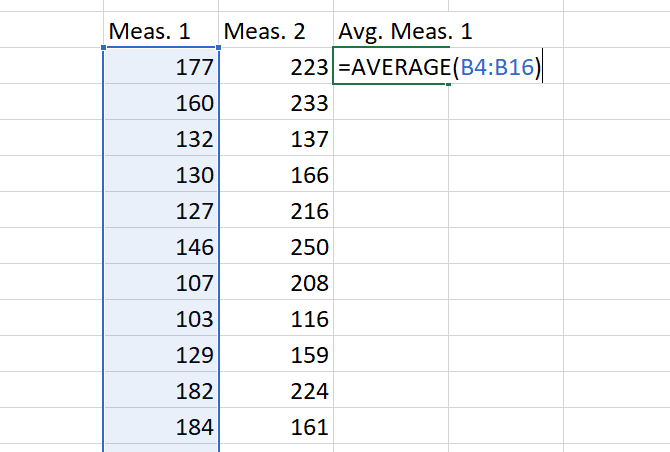
Memukul Memasukkan, dan Anda akan mendapatkan rata-rata! Hanya itu yang ada untuk itu.
Cara Menghitung Tes-T Siswa di Excel
Pelajar t-Tes menghitung kemungkinan bahwa dua sampel berasal dari populasi yang sama. Pelajaran dalam statistik di luar artikel ini, tetapi Anda dapat membaca lebih lanjut tentang berbagai jenis Siswa t-menguji ini sumber daya gratis untuk belajar statistik Pelajari Statistik Gratis dengan 6 Sumberdaya IniStatistik memiliki reputasi sebagai subjek yang sulit dipahami. Tetapi belajar dari sumber yang tepat akan membantu Anda memahami hasil survei, laporan pemilihan, dan tugas kelas statistik Anda dalam waktu singkat. Baca lebih banyak (Statistik Neraka adalah favorit pribadi saya).
Singkatnya, nilai-P berasal dari Nilai Siswa t-test akan memberi tahu Anda apakah ada perbedaan yang signifikan antara dua set angka.
Katakanlah Anda memiliki dua pengukuran dari grup yang sama dan Anda ingin melihat apakah mereka berbeda. Katakan Anda menimbang sekelompok peserta, minta mereka menjalani pelatihan pribadi, dan kemudian menimbang mereka lagi. Ini disebut a berpasangant-test, dan kita akan mulai dengan ini.
Fungsi T.TEST dari Excel adalah yang Anda butuhkan di sini. Sintaksnya terlihat seperti ini:
= T.TEST (array1, array2, tails, type)array1 dan array2 adalah kelompok angka yang ingin Anda bandingkan. Argumen ekor harus diatur ke "1" untuk tes satu sisi dan "2" untuk tes dua sisi.
Argumen tipe dapat diatur ke “1,” “2,” atau “3.” Kami akan mengaturnya ke "1" untuk contoh ini karena itulah cara kami memberi tahu Excel bahwa kami sedang berpasangan t-uji.
Seperti apa rumusnya untuk contoh kita:
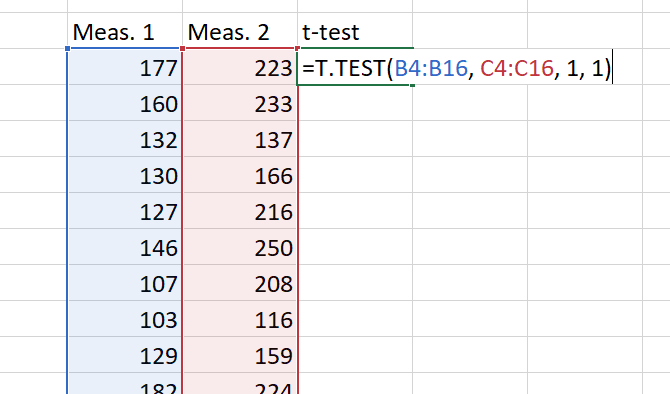
Sekarang kita baru saja memukul Memasukkan untuk mendapatkan hasil kami! Penting untuk diingat bahwa hasil ini adalah Nilai P. Di sebagian besar bidang, nilai P kurang dari 0,05 menunjukkan hasil yang signifikan.
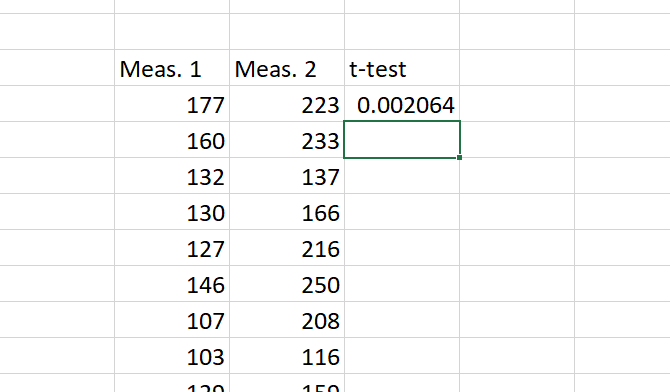
Dasar-dasar tes ini sama untuk ketiga jenis. Seperti yang disebutkan, "1" di bidang tipe menciptakan pasangan t-uji. "2" menjalankan tes dua sampel dengan varians yang sama, dan "3" menjalankan tes dua sampel dengan varians yang tidak sama. (Saat menggunakan yang terakhir, Excel menjalankan Welch t-uji.)
Cara Menghitung Deviasi Standar di Excel
Menghitung standar deviasi di Excel semudah menghitung rata-rata. Kali ini, Anda akan menggunakan fungsi STDEV.S atau STDEV.P.
STDEV.S harus digunakan ketika data Anda adalah sampel dari populasi. STDEV.P, di sisi lain, bekerja ketika Anda menghitung standar deviasi untuk seluruh populasi. Kedua fungsi ini mengabaikan nilai teks dan logis (jika Anda ingin memasukkannya, Anda memerlukan STDEVA atau STDEVPA).
Untuk menentukan standar deviasi untuk suatu set, ketikkan saja = STDEV.S () atau = STDEV.P () dan masukkan rentang angka ke dalam tanda kurung. Anda bisa mengklik dan seret atau ketik rentang.
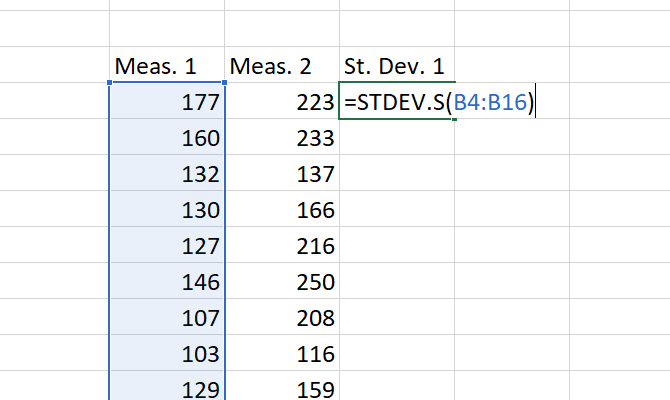
Pada akhirnya, Anda akan memiliki nomor: itu adalah standar deviasi Anda.
Cara Menghitung Kesalahan Standar di Excel
Kesalahan standar terkait erat dengan deviasi standar. Dan sementara Excel tidak memiliki fungsi yang akan menghitungnya, Anda dapat dengan cepat menemukannya dengan sedikit usaha.
Untuk menemukan kesalahan standar, membagi standar deviasi dengan akar kuadrat dari n, jumlah nilai dalam dataset Anda. Anda dapat memperoleh informasi ini dengan satu rumus:
= STDEV.S (array1) / SQRT (COUNT (array1))Jika Anda menggunakan teks atau nilai logis dalam larik Anda, Anda harus menggunakan COUNTA sebagai gantinya.
Begini cara kami menghitung kesalahan standar dengan dataset kami:
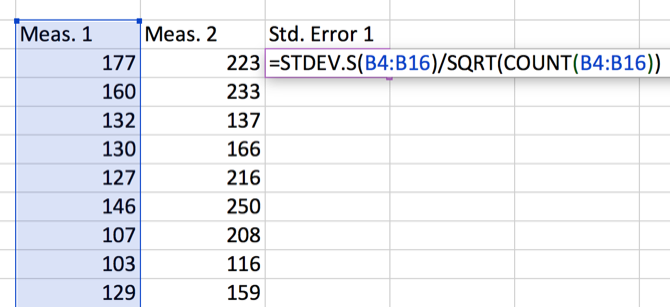
Menggunakan Excel untuk Statistik: Tidak Hebat tapi Bisa Diterapkan
Bisakah Anda menggunakan Excel untuk statistik dan perhitungan kompleks? Iya. Apakah ini akan berfungsi serta perangkat lunak statistik khusus seperti SPSS atau SAS? Tidak. Tapi Anda masih bisa menghitung persentase, rata-rata, standar deviasi, dan bahkan t-menguji.
Saat Anda membutuhkan perhitungan cepat, dan data Anda ada di Excel, Anda tidak perlu mengimpornya ke perangkat lunak lain. Dan itu akan menghemat waktu Anda. Anda juga bisa gunakan fitur Excel Goal Seek untuk menyelesaikan persamaan lebih cepat Cara Menggunakan Pencari Sasaran dan Pemecah Excel untuk Memecahkan Variabel Tidak DikenalExcel dapat memecahkan untuk variabel yang tidak diketahui, baik untuk sel tunggal dengan Pencari Sasaran atau persamaan yang lebih rumit dengan Solver. Kami akan menunjukkan cara kerjanya. Baca lebih banyak .
Jangan lupa memasukkan data Anda grafik yang estetis dan informatif Cara Membuat Grafik & Bagan yang Kuat di Microsoft ExcelGrafik yang baik dapat membuat perbedaan antara menyampaikan pendapat Anda atau membuat semua orang tertidur. Kami menunjukkan kepada Anda cara membuat grafik yang kuat di Microsoft Excel yang akan melibatkan dan menginformasikan audiens Anda. Baca lebih banyak sebelum Anda menunjukkannya kepada kolega Anda! Dan itu juga akan membantu kuasai pernyataan IF di Excel Cara Menggunakan Pernyataan IF di Microsoft ExcelApakah Anda seorang ahli berpengalaman atau pemula spreadsheet, Anda ingin memeriksa panduan ini untuk pernyataan IF di Excel. Baca lebih banyak .
Dann adalah strategi konten dan konsultan pemasaran yang membantu perusahaan menghasilkan permintaan dan arahan. Ia juga menulis blog tentang strategi dan pemasaran konten di dannalbright.com.

