Iklan
Tidak perlu repot menjadi tanpa kertas. Tetapi ada kalanya Anda membutuhkan cetakan fisik dari email penting. Itu mungkin memiliki kontrak atau faktur yang melekat padanya. Hardcopy masih penting sebagai alat yang gagal. Jadi, bagaimana Anda bisa mencetak email dan dari mana Anda bisa melakukannya ketika Anda tidak dirantai ke meja Anda?
Mari jawab semua pertanyaan yang masuk di antara kotak masuk Anda dan printer.
Bagaimana Cara Mencetak Email?
"Mengapa" yang Anda ingin cetak email dapat mengambil beberapa alasan. "Bagaimana" semudah ini di alat kaya fitur saat ini yang memberi Anda tidak hanya printer fisik tetapi juga solusi cloud printing dan printer virtual seperti Cetak ke PDF dan Kirim ke OneNote.
Gmail dasar dengan kontrol cetak yang bergantung pada browser. Klien email desktop seperti Microsoft Outlook 365 dan 2019 menawarkan cara manual untuk mencetak email dan alur kerja otomatis dengan bantuan Aturan Outlook.
Tapi mari kita lihat Gmail berbasis web terlebih dahulu sebelum kita meluncurkan aplikasi desktop seperti Outlook.
Cara Mencetak Email Dari Gmail
Mencetak satu pesan Gmail itu mudah. Buka Gmail Anda dan buka surat yang ingin Anda cetak.
Langkah 1: Buka surat tertentu atau perluas jika itu bagian dari utas percakapan yang panjang.
Langkah 2: Pergi ke kanan atas dan klik Printer ikon. Anda juga dapat mengklik kanan di atas surat dan memilih Mencetak dari menu konteks. Atau, gunakan Ctrl + P jalan pintas.
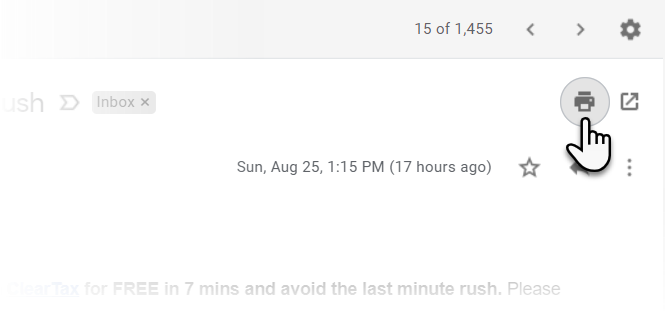
Langkah 3: Itu Mencetak dialog sekarang ditampilkan. Pilih printer yang ingin Anda cetak. Ingat, Anda bisa mencetak ke printer elektronik Anda, printer cloud, PDF, atau hanya "mencetak" ke OneNote.
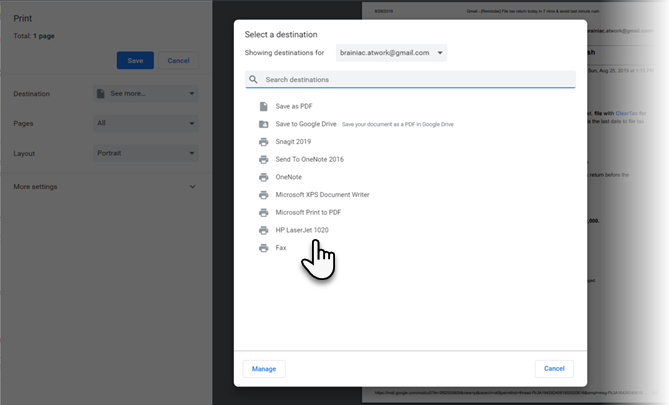
Langkah 4: Pilih pengaturan printer lain seperti Tata letak dan jumlah halaman yang ingin Anda cetak jika pesannya lebih dari satu halaman.
Langkah 5: Klik Lebih banyak pengaturan untuk memperluas opsi yang tersedia untuk dicetak di Gmail.
- Untuk menghemat kertas, Anda bisa Pilih Skala dan menyempitkan beberapa halaman menjadi satu lembar.
- Untuk menghemat tinta, Anda dapat menghapus centang Header dan Footer dan Grafik latar belakang.
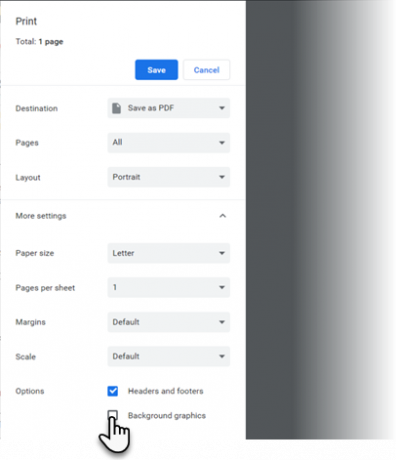
Cara Mencetak Utas Email Keseluruhan di Gmail
Tampilan Percakapan di Gmail dapat menampilkan rantai 100 email dalam satu utas panjang. Untuk mencetak semuanya, kembali lagi ke kanan atas dan klik ikon Printer yang sekarang mengatakan Cetak Semua.
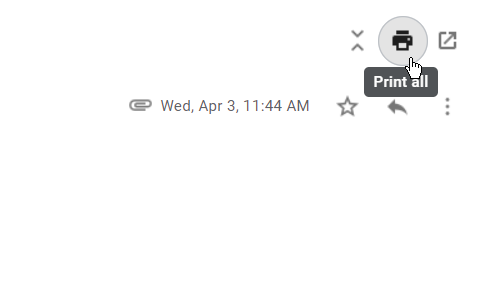
Tetapi Anda juga dapat mencetak satu email dengan mengikuti urutan kronologis dan membuka satu percakapan itu. Kemudian, ikuti langkah-langkah di atas untuk mencetak surat.
Bagaimana dengan mencetak email dengan Mode Rahasia? Jawaban singkatnya adalah Anda tidak bisa. Jika pengirim telah mengaktifkan pengaturan privasi ini, maka Anda tidak dapat meneruskan, menyalin, mencetak, atau mengunduh surat.
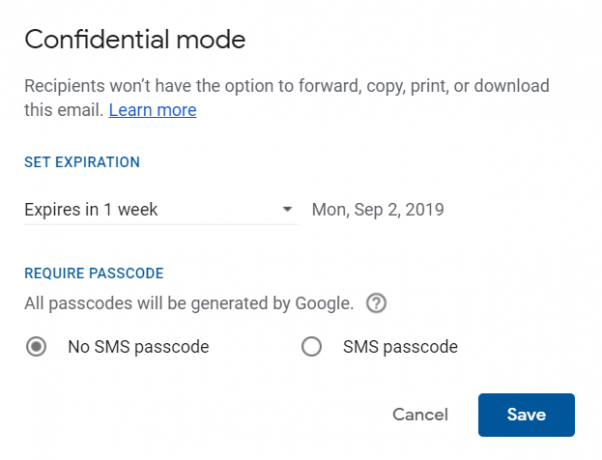
Alternatifnya adalah mengambil tangkapan layar dari surat dan mencetaknya jika Anda ingin menyimpan beberapa informasi sebelum surat itu berakhir.
Cara Mencetak Email Dari Microsoft Outlook
Outlook dapat menjadi pekerja keras untuk mencetak satu email atau mencetak banyak email sekaligus dengan lampiran. Dengan sifat perusahaan dari perangkat lunak Office di garis depan, ada beberapa cara untuk mencetak email dari Outlook dan menghemat waktu saat pencetakan massal terlibat.
Cetak Satu Email Dari Microsoft Outlook
Langkah 1: Luncurkan Outlook dan buka satu email yang ingin Anda cetak.
Langkah 2: Pergi ke Pita> File> Cetak dan pilih printer yang ingin Anda gunakan. Atau, gunakan pintasan Ctrl + P.
Langkah 3: Dalam Pengaturan, pilih Gaya Memo.
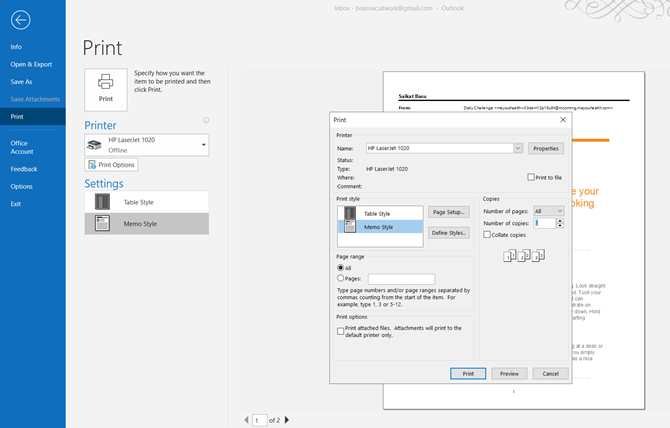
Seperti yang Anda lihat, Outlook memberi Anda dua opsi gaya cetak—Gaya Meja dan Gaya Memo. Mencetak dalam Gaya Meja menampilkan daftar semua pesan di kotak masuk Anda. Dan memilih Memo Style akan mencetak email yang sebenarnya.
Langkah 4: Anda dapat memilih untuk melihat pratinjau kedua gaya sebelum menyelesaikan opsi Cetak lainnya dan tekan Cetak dalam dialog. Opsi Cetak juga memungkinkan Anda memilih halaman tertentu dari pesan dengan Rentang halaman pengaturan.
Cetak Lampiran dalam Microsoft Outlook
Ikuti langkah-langkah di atas dan pilih Cetak file terlampir centang di kotak dialog Opsi Cetak.
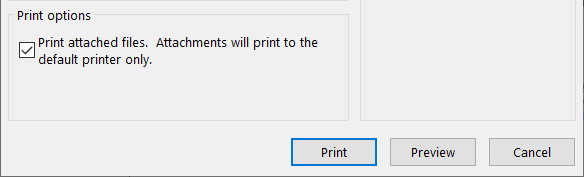
Gunakan Cetak Cepat di Microsoft Outlook
Fitur Quick Print di Outlook memungkinkan Anda untuk mencetak satu email atau batch tanpa membuka salah satunya.
Langkah 1: Pilih satu email atau gunakan Ctrl kunci dengan mouse untuk memilih beberapa email. Kemudian, klik kanan dan pilih Cetak cepat dari menu konteks.
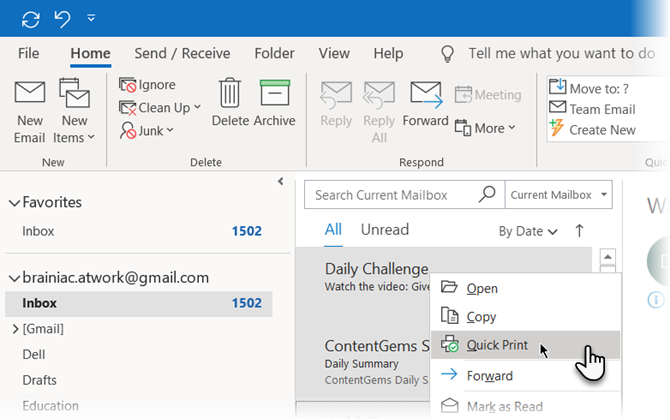
Langkah 2: Jika pengaturan untuk Cetak file terlampir dicentang, maka semua lampiran dalam pesan juga akan dicetak.
Perhatikan bahwa Quick Print akan menggunakan printer default yang diatur dalam dialog Print. Jika Anda ingin menggunakan printer lain, buka Mencetak dialog dan ubah printer menjadi yang tersedia untuk sistem Anda.
Cetak Pilihan Dari Email di Microsoft Outlook
Ingin mencetak bagian tertentu dari email dan bukan seluruh pesan? Anda dapat dengan mudah melakukan ini di Outlook, tetapi Anda harus menggunakan browser sebagai jembatan antara Outlook dan printer Anda.
Langkah 1: Buka emailnya. Pergi ke Pita> tab Pesan> Pindahkan Grup> Tindakan> Lihat di Browser.
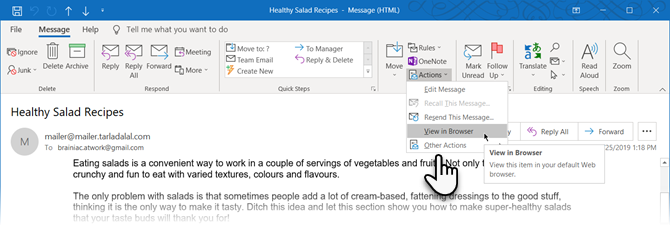
Langkah 2: Klik baik pada kotak pesan keamanan yang muncul. Email ditampilkan di browser default yang diatur untuk Outlook.
Langkah 3: Pilih teks atau bagian pesan langsung di jendela browser.
Langkah 4: Buka fitur Cetak peramban atau klik kanan di atas pilihan dan pilih Mencetak.
Langkah 5: Dibawah Rentang Halaman> klik Pilihan > Kemudian klik Mencetak.
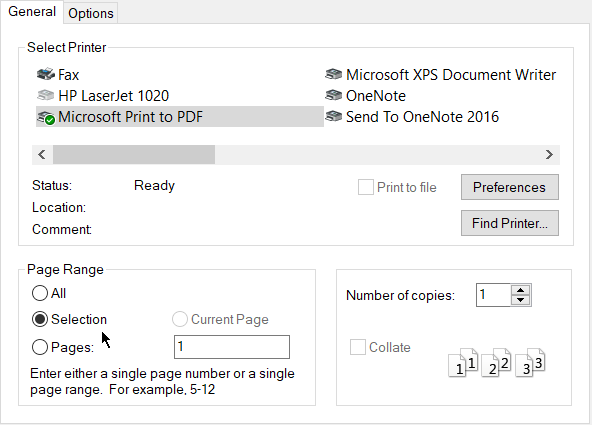
Ini bisa menjadi kebiasaan yang berguna untuk menghemat kertas dan tinta printer ketika Anda hanya ingin mempertahankan sebagian dari email dan bukan seluruh pesan.
Bagaimana cara mencetak Email dari iPhone atau Android?
Desktop Anda tertambat ke printer sehingga hasil cetak hanya berjarak beberapa klik saja. Tetapi bagaimana dengan mencetak dari ponsel Anda?
Anda dapat menggunakan Cetak ke PDF dan menyimpan dokumen sebagai file PDF di ponsel Anda hingga Anda mendapatkan akses ke printer.
Untuk pengguna Android dan iPhone, browser seluler apa pun dapat membantu Anda mencetak pesan email Anda. Layanan AirPrint Apple adalah solusi nirkabel yang menghapuskan kebutuhan untuk menginstal driver. Ini mirip dengan Google Cloud Print untuk pengguna Android. Dan keduanya membantu Anda cetak email, dokumen, dan foto dari mana saja Cara Mencetak Dari iPhone atau iPad Anda: Panduan SederhanaIngin tahu bagaimana cara mencetak dari iPhone atau iPad Anda? Begini caranya menggunakan AirPrint, Google Cloud Print, dan beberapa opsi lainnya. Baca lebih banyak .
Di mana Lain Saya Bisa Mencetak Dokumen Dari Email Saya?
Komputer, perangkat seluler, dan printer Anda sendiri nyaman. Tetapi bagaimana ketika Anda keluar dan tidak memiliki akses ke printer Anda sendiri?
Ini bukan masalah di dunia kita yang sangat terhubung saat ini. Toko perlengkapan kantor, perpustakaan umum, pusat layanan bisnis, hotel, dan restoran dapat menjadi sumbernya. Bahkan FedEx dan UPS diketahui menawarkan layanan cetak dan salin untuk perorangan, usaha kecil, dan perusahaan besar.
Ketik "tempat untuk mencetak di dekat saya" di Google Maps dan dapat menyajikan lebih banyak opsi. Masih banyak lagi tempat untuk menemukan printer saat Anda berada di luar rumah 5 Cara untuk Mencetak Dokumen Ketika Anda Keluar RumahDi luar rumah dan perlu mencetak sesuatu tepat waktu? Temukan tempat terdekat untuk mencetak dokumen Anda dengan tips ini. Baca lebih banyak . Jika semuanya gagal, andalkan kebaikan orang asing.
Kapan Anda Harus Mencetak Sesuatu Dari Email?
Itu Pikirkan Sebelum Mencetak Kampanye muncul beberapa tahun yang lalu. Kesadaran lingkungan kita semoga menjadi lebih baik sekarang. Kebiasaan mencetak yang berkelanjutan (misalnya, pencetakan dua sisi) dan produk (kertas daur ulang dan pilihan hemat daya) telah meningkat.
Selain itu, klien email dilengkapi dengan penyimpanan cloud dan fitur manajemen kotak masuk. Terapkan praktik terbaik organisasi email dan setiap cuplikan data dapat diakses di perangkat apa pun.
Jadi, cetak email jika benar-benar diperlukan. Lain, gunakan Cetak ke PDF dari mana saja Cara Mencetak ke PDF dari Platform Apa PunPerlu mencetak file ke PDF? Lebih mudah dari yang Anda kira, apa pun perangkat yang Anda gunakan. Kami telah merangkum semua opsi Anda. Baca lebih banyak dan simpan di cloud atau ekspor ke solusi pencatatan seperti Evernote atau OneNote.
Saikat Basu adalah Wakil Editor untuk Internet, Windows, dan Produktivitas. Setelah menghilangkan kemuraman gelar MBA dan karier pemasaran selama sepuluh tahun, ia sekarang bersemangat membantu orang lain meningkatkan keterampilan mendongeng mereka. Dia mencari koma Oxford yang hilang dan membenci tangkapan layar yang buruk. Tapi ide-ide Fotografi, Photoshop, dan Produktivitas menenangkan jiwanya.


