Iklan
Google Slides adalah aplikasi mudah untuk menyusun tayangan slide, dan memiliki banyak fungsi yang sama dengan Microsoft PowerPoint. Salah satu fungsi tersebut adalah kemampuan untuk "transisi" —yaitu, cara tampilan slide Anda menjiwai dirinya sendiri ketika bergerak dari halaman ke halaman.
Inilah cara membuat transisi untuk presentasi Google Slide Anda.
Langkah 1: Buka Dokumen Anda

Hal pertama yang ingin Anda lakukan adalah membuka rangkai salindia yang sedang Anda kerjakan. Transisi biasanya merupakan salah satu hal terakhir yang akan Anda tambahkan ke presentasi Anda, jadi file yang sedang Anda kerjakan harusnya hampir selesai.
Untuk tutorial ini, saya akan bekerja dengan file yang saya mulai di tutorial lain: Cara Membuat Presentasi di Google Slides Cara Membuat Presentasi di Google SlidesMasih tidak terbiasa dengan Google Slides? Inilah cara Anda dapat membuat presentasi dasar dari awal hingga selesai. Baca lebih banyak . Dalam tutorial itu, kami membahas dasar-dasar aplikasi dan cara membuat tampilan slide sederhana dari awal hingga selesai.
Jika Anda seorang pemula yang lengkap untuk program ini, sebaiknya baca artikel itu terlebih dahulu.
Setelah slide terbuka, klik pada Transisi di bagian atas halaman Anda.
Langkah 2: Menu Transisi Anda

Setelah Anda klik Transisi, menu tarik turun Transisi Anda akan terbuka di sisi kanan halaman.
Di sinilah Anda akan memiliki opsi untuk menerapkan animasi ke setiap slide. Jika Anda mengklik menu dropdown yang bertuliskan Tidak ada transisi, Anda akan melihat daftar opsi.
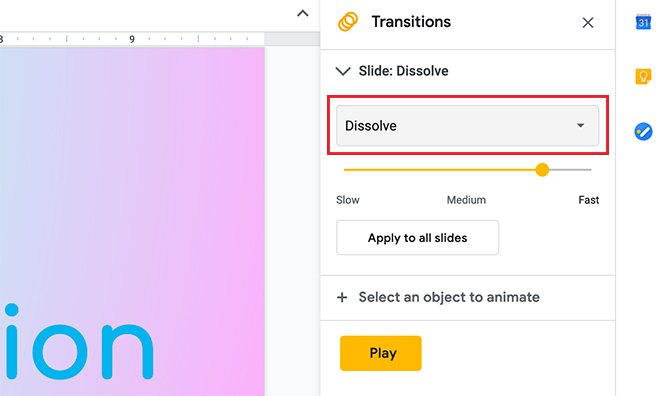
Larut adalah salah satu animasi yang dapat Anda gunakan. Di bawahnya, Anda akan melihat pengaturan kecepatan untuk opsi ini ditampilkan di sepanjang slider kuning.
Dibawah Larut, Anda akan melihat opsi Luntur. Ini sangat mirip dengan Dissolve dalam hal efek. Jika Anda ingin membuat tayangan slide yang terlihat profesional dengan sedikit kurang mencolok, ini adalah pilihan yang baik untuk digunakan.

Di bawah kedua opsi itu, Anda akan temukan Geser dari kanan dan Geser dari kiri.
Seperti opsi transisi lainnya, Anda dapat menyesuaikan kecepatan. Ketika Anda menyesuaikan kecepatan dan tekan Bermain, Google Slides akan memberi Anda pratinjau seperti apa transisi ini.

Balik adalah salah satu transisi yang lebih dramatis. Ini juga semacam transisi yang langsung Anda pikirkan ketika seseorang mengatakan "slideshow slide murahan".
Balik sangat di atas, dan sementara ada beberapa nilai dalam memiliki opsi seperti ini — Anda mungkin dapat menghasilkan penggunaan kreatif untuk itu — kami tidak akan merekomendasikan penggunaan ini di tempat kerja pengaturan.
kubus dan Galeri sama-sama transisi dramatis dan terlihat sangat mirip Balik.
Langkah 3: Terapkan Transisi Anda

Setelah Anda memilih transisi yang ingin Anda gunakan, saatnya untuk menerapkannya ke slide Anda.
Untuk tutorial ini, saya sudah ikut Geser dari kanan, Yang mengikuti gerakan mata alami saat membaca.
Sekarang saya telah memilih transisi, saya dapat menyesuaikan kecepatannya. Penting untuk dicatat bahwa jika Anda menaikkan kecepatan hingga 100%, seperti yang saya lakukan di sini, itu "menghapus" transisi Anda, karena itu bergerak terlalu cepat untuk diikuti orang.
Setiap kali Anda menyesuaikan kecepatan, Anda dapat menekan Bermain untuk menguji kecepatan transisi. Jika Anda tidak menyukai kecepatannya, tekan Berhenti untuk menghentikan animasi.
Jika Anda menyukai kecepatan transisi Anda, tekan Memasukkan untuk menerapkannya pada slide Anda.

Ketika Anda menekan Memasukkan, penting untuk dicatat bahwa transisi hanya diterapkan pada slide yang satu ini.
Jika Anda ingin menerapkannya ke seluruh tayangan slide Anda, tekan Memasukkan, lalu klik Berlaku untuk semua slide.

Jika transisi Anda telah berhasil diterapkan ke semua slide, Anda akan melihat tiga lingkaran kecil yang tumpang tindih di sebelah gambar pratinjau di sepanjang sisi paling kiri.
Bagaimana jika Anda menginginkan transisi yang sama pada semua slide Anda, kecuali satu? Tidak masalah.
Untuk mengubah transisi pada slide individual, klik slide tersebut agar aktif. Anda akan tahu itu aktif ketika garis di sekitarnya menjadi kuning.
Selanjutnya, buka menu dropdown Transition Anda dan pilih Tanpa Transisi. Jangan menerapkannya pada semua slide.
Setelah ini adalah satu, Anda akan memiliki transisi terpisah untuk halaman ini.
Langkah 4: Tambahkan Catatan Speaker

Jika Anda atau orang lain akan menyajikan slideshow ini di depan audiens, mungkin ide yang baik untuk menambahkan catatan Speaker.
Catatan pembicara diminta untuk orang yang memberikan presentasi. Mereka akan bertindak sebagai panduan untuk apa yang harus Anda katakan dan kapan.
Untuk menambahkan catatan pembicara, klik pada satu halaman yang ingin Anda tambahkan detailnya. Di bawah pratinjau besar halaman itu, Anda akan melihat kotak putih kosong yang bertuliskan Klik untuk menambahkan catatan pembicara.
Ketika Anda mengklik kotak itu, kursor akan muncul. Dari sana, Anda dapat mulai mengetik.
Langkah 5: Periksa Kesalahan Presentasi Anda

Setelah Anda menambahkan transisi dan catatan pengeras suara Anda, ada kemungkinan besar Anda hampir selesai. Tetapi sebelum Anda selesai, ada baiknya untuk memeriksa presentasi Anda untuk kesalahan transisi.
Untuk memeriksa kesalahan, buka Lihat> Hadir.
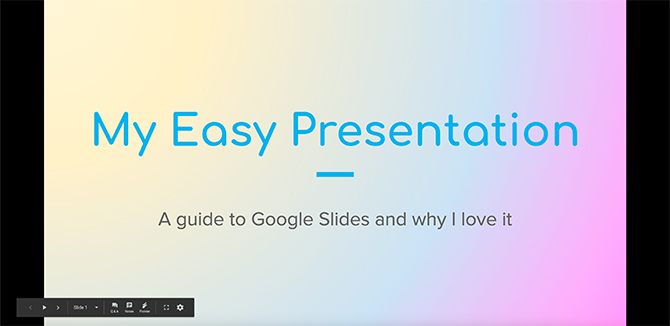
Ketika Anda mengklik Lihat> Hadir, Google Slides akan membuka jendela browser baru dengan presentasi Anda yang sudah selesai. Bergantung pada resolusi layar Anda dan dimensinya, tampilannya akan mirip dengan ini.
File kerja Anda akan tetap ada di jendela browser asli Anda.
Langkah 6: Pelajari Bilah Alat Presentasi Anda

Jika Anda turun ke sudut kiri bawah layar presentasi Anda, Anda akan melihat bilah alat. Toolbar ini adalah apa yang akan Anda gunakan untuk mengontrol presentasi Anda saat sedang diputar. Adalah baik untuk membiasakan diri, karena itu akan membantu Anda memeriksa kesalahan.
Panah padat yang disorot dalam warna merah ini adalah putar otomatis. Jika Anda menekan tombol ini, ini akan meminta Google Slide untuk memainkan seluruh tayangan slide Anda tanpa henti. Ini berarti ia akan bermain melalui slide pribadi Anda relatif cepat.

Jika Anda pergi ke kedua sisi fungsi putar otomatis, Anda akan melihat panah kiri dan kanan. Ini adalah Lanjut tombol. Mereka memungkinkan Anda untuk bergerak melalui presentasi dengan kecepatan Anda sendiri.

Jika Anda mengklik Catatan, layar baru akan muncul menampilkan catatan speaker untuk slide individu itu.
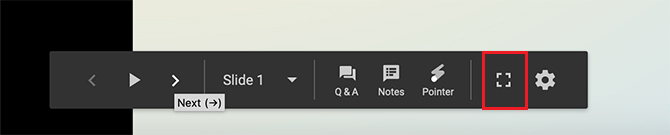
"Kotak kosong" ini adalah ikon mode layar penuh.
Jika Anda mengklik ini, Google Slide akan membawa Anda keluar dari browser berjendela dan memperluas rangkai salindia sehingga memenuhi halaman. Ini bagus untuk memeriksa untuk melihat seperti apa tampilan presentasi Anda sebagai "anggota audiens".
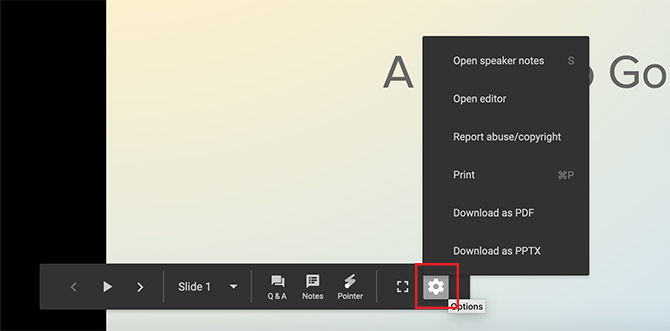
Terakhir, Anda akan melihat Pilihan tombol. Jika Anda mengklik ini, Anda akan menemukan beberapa fungsi yang berbeda, termasuk kemampuan untuk mencetak presentasi Anda atau mengunduhnya sebagai PDF.
Langkah 7: Perbaiki Slide
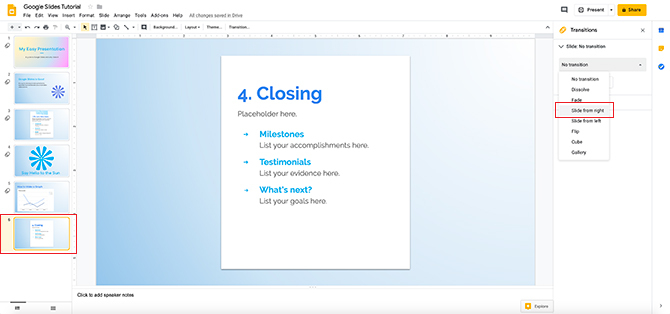
Katakanlah Anda memeriksa presentasi Anda dan Anda perhatikan bahwa salah satu slide tidak berfungsi dengan transisi yang Anda miliki. Ini mudah untuk diperbaiki.
Keluar dari browser presentasi Anda dan kembali ke ruang kerja Google Slides Anda. Klik pada slide yang ingin Anda perbaiki, lalu klik Transisi.
Di bawah menu dropdown Transition, pilih transisi yang paling cocok untuk Anda. Dalam hal ini, saya memberikan slide penutupan transisi yang sama dengan slide lainnya, jadi semuanya cocok.
Jika Anda khawatir tentang bagaimana perubahan ini terlihat, Anda dapat memeriksa lagi presentasi Anda dengan pergi Lihat> Hadir.
Dan begitulah! Anda selesai melakukan slideshow.
Hidupkan Slide Anda
Google Slides adalah aplikasi hebat untuk membuat presentasi cepat dan sederhana. Transisi antar slide bukan satu-satunya jenis animasi yang dapat Anda sertakan.
Jika Anda mencari informasi lebih lanjut tentang cara membuat tayangan slide Anda menonjol, lihat kiat-kiat ini presentasi yang sempurna dengan Google Slide. Dan ingat, kamu bisa buat bagan yang luar biasa di Google Slide Cara Membuat Bagan Menakjubkan di Google SlideGoogle Slides adalah perangkat lunak presentasi gratis yang luar biasa. Salah satu hal yang dapat Anda buat dengan Google Slides adalah grafik atau bagan. Baca lebih banyak terlalu.
Shianne adalah penulis lepas dan ilustrator 2D dengan gelar Sarjana Desain. Dia suka Star Wars, kopi, dan semua hal kreatif, dan berasal dari latar belakang podcasting.