Iklan
Kemungkinannya adalah Anda memiliki setidaknya satu aksesori Bluetooth. Standar komunikasi jarak dekat yang praktis ini memungkinkan Anda menghubungkan semua jenis perangkat secara bersamaan.
Hari ini, kita akan melihat cara mengaktifkan Bluetooth di Mac Anda dan apa yang harus dilakukan sesudahnya. Mari kita periksa bagaimana memastikan Mac Anda mendukung Bluetooth, tempat untuk mengaktifkan opsi ini, dan dasar-dasar memasangkan perangkat baru.
Apakah Mac Saya Memiliki Bluetooth?
Semua komputer Mac modern dilengkapi dengan dukungan bawaan untuk Bluetooth. Anda tidak perlu membeli sesuatu yang khusus untuk menggunakan Bluetooth di MacBook Pro, MacBook Air, atau iMac Anda.
Cukup ikuti langkah-langkah di bawah ini untuk mengaktifkan Bluetooth di Mac Anda dan mulai menggunakannya. Jika Anda tidak melihat opsi Bluetooth yang relevan di panel System Preferences Anda, Anda mungkin memiliki Mac lama yang tidak dilengkapi dengan Bluetooth.
Dalam hal ini, Anda mungkin dapat membeli adaptor yang menambahkan dukungan Bluetooth ke komputer Anda
Cara Menambahkan Bluetooth ke Komputer: 3 Adapter Bluetooth Luar Biasa untuk PCKomputer dan laptop dilengkapi dengan Bluetooth bawaan. Tetapi bagaimana jika milik Anda tidak? Atur PC Anda dengan dongle Bluetooth. Baca lebih banyak . Namun, sebagian besar dirancang untuk Windows, jadi pastikan Anda mendapatkan yang terdaftar sebagai kompatibel dengan macOS.Cara Mengaktifkan Bluetooth di Mac
Tidak sulit untuk menggunakan Bluetooth di Mac Anda. Untuk menyalakannya, buka Menu apel di sudut kiri atas layar dan pilih Preferensi Sistem. Di jendela yang dihasilkan, pilih Bluetooth.

Di sebelah kiri Bluetooth panel, Anda akan melihat ikon Bluetooth dengan status di bawahnya. Jika dikatakan Bluetooth: Mati, klik Aktifkan Bluetooth tombol untuk mengaktifkannya.
Hanya itu yang diperlukan untuk menyalakan Bluetooth di Mac. Saat Anda di sini, sebaiknya periksa Tampilkan Bluetooth di bilah menu kotak, jika belum diaktifkan. Ini akan menempatkan ikon Bluetooth di bagian atas layar Anda, memungkinkan Anda untuk dengan mudah mengakses koneksi Bluetooth tanpa harus masuk ke panel ini setiap waktu.

Cara Menghubungkan Perangkat Bluetooth ke Mac Anda
Sekarang Bluetooth Anda telah dihidupkan, mari kita lihat bagaimana menghubungkan perangkat dengannya.
Sebelum Anda menggunakan perangkat Bluetooth dengan Mac untuk pertama kalinya, Anda harus memasangkannya. Jika Anda pernah menggunakan Bluetooth pada perangkat lain sebelumnya, Anda harus terbiasa dengan konsep dapat ditemukan. Karena banyak perangkat Bluetooth umum muncul di area yang sama, Anda harus memasangkan perangkat secara manual untuk keamanan Anda. Dan Anda hanya dapat melakukan ini ketika perangkat ditemukan (juga dikenal sebagai "mode berpasangan").
Ketika Anda memiliki Bluetooth panel pengaturan terbuka di Mac Anda, komputer Anda dapat ditemukan.
Memasangkan Perangkat Baru
Spesifikasi proses ini tergantung pada perangkat yang ingin Anda pasangkan.
Seperti halnya macOS, sebagian besar sistem operasi lain (termasuk Windows 10, Android, dan iOS) menetapkan diri mereka dapat ditemukan ketika Anda memiliki opsi Bluetooth yang terbuka. Untuk perangkat seperti papan ketik Bluetooth, mouse, headphone, dan sejenisnya, metode yang tepat untuk masuk ke mode berpasangan tergantung pada perangkat. Periksa manual untuk informasi lebih lanjut.
Setelah perangkat lain dalam mode berpasangan, Anda akan melihat namanya muncul di bawah Perangkat dalam pengaturan Bluetooth Mac Anda. Klik tautan Menghubung tombol di sebelah yang ingin Anda tambahkan.
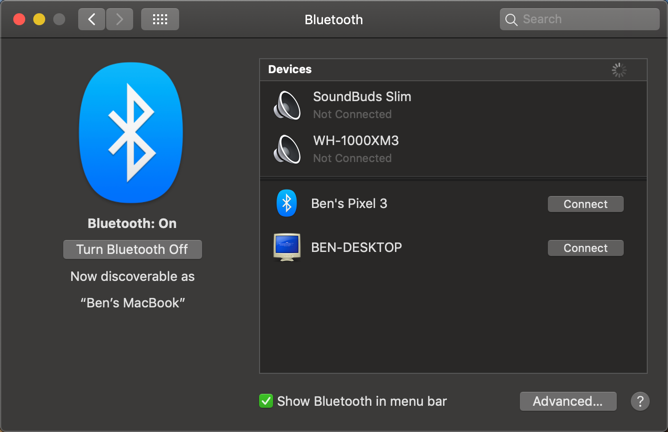
Untuk banyak perangkat Bluetooth, Anda harus mengonfirmasi bahwa PIN yang diberikan cocok dengan kedua perangkat. Pastikan ini benar, terutama jika Anda berada di daerah ramai dengan banyak perangkat. Jika Anda harus memasukkan PIN secara manual (biasanya hanya menggunakan perangkat yang lebih lama), ini kemungkinan 0000, 1111, atau 1234.

Setelah selesai, Anda berhasil menghubungkan Mac dan perangkat lain melalui Bluetooth. Ketika mereka dihidupkan dan dalam jangkauan satu sama lain (sekitar 30 kaki), mereka akan terhubung secara otomatis.
Jika perangkat Anda tidak terhubung secara otomatis, Anda selalu dapat melakukannya secara manual. Di panel pengaturan Bluetooth (serta ikon bilah menu), Anda akan melihat perangkat apa pun yang sebelumnya dipasangkan muncul di bawah Perangkat. Pastikan perangkat menyala, lalu klik dua kali namanya untuk menghubungkannya. Jika tidak berhasil, lepaskan dulu sambungannya dari komputer berpasangan lainnya.

Untuk menghapus perangkat, klik kanan pada daftar perangkat dan pilih Menghapus. Setelah Anda melakukan ini, perangkat tidak akan lagi terhubung secara otomatis, dan Anda harus memasangkannya lagi untuk menggunakannya.
Memahami Ikon Bluetooth macOS

Jika Anda mengaktifkan ikon bilah menu Bluetooth seperti yang disebutkan sebelumnya, Anda akan melihat logo Bluetooth di sana sepanjang waktu. Anda dapat mengekliknya untuk dengan cepat mengaktifkan Bluetooth, menyambungkan ke perangkat, atau membuka panel preferensi penuh.
Ternyata, ikon Bluetooth juga berubah untuk menyajikan informasi:
- Ikon gelap menandakan bahwa Bluetooth dihidupkan, tetapi tidak ada perangkat yang terhubung ke Mac Anda.
- Ikon dengan tiga titik di atasnya memberi tahu Anda bahwa Bluetooth aktif dan Anda memiliki satu atau beberapa perangkat yang terhubung ke Mac Anda.
- Ikon yang jelas berarti Bluetooth dimatikan.
- Jika Anda melihat ikon dengan simbol baterai lemah, artinya setidaknya satu perangkat yang terhubung dengan baterai lemah. Ini mungkin tidak muncul untuk semua perangkat.
- Akhirnya, sebuah ikon dengan garis zig-zag di atasnya menandakan bahwa Bluetooth tidak tersedia. Coba mulai ulang Mac Anda untuk memperbaikinya. Jika ini tidak berhasil, lepaskan semua perangkat USB dan mulai lagi sekali lagi. Jika gagal, Anda harus meninjau langkah pemecahan masalah di bawah ini.
Menghidupkan Bluetooth Tanpa Mouse atau Keyboard
Banyak orang menggunakan mouse dan / atau keyboard Bluetooth untuk Mac desktop mereka. Seperti yang Anda bayangkan, mematikan Bluetooth secara tiba-tiba dapat menimbulkan masalah di sini, karena Anda memerlukan perangkat tersebut untuk mengakses menu Bluetooth.
Untungnya, untuk Mac tanpa trackpad, macOS tidak membiarkan Bluetooth mati kecuali Anda menghubungkan mouse USB. Tetapi jika terjadi kesalahan, Anda dapat mengaktifkan kembali Bluetooth di Mac hanya dengan mouse atau keyboard.
Di MacBook, Anda memiliki keyboard dan trackpad bawaan, menjadikan ini bukan masalah. Tetapi pada iMac, Anda harus menyambungkan mouse atau keyboard USB untuk melakukan ini.
Untuk mengaktifkan Bluetooth tanpa mouse, tekan Cmd + Spasi untuk membuka pencarian Spotlight. Pencarian untuk Pertukaran File Bluetooth dan tekan Kembali untuk meluncurkan utilitas itu. Segera setelah aplikasi diluncurkan, itu akan menampilkan jendela yang memberi tahu Anda bahwa Bluetooth dinonaktifkan.
Memukul Kembali lagi untuk mengaktifkan Bluetooth. Jika Anda perlu membuka panel Bluetooth, buka Spotlight lagi dan ketik Bluetooth.

Jika Anda tidak memiliki keyboard, cukup gunakan mouse Anda untuk mengakses ikon bilah menu Bluetooth atau panel System Preferences.
Sebagai upaya terakhir, jika Anda tidak memiliki perangkat USB apa pun, coba putuskan sambungan segala sesuatu dari Mac Anda kecuali kabel daya. Selanjutnya, matikan menggunakan tombol di belakang. Pastikan perangkat Bluetooth Anda diisi daya dan dihidupkan, lalu reboot Mac Anda. Maka seharusnya memicu wizard pengaturan Bluetooth dan menghubungkan perangkat Anda lagi.
Pengaturan Bluetooth Tingkat Lanjut untuk Mac
Untuk mengakhiri ikhtisar ini, Anda harus mengetahui beberapa pengaturan Bluetooth tambahan. Anda akan menemukannya di bawah Maju di panel Preferensi Sistem Bluetooth.

Dua opsi pertama adalah untuk kenyamanan berpasangan. Seperti disebutkan di atas, mereka membuat Mac Anda secara otomatis membuka panel Bluetooth Setup jika Anda menyalakan komputer Anda tanpa keyboard, mouse, atau trackpad yang terhubung. Ini memungkinkan Anda untuk dengan mudah menempatkan aksesori Bluetooth Anda dalam mode berpasangan dan menghubungkannya.
Aktifkan opsi ketiga jika Anda ingin perangkat Bluetooth membangunkan komputer. Dengan itu, menekan tombol pada keyboard atau mengklik tombol mouse pada perangkat Bluetooth yang terhubung akan membangunkan komputer dalam mode tidur.
Mengatasi Masalah Masalah Bluetooth Mac
Mengalami masalah Bluetooth di Mac Anda? Ingatlah bahwa ada batasan praktis untuk berapa banyak perangkat Bluetooth yang dapat Anda sambungkan ke komputer. Jika Anda memiliki lebih dari tiga atau empat perangkat yang terhubung sekaligus, Anda mungkin mengalami kinerja yang buruk dan tidak akan dapat menambahkan lebih banyak perangkat. Cobalah untuk hanya memasangkan perangkat yang Anda rencanakan untuk digunakan secara teratur.
Ingat juga bahwa Bluetooth memiliki batas jarak. Ini biasanya sekitar 30 kaki, tetapi tergantung pada perangkat yang persis Anda gunakan. Gangguan dari perangkat nirkabel lain atau penghalang juga dapat memengaruhi kisaran ini.
Jika Anda melihat ikon "tidak tersedia" di bilah menu Anda atau mengalami masalah lain menggunakan Bluetooth di Mac Anda, sistem Anda mungkin memiliki masalah perangkat keras. Mengikuti panduan pemecahan masalah Mac Bluetooth kami Bluetooth Tidak Tersedia? Memecahkan Masalah Konektivitas MacPerangkat tidak akan berpasangan, speaker tidak berfungsi, atau file tidak mau ditransfer? Inilah yang harus dilakukan ketika Mac Anda mengalami masalah Bluetooth. Baca lebih banyak untuk mendapatkan bantuan dengan masalah Anda.
Nikmati Bluetooth di Mac Anda
Sekarang Anda tahu segalanya tentang menyalakan Bluetooth di Mac Anda dan cara menggunakannya. Dalam kebanyakan kasus, setelah Anda memasangkan perangkat, itu akan berfungsi tanpa banyak masalah. Kenyamanan menggunakan perangkat nirkabel dan dukungan hampir universal membuat Bluetooth menjadi utilitas yang menarik.
Untuk mempelajari lebih lanjut, periksa jawaban kami untuk pertanyaan Bluetooth yang umum Apa itu Bluetooth? 10 Pertanyaan Umum, Ditanyakan dan DijawabApa itu Bluetooth dan bagaimana cara kerjanya? Kami melihat Bluetooth, mengapa sangat berguna, dan bagaimana menggunakannya. Baca lebih banyak .
Ben adalah Wakil Editor dan Manajer Pos Sponsor di MakeUseOf. Dia memegang gelar B.S. dalam Sistem Informasi Komputer dari Grove City College, di mana ia lulus Cum Laude dan dengan Honours di jurusannya. Dia menikmati membantu orang lain dan bersemangat tentang video game sebagai media.
