Iklan
Objek pintar adalah fitur yang sangat berguna di Photoshop. Mereka memungkinkan Anda mengedit gambar dan menambahkan filter tanpa kehilangan kualitas. Namun, mereka tidak begitu terkenal.
Pemula mungkin bahkan belum pernah mendengar benda pintar, dan pengguna biasa mungkin berpikir mereka adalah opsi tingkat lanjut di luar kemampuan mereka. Faktanya, setiap orang harus menggunakan benda pintar.
Dalam panduan ini, kami akan menunjukkan kepada Anda cara memulai menggunakan objek pintar di Adobe Photoshop.
Apa Objek Cerdas itu?
Objek cerdas adalah jenis lapisan khusus yang memungkinkan pengeditan non-destruktif sejati di Photoshop.
Ketika Anda mengubah lapisan normal menjadi objek pintar, konten dari lapisan sumber asli akan disimpan secara terpisah — sebagai file dalam file. Tidak peduli seberapa banyak Anda mengedit objek pintar, konten sumber asli tetap tidak tersentuh.
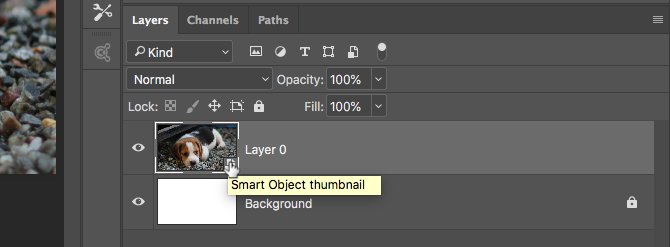
Objek pintar dapat berisi konten raster dan vektor, dan berfungsi seperti lapisan normal. Anda dapat mengubah ukuran atau mengubahnya, menerapkan filter atau menambahkan lapisan penyesuaian. Anda juga dapat membuat pilihan dan menggunakan topeng.
Apa yang membuatnya lebih berguna adalah Anda juga dapat mengakses dan mengedit konten sumber kapan saja. Cukup klik dua kali gambar thumbnail untuk layer di Layers panel.
Gunakan Objek Cerdas untuk Pengeditan Tidak Merusak
Pengeditan non-destruktif adalah alasan utama mengapa Anda harus menggunakan objek pintar. Anda dapat mengatur skala, mengubah ukuran, dan memutarnya tanpa kehilangan kualitas.
Begini cara kerjanya.
Buka gambar pada layer baru. Menggunakan Perubahan Bebas alat (Ctrl + T pada Windows, atau Cmd + T pada Mac) untuk membuat gambar lebih kecil, lalu tekan Memasukkan untuk menerapkan perubahan.
Sekarang gunakan Perubahan Bebas lagi untuk memperbesar gambar kembali ke ukuran aslinya. Perhatikan bagaimana gambar sekarang lunak atau bercahaya.
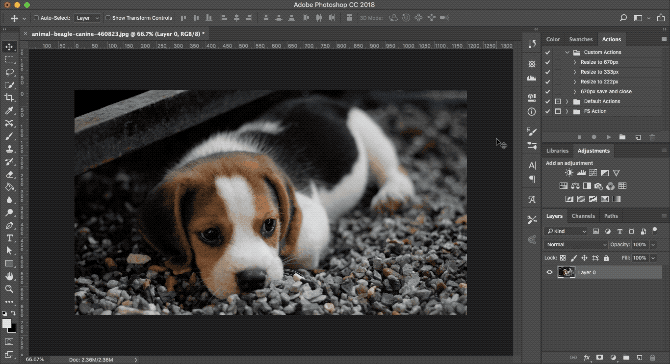
Ini terjadi karena ketika Anda membuat gambar Photoshop yang lebih kecil membuang detail ekstra yang tidak lagi diperlukan.
Sekarang coba ini.
Buka kembali gambar asli. Klik kanan pada layer di Layers panel dan memilih Konversi ke Objek Cerdas. Sekarang ulangi langkah-langkah di atas, buat gambar lebih kecil, lalu lebih besar lagi.
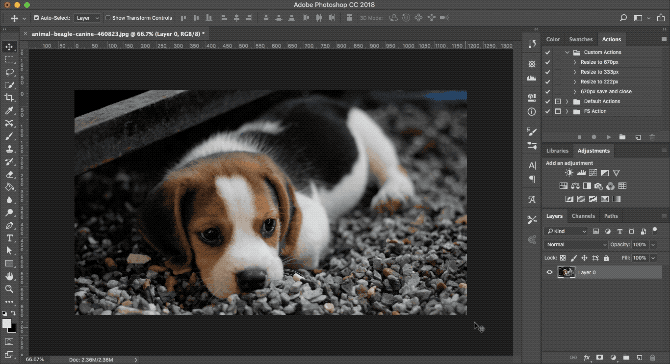
Kali ini tidak ada kerugian dalam kualitas. Objek cerdas menyimpan salinan konten asli yang belum diedit sehingga setiap perubahan yang Anda buat tidak permanen. Anda bahkan bisa mengubah ukuran gambar dengan benar Cara Mengubah Ukuran Gambar dengan Benar di PhotoshopBerikut cara mengubah ukuran gambar dengan mudah di Photoshop. Dalam waktu singkat, Anda akan memiliki gambar yang sempurna untuk dibagikan, diunggah, atau dicetak. Baca lebih banyak sepenuhnya tanpa kehilangan kualitas.
Edit Beberapa Objek Cerdas Bersama
Seringkali Anda harus menggunakan kembali gambar, bentuk, atau objek lain yang sama lebih dari satu kali dalam gambar yang sama. Dengan mengubahnya menjadi objek pintar, Anda dapat mengedit beberapa instance elemen itu sekaligus.
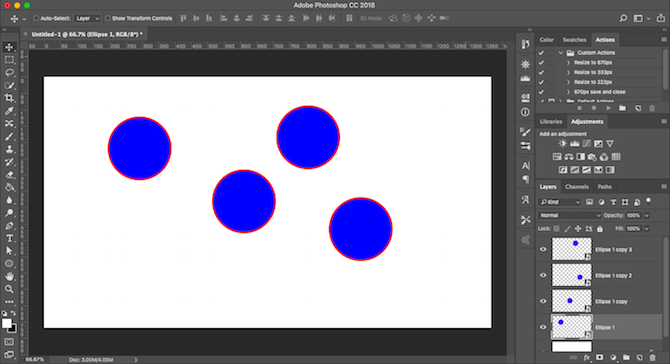
Sorot layer yang berisi konten yang ingin Anda ulangi, klik kanan, dan pilih Konversi ke Objek Cerdas.
Lanjut, duplikat layer beberapa kali dengan memukul Ctrl + J pada Windows, atau Cmd + J di Mac Ini membuat banyak salinan dari objek pintar yang sama, semua terikat pada konten sumber yang sama.
Menggunakan Pindah alat (V) untuk memposisikan ulang semua layer yang Anda duplikasi.
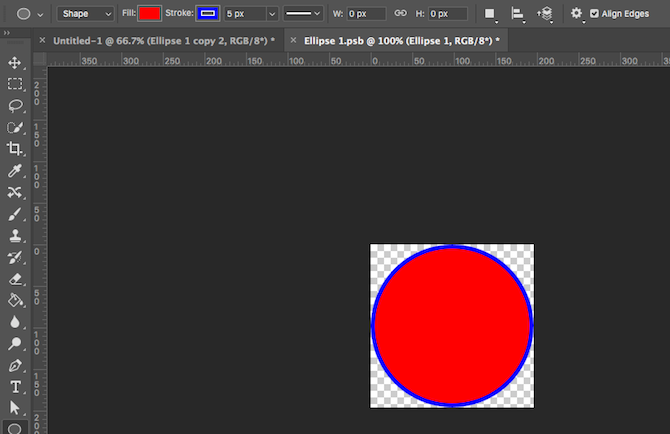
Sekarang, untuk salah satu dari layer yang terduplikasi, klik dua kali thumbnail di Layers panel. Ini akan membuka konten sumber asli di tab baru. Edit, lalu simpan, dan tutup tab.
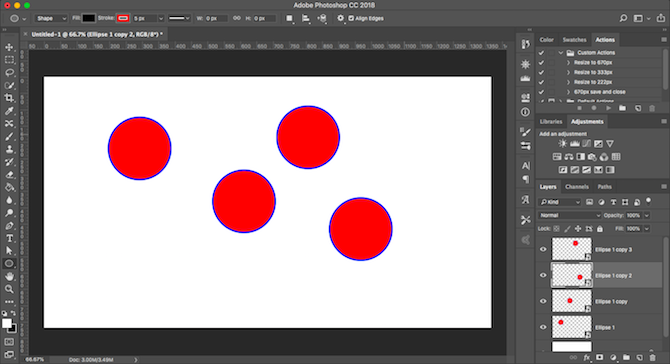
Kembali ke file utama Anda, semua instance objek pintar yang digandakan akan diperbarui untuk mencerminkan perubahan yang baru saja Anda buat.
Edit Objek Cerdas Secara Individual
Anda dapat, tentu saja, menggunakan objek pintar lebih dari sekali tetapi masih mengeditnya satu per satu.
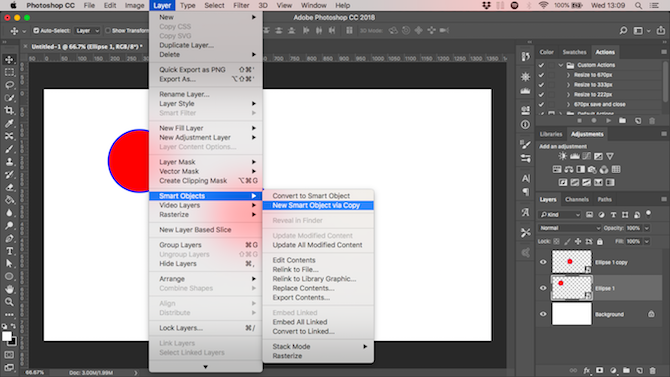
Untuk melakukan ini, jangan menduplikasi layer.
Sebaliknya, pergilah ke Layer> Objek Cerdas> Objek Cerdas Baru melalui Salin. Ini menciptakan salinan lapisan objek pintar dan file sumber asli.
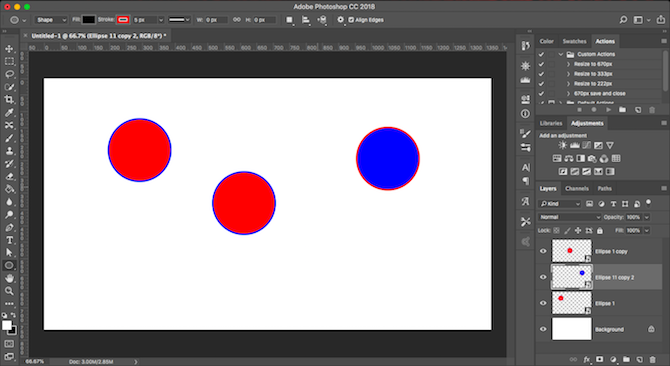
Gunakan Objek Cerdas Tertaut Di Beberapa File
Dalam kebanyakan kasus, objek pintar menggunakan konten yang disematkan dalam file gambar Anda. Tetapi Anda juga dapat membuat objek pintar yang ditautkan ke file eksternal.
Ini memungkinkan Anda menggunakan kembali objek pintar di beberapa file dan proyek. Setiap kali Anda memperbarui gambar sumber yang ditautkan, semua file yang berbagi objek pintar juga akan diperbarui.
Ini sebuah contoh.
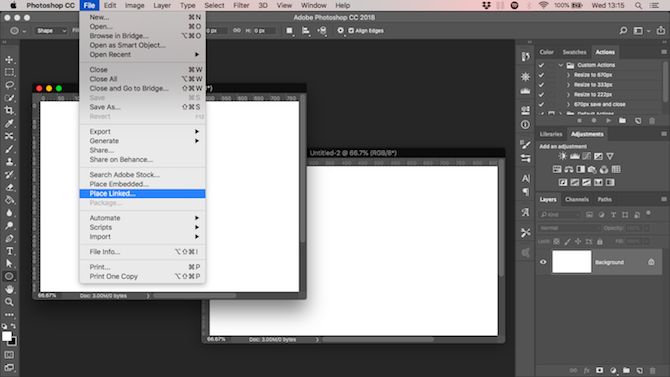
Pergi ke File> Place Linked dan pilih file gambar dari desktop Anda yang ingin Anda gunakan sebagai dasar untuk objek pintar Anda. Ini akan membuka gambar di kanvas Anda sebagai objek cerdas. Memukul Memasukkan untuk mengkonfirmasi.
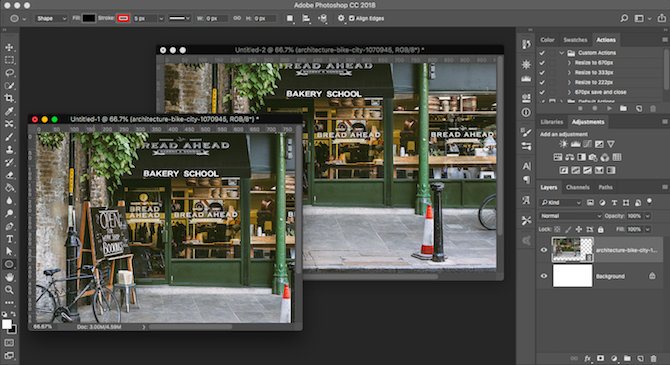
Buat file lain dan lakukan hal yang sama lagi, menggunakan gambar sumber yang sama. Anda harus memiliki dua dokumen yang berisi gambar yang sama.
Sekarang buka gambar sumber eksternal yang ditautkan, edit, lalu simpan. Kedua file yang tertaut ke gambar ini sekarang akan diperbarui dengan perubahan baru.
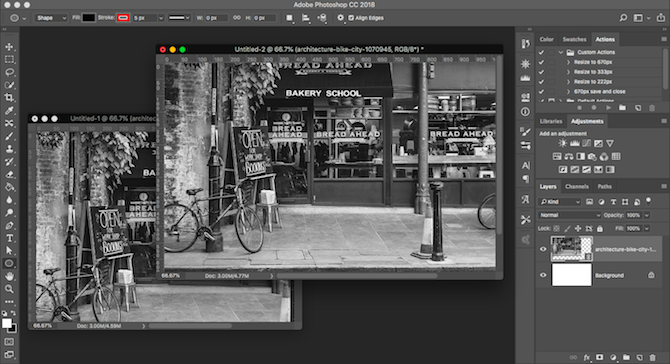
Saat Anda menggunakan opsi ini, Anda perlu mengambil langkah ekstra saat menyimpan file Anda. Pertama, simpan seperti biasa. Lalu, pergi ke File> Paket lalu tekan Memilih untuk menyimpan file Photoshop Anda dan gambar yang ditautkan bersama dalam satu folder. Jika Anda memindahkan atau menghapus gambar yang ditautkan, file Anda akan rusak.
Gunakan Filter Cerdas
Objek pintar memberi Anda peningkatan besar-besaran Filter Photoshop, mengubahnya menjadi filter cerdas.
Filter biasanya cukup berat. Anda menerapkannya, dan jika Anda tidak suka efeknya Anda harus membatalkannya dan coba lagi.
Filter pintar pada objek pintar tidak merusak. Anda dapat mengeditnya kapan saja, dan bahkan menyembunyikan atau menghapusnya jika Anda tidak lagi membutuhkannya.
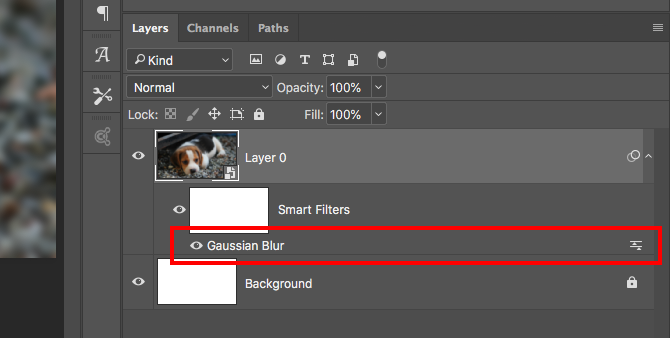
Mudah digunakan. Ubah layer Anda menjadi objek pintar lalu terapkan filter dengan cara biasa. Lihat di panel lapisan, dan Anda akan melihat filter yang tercantum di bawah lapisan objek pintar.
Klik dua kali untuk mengeditnya, atau seret ke tempat sampah untuk menghapusnya.
Filter Mask di Photoshop
Bahkan lebih baik, Anda dapat menutupi filter pintar untuk mengontrol di mana pada gambar Anda mereka berlaku.
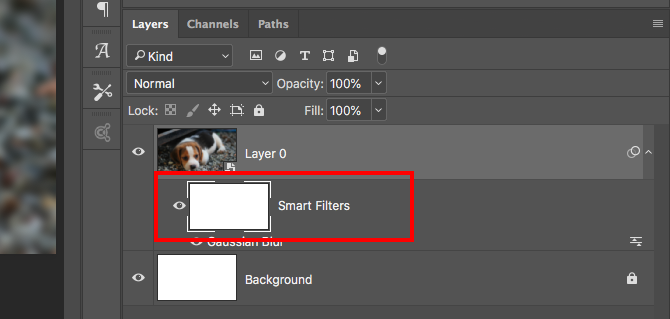
Filter cerdas memiliki topeng yang diterapkan secara otomatis kepadanya. Ini kotak di atas filter di panel lapisan. Topeng kosong (putih) secara default. Ini berarti efek filter diterapkan di seluruh lapisan.
Klik thumbnail mask, pilih sikat, dan atur menjadi hitam. Sekarang mulailah melukis di atas gambar Anda. Efek filter dihapus dari semua area hitam.
Setel kuas menjadi abu-abu agar terlihat sebagian.
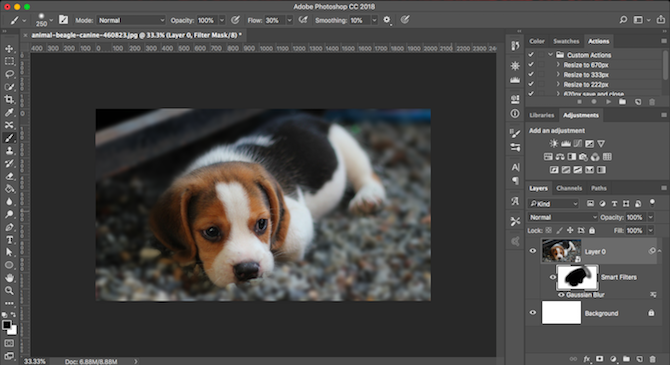
Menyaring filter seperti ini memungkinkan Anda buat efek bokeh Cara Membuat Efek Latar Belakang Buram di PhotoshopAnda dapat meniru efek bokeh latar belakang kabur dari DSLR di Photoshop dengan alat tunggal dalam dua menit datar. Baca lebih banyak dalam potret, atau untuk menerapkan penajaman atau pengurangan noise secara selektif ke area tertentu dari foto.
Gunakan Smart Objects untuk Membuat Template
Alasan terakhir yang bagus untuk menggunakan objek pintar adalah karena mereka membuatnya mudah untuk membuat template di Photoshop.
Cukup klik kanan pada layer objek pintar dan pilih Ganti Konten. Kemudian pilih gambar baru yang ingin digunakan sebagai konten sumber.
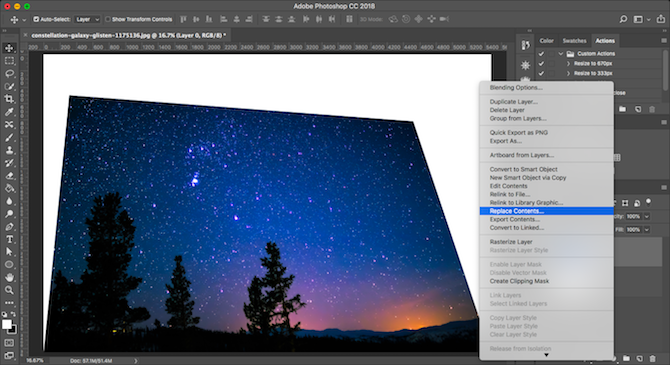
Mengapa ini sangat berguna?
Karena jika Anda menerapkan filter, atau mengubah bentuk layer, maka gambar sumber baru untuk objek cerdas Anda akan mempertahankan properti ini. Ini tidak akan terjadi jika Anda hanya memasukkan gambar baru ke lapisan terpisah.
Kerugian Menggunakan Objek Cerdas
Objek pintar sangat berguna, tetapi ada beberapa kelemahan yang perlu Anda ketahui.
Pertama, file yang berisi objek pintar lebih berat. Mereka lebih besar dan sering membutuhkan lebih banyak sumber daya sistem.
Kedua, mereka juga bisa lebih kompleks. Jika Anda menggunakan banyak objek pintar, Anda perlu memberi label dan mengelompokkan lapisan Anda dengan benar untuk membantu tetap teratur.
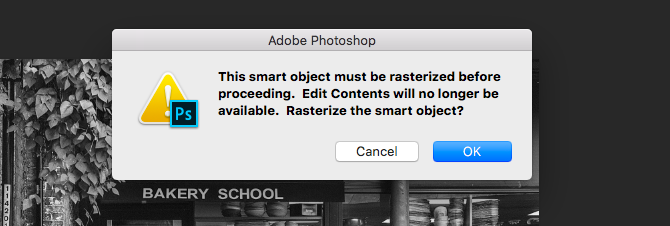
Ketiga, benda pintar tidak dapat langsung diedit. Anda tidak dapat menggunakan hal-hal seperti alat kuas atau cap klon pada satu tanpa mengubahnya kembali ke lapisan raster, kehilangan manfaat dari objek pintar dalam proses. Lakukan ini di Layer> Smart Objects> Rasterize.
Atau, Anda dapat langsung mengedit konten sumber objek pintar. Dalam kebanyakan kasus, ini bisa menjadi pilihan yang lebih baik.
Langkah Selanjutnya
Benda pintar sangat berguna, baik Anda gunakan Photoshop untuk grafik vektor atau mengedit foto. Dan mereka cukup mudah digunakan sehingga siapa saja — dari pemula hingga pro — dapat mengambil manfaat dari menggunakannya.
Seperti yang telah kita lihat, salah satu kegunaan terbaik mereka adalah untuk menambahkan filter ke gambar. Kami telah membahas dasar-dasar dalam artikel ini, tetapi ada banyak lagi yang dapat Anda lakukan dengan mereka. Lihat panduan kami di cara menerapkan filter pintar ke beberapa lapisan Cara Mendaftar Smart Filter ke Beberapa Layers di PhotoshopFilter reguler mengubah piksel dalam lapisan secara permanen. Filter cerdas menerapkan efek filter ke lapisan non-destruktif. Baca lebih banyak untuk mengetahui bagaimana Anda dapat membawa hal-hal ke tingkat berikutnya.
Andy adalah mantan jurnalis cetak dan editor majalah yang telah menulis tentang teknologi selama 15 tahun. Pada waktu itu ia telah berkontribusi pada publikasi yang tak terhitung jumlahnya dan menghasilkan karya copywriting untuk perusahaan teknologi besar. Dia juga memberikan komentar ahli untuk media dan panel yang dihosting di acara-acara industri.

