Iklan
Apakah Anda menggunakan prosesor yang mendukung sistem operasi 64-bit? Jika demikian, apakah Anda menggunakan sistem operasi 64-bit? Lebih penting lagi, bagaimana Anda tahu apakah Windows 32-bit atau 64-bit?
Versi Windows 64-bit dan prosesor 64-bit menjadi norma. Anda bahkan mungkin memperhatikan opsi untuk mengunduh versi 64 atau 32-bit dari game atau aplikasi baru, atau ketika Anda membeli PC atau laptop baru. Bukankah perangkat lunaknya sama?
Inilah cara Anda dapat memeriksa apakah komputer Anda 64-bit atau 32-bit — dan mengapa itu penting.
Apa Perbedaan Antara x86 dan x64?
Ada beberapa alasan bagus mengapa Windows 64-bit lebih baik daripada 32-bit. Dua alasan terbesar terkait dengan daya komputasi.
Pertama, prosesor 64-bit dapat melakukan perhitungan lebih cepat dan menangani lebih banyak data sekaligus. Kedua, prosesor 64-bit dapat menyimpan lebih banyak lokasi memori, memungkinkan Anda untuk menggunakan lebih banyak RAM. Pada gilirannya, keseluruhan kinerja sistem Anda meningkat, dan semua orang adalah pemenang.
Saya tidak akan menggali terlalu dalam perbedaan. Periksa perbedaan antara Windows 32-bit dan 64-bit Apa Perbedaan Antara Windows 32-Bit dan 64-Bit?Apa perbedaan antara Windows 32-bit dan 64-bit? Berikut adalah penjelasan sederhana dan cara memeriksa versi yang Anda miliki. Baca lebih banyak untuk penjelasan lebih lanjut.
1. Periksa Informasi Sistem Anda
Port of call pertama adalah komputer Anda Sistem Informasi. Alat Informasi Sistem memberi tahu Anda banyak informasi berguna tentang PC Anda, termasuk jumlah RAM yang dipasang, versi Windows yang Anda gunakan, dan apakah sistem Anda 32 atau 64-bit.
tekan Tombol Windows + X, lalu pilih Sistem. Jendela baru akan terbuka. Dibawah Spesifikasi Perangkat, periksa Jenis Sistem. Jika Anda memiliki prosesor 64-bit, ia akan memberi tahu Anda. Sebagai contoh, saya menggunakan 64-bit Windows 10 Pro, pada prosesor berbasis x64:

Mengapa ini berguna: Ini adalah cara tercepat dan termudah untuk mengetahui apakah Anda menjalankan sistem operasi 64-bit, prosesor model apa yang memberi daya pada mesin Anda, dan berapa banyak RAM yang terpasang saat ini.
2. Gunakan Command di Command Prompt
Command Prompt akan mengungkapkan semua rahasia dan informasi tentang sistem Anda. Dalam hal ini, Anda dapat menggunakan satu perintah untuk mengungkapkan apakah sistem Anda 32 atau 64-bit.
Tipe perintah di bilah pencarian Start Menu Anda, pilih hasil yang paling cocok, lalu klik kanan dan pilih Jalankan sebagai administrator. Setelah Command Prompt terbuka, masukkan perintah berikut:
atur pro
Perintah secara instan mengembalikan daftar informasi mengenai prosesor Anda. Ada beberapa bit informasi yang dengan cepat mengungkapkan jika Anda memiliki sistem operasi 32-bit atau 64-bit. Secara khusus, PROCESSOR_ARCHITECTURE, PROCESSOR_IDENTIFIER, dan kehadiran ProgramFiles (x86) map.
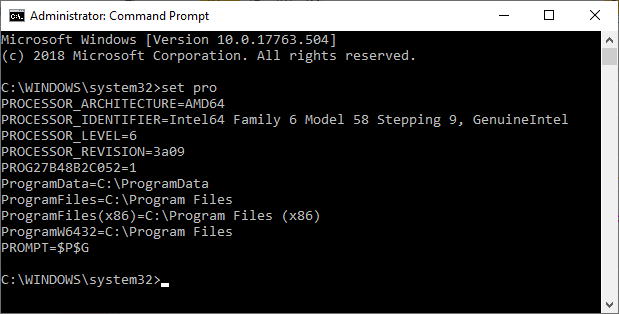
Arsitektur prosesor dan pengidentifikasi prosesor keduanya menampilkan nomor "64" yang menunjukkan prosesor 64-bit. Lebih jauh, folder ProgramFiles (x86) menunjukkan kepada kita bahwa ada dua folder Program Files, juga menunjukkan sistem operasi 64-bit.
Sistem operasi 32-bit hanya memiliki satu folder Program Files karena sistem operasinya hanya dapat menggunakan program 32-bit, sedangkan sistem 64-bit dapat menggunakan program dari kedua arsitektur.
Mengapa ini berguna: Menggunakan Command Prompt memberi Anda gambaran umum langsung tentang prosesor Anda, bukan hanya sistem operasi. Seperti yang dapat Anda lihat di tangkapan layar, perintah "set pro" langsung mengungkapkan jenis arsitektur prosesor Anda, pengidentifikasi, level, revisi, dan informasi penting lainnya.
3. File program
Memacu langsung dari metode terakhir, cukup menavigasi ke direktori root drive utama Anda sudah cukup untuk melakukan trik.

Windows versi 32-bit hanya akan menyertakan satu folder Program Files, sementara dua folder yang Anda lihat di atas akan ada pada sistem 64-bit. Itu File Program (x86) folder adalah tempat aplikasi yang dimaksudkan untuk berjalan pada sistem 32-bit diinstal. Utama File program folder adalah tempat semua Aplikasi 64-bit 3 Situs Web untuk Menemukan Perangkat Lunak yang Kompatibel dengan Sistem Operasi 64-BitKemungkinannya, Anda yang membeli komputer baru di tahun depan akan mendapatkan sesuatu yang menjalankan sistem operasi 64-bit. x64 memiliki pro dan kontra, tetapi ... Baca lebih banyak tinggal.
Mengapa ini berguna: Banyak perangkat lunak kini hadir dalam versi 32 dan 64-bit. Sementara hanya melirik folder-folder itu mengungkapkan apakah Anda menggunakan sistem operasi 64-bit atau tidak, sebenarnya menelusuri melalui folder Program Files Anda untuk aplikasi 32-bit adalah cara yang baik untuk melihat aplikasi mana yang telah Anda instal yang mungkin layak ditingkatkan menjadi 64-bit Versi: kapan.
4. Periksa Rincian Pengelola Tugas
Windows Task Manager menyimpan banyak informasi mengenai komputer Anda. Anda juga dapat menggunakannya untuk mengetahui apakah suatu program adalah 32 atau 64-bit. Jika Anda melihat bahwa sistem Anda menggunakan perangkat lunak 32 dan 64-bit, Anda tahu bahwa prosesor dan sistem operasi Anda 64-bit.
tekan Tombol Windows + X, lalu pilih Pengelola tugas. Sekarang, beralihlah ke Detail tab. Klik kanan nama kolom dan buka Pilih Kolom, gulir ke bawah dan periksa Peron, lalu tekan OK. Tab Detail Task Manager sekarang menunjukkan apakah perangkat lunak Anda 32 atau 64-bit.

Mengapa ini berguna: Tab Detail Task Manager memberi Anda banyak informasi berguna sekilas. Menambahkan tab Platform memungkinkan Anda mengetahui arsitektur perangkat lunak juga.
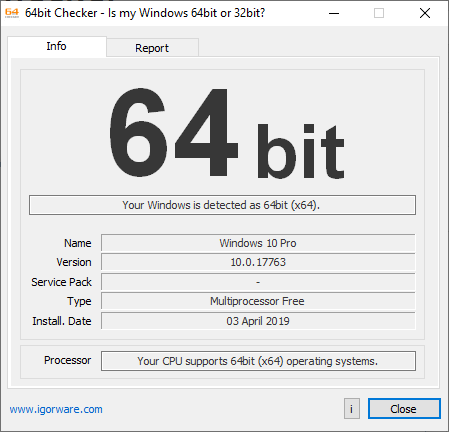
Jika entah bagaimana keempat opsi sebelumnya tidak mengungkapkan apakah sistem Anda 32 atau 64-bit, Anda memiliki opsi perangkat lunak.
64bit Checker Igorware adalah alat Windows gratis yang secara cepat dan efektif memeriksa arsitektur sistem Anda. 64bit Checker memberi Anda informasi tentang sistem operasi, CPU Anda mengenai kompatibilitas 64-bitnya, serta versi Windows yang sedang Anda jalankan.
Dalam Melaporkan tab, Anda memiliki versi plaintext dari informasi tersebut. Anda dapat menyalin dan menempel ini ke program lain atau menyimpannya sebagai file HTML atau teks.
Mengapa ini berguna: 64bit Checker memberi tahu Anda segala yang perlu Anda ketahui. Anda tidak perlu melakukan apa pun teknis atau mencari informasi, misalnya, apakah prosesor Anda dapat menangani sistem operasi 64-bit. Anda menjalankan aplikasi, membaca tabel atau laporan teks, dan Anda mempelajari secara spesifik.
Apakah Saya Memiliki Jendela 32-Bit atau 64-Bit?
Jumlah sistem 32-bit baru terus menurun. Produsen dan pengembang juga mengenali perubahan itu. Beberapa distribusi Linux populer mengakhiri versi 32-bit mereka. Nvidia berhenti memproduksi driver untuk versi Windows 32-bit pada tahun 2017. Apple menghapus aplikasi 32-bit dari App Store pada tahun 2018, dan Google memiliki rencana serupa untuk Play Store.
Dunia bergerak dari sistem operasi 32-bit. 64-bit memiliki kekuatan lebih, dapat menggunakan lebih banyak memori, dan menjadi norma. Masih tidak yakin? Begini caranya pilih antara Windows versi 32 dan 64-bit Cara Memilih Sistem Operasi Windows 32-bit & 64-bitKetika Anda menginstal Windows, Anda dapat memilih versi sistem operasi 32-bit dan 64-bit. Kami membantu Anda memilih versi yang tepat untuk Anda. Baca lebih banyak .
Gavin adalah Penulis Senior untuk MUO. Dia juga Editor dan Manajer SEO untuk situs saudara perempuan yang berfokus pada crypto MakeUseOf, Blocks Decoded. Ia memiliki gelar BA (Hons), Menulis Kontemporer dengan Praktik Seni Digital yang dijarah dari perbukitan Devon, serta lebih dari satu dekade pengalaman menulis profesional. Dia menikmati banyak teh.


