Iklan
Pernahkah Anda menemukan diri Anda bekerja dengan aplikasi atau bermain game di Mac Anda ketika tiba-tiba membeku? Anda mencoba untuk menutupnya dan tidak bisa, atau Anda mencoba "keluar" dan itu tidak akan merespons.
Untungnya, Anda dapat memaksa keluar aplikasi di Mac Anda dan kemudian membukanya kembali. Berikut adalah beberapa cara untuk memaksa keluar dari aplikasi yang tidak responsif di Mac Anda.
Mengapa Aplikasi Membeku atau Berhenti Menanggapi?
Ada banyak masalah yang dapat menyebabkan aplikasi Mac menjadi tidak responsif. Berikut ini beberapa di antaranya:
RAM tidak cukup: RAM adalah singkatan dari Random Access Memory, yang pada dasarnya adalah penyimpanan jangka pendek. Komputer Anda menggunakan RAM untuk menyimpan aplikasi terbuka Anda, tetapi Anda hanya memiliki jumlah terbatas. Jadi jika Anda memiliki banyak aplikasi yang terbuka sekaligus, itu dapat memperlambat semuanya dan dalam beberapa kasus, menyebabkan aplikasi berhenti merespons sebagaimana mestinya.
Jika Anda pikir ini mungkin masalah Anda, coba tutup beberapa aplikasi Anda yang terbuka atau reboot Mac Anda untuk menghapus RAM. Anda mungkin juga memikirkannya
memutakhirkan RAM di Mac Anda Cara Meningkatkan RAM di Mac AndaPelajari cara memeriksa apakah Anda dapat mengganti RAM Mac Anda, tempat membeli RAM, dan cara memutakhirkannya dalam panduan peningkatan RAM Mac ini. Baca lebih banyak apakah ini tampaknya menjadi masalah yang konsisten.Masalah dengan aplikasi: Sayangnya, tidak semua aplikasi dibuat sama dan beberapa mengalami bug yang dapat menyebabkannya tidak berfungsi dengan baik.
Anda dapat mengurangi situasi seperti ini dengan mengunduh aplikasi langsung dari Mac App Store daripada situs web pihak ketiga. Ini tidak menjamin bahwa aplikasi akan bebas bug, tetapi kemungkinannya lebih baik daripada yang baik karena Apple memeriksa semua aplikasi di App Store.
Lihat cara memperbaiki masalah dengan aplikasi Mac tertentu 4 Alasan Mengapa Anda Harus Menginstal Windows di Mac AndaBanyak orang menginstal Windows pada Mac mereka, tetapi mengapa? Berikut adalah alasan terbaik untuk menginstal Windows di Mac Anda. Baca lebih banyak untuk info lebih lanjut.
Aplikasi yang tidak kompatibel: Sering kali, jika suatu aplikasi tidak kompatibel dengan Mac Anda, itu tidak akan tetap terbuka atau menolak untuk membuka sama sekali. Namun, ada saat-saat lain ketika itu mungkin benar-benar membeku.
Cara terbaik untuk menghindari masalah ketidakcocokan adalah memastikan bahwa Anda selalu memperbarui aplikasi. Jika pengembang belum merilis pembaruan untuk sementara waktu, periksa lagi nanti, terutama jika Anda baru-baru ini memperbarui macOS.
Cara Memaksa Keluar dari Aplikasi di Mac
Sekarang setelah Anda mengetahui beberapa alasan Anda mungkin mengalami masalah dengan suatu aplikasi, sekarang saatnya untuk beralih ke cara memaksa keluar dari aplikasi itu jika perlu. macOS memberi Anda banyak cara untuk melakukan ini.
Keluar dari Aplikasi secara paksa dari Dock
Anda dapat dengan mudah keluar dari aplikasi dari Mac Dock dengan mengklik kanan dan memilih Berhenti. Tetapi Anda juga dapat memaksa keluar aplikasi dari Dock.
Saat Anda mengklik kanan aplikasi, tahan Pilihan kunci. Anda akan melihatnya Berhenti akan berubah menjadi Keluar paksa di menu jalan pintas.
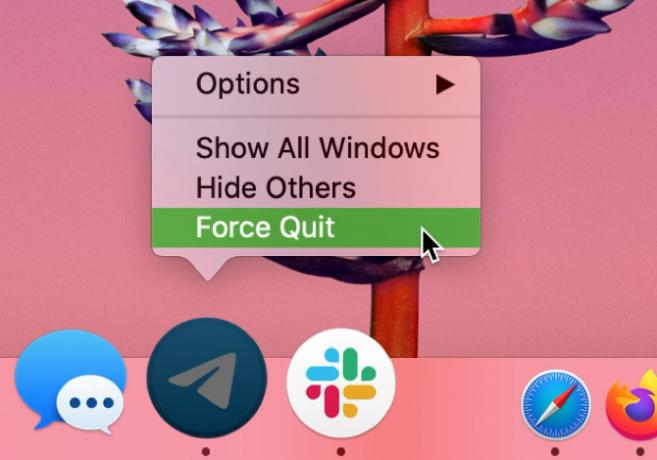
Keluar dari Aplikasi dari Bilah Menu
Cara termudah berikutnya untuk memaksa keluar aplikasi adalah dengan menggunakan bilah menu Anda. Buka Menu apel di kiri atas layar Anda dan kemudian pilih Keluar paksa.
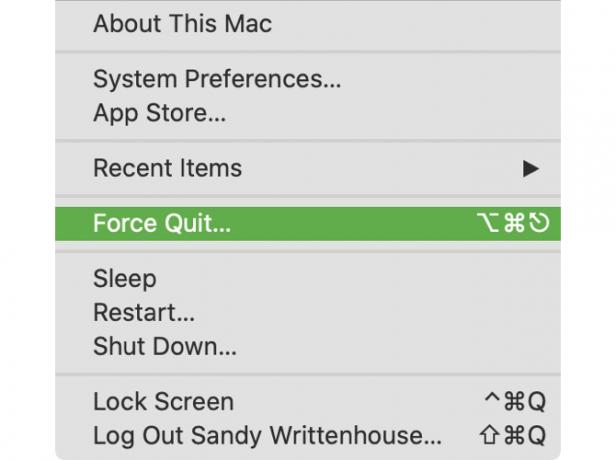
Ini akan membuka Tutup paksa Aplikasi jendela. Pilih aplikasi dan klik Keluar paksa tombol.
Keluar dari Aplikasi dengan Pintas
Daripada menggunakan bilah menu, Anda dapat menggunakan pintasan keyboard untuk membuka Tutup paksa Aplikasi jendela.
tekan Cmd + Pilihan + Melarikan diri. Pilih aplikasi dan klik Keluar paksa.
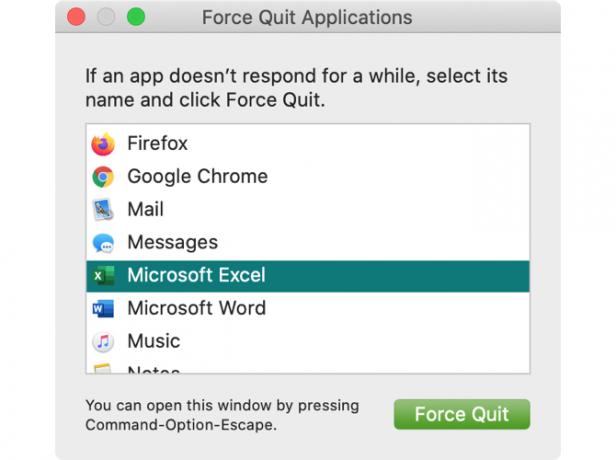
Keluar dari Aplikasi dengan Monitor Aktivitas
Monitor Aktivitas di Mac Anda menunjukkan proses yang berjalan di komputer Anda. Jika Anda pernah menggunakan mesin Windows sebelumnya, Monitor Aktivitas di Mac seperti Task Manager di Windows Apa itu Monitor Aktivitas? Mac Equivalent of Task ManagerPelajari semua tentang Monitor Aktivitas pada Mac Anda dan cara menggunakannya untuk memeriksa informasi terperinci tentang sistem Anda. Baca lebih banyak .
Buka Monitor Aktivitas menggunakan salah satu metode cepat ini:
- Meluncurkan Menyoroti dengan Cmd + Spasi dan masuk Monitor Aktivitas di kotak pencarian.
- Dengan Finder terbuka, klik Pergilah > Keperluan dari menu bar dan kemudian klik dua kali Monitor Aktivitas.
- Buka Aplikasi folder dalam Finder, pilih menu Keperluan folder, dan klik Monitor Aktivitas.
Setelah Monitor Aktivitas terbuka, klik ikon CPU tab di bagian atas. Anda akan melihat daftar proses yang berjalan dengan detailnya. Pilih aplikasi yang dimaksud dan klik Berhenti (X) tombol di kiri atas, lalu pilih Keluar paksa.
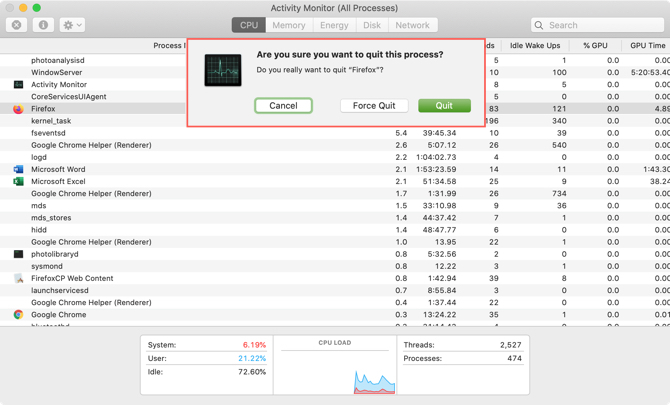
Cara Memaksa Mulai Ulang atau Matikan Mac Anda
Jika Anda masih mengalami masalah untuk berhenti dari aplikasi, aplikasi lain juga menjadi tidak responsif, dan Mac Anda tampaknya lambat merespons secara keseluruhan, mungkin yang terbaik adalah mematikan dan memulai kembali Mac Anda.
Cara terbaik untuk memulai kembali atau mematikan Mac Anda adalah dengan menggunakan bilah menu. Klik Menu apel > Mengulang kembali atau Menutup.
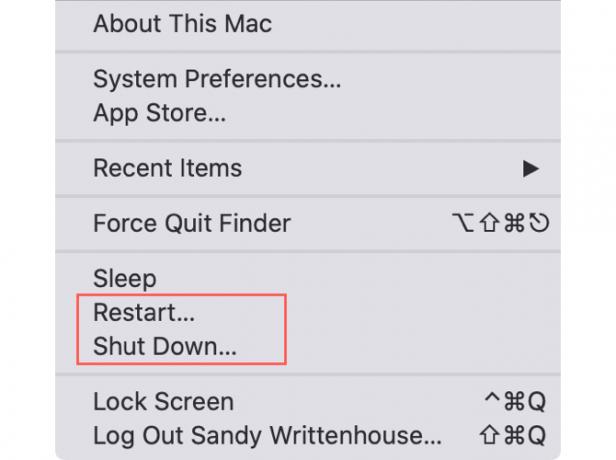
Ketika kotak dialog muncul, tanyakan apakah Anda mau buka kembali jendela Anda saat masuk kembali, hapus centang pada opsi itu. Anda tidak ingin membuka kembali aplikasi yang tidak responsif saat startup.
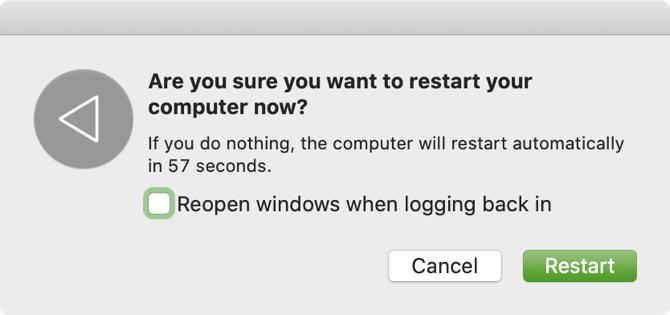
Paksa Restart Mac Anda
Jika Mac Anda tidak merespons tindakan menu bar, Anda dapat memaksanya untuk memulai kembali. Untuk memaksa restart Mac Anda, tahan Cmd dan Kontrol kunci bersama dengan Tombol power sampai layar kosong dan Mac Anda restart, lalu lepaskan.
Matikan Mac Anda secara paksa
Jika semuanya gagal, Anda dapat menekan dan menahan Tombol power sampai Mac Anda mati. Sayangnya, metode ini setara dengan menarik steker, sehingga dapat mengakibatkan hilangnya item yang belum disimpan yang telah Anda buka. Jadi hanya gunakan metode ini jika Mac Anda benar-benar tidak responsif.
Periksa Item Login Mac Anda
Anda dapat membuka aplikasi tertentu saat pertama kali masuk ke Mac. Tetapi jika salah satu aplikasi yang bermasalah ada dalam daftar, ini dapat menyebabkan masalah sejak awal.
Untuk meninjau aplikasi yang dimulai saat Anda masuk, ikuti langkah-langkah ini:
- Bukalah Preferensi Sistem menggunakan ikon di Dock Anda atau dengan mengklik Menu apel > Preferensi Sistem dari menu bar.
- Memilih Pengguna & Grup.
- Pilih akun pengguna Anda di sebelah kiri dan alihkan ke Item Login tab.
- Anda akan melihat daftar semua item yang terbuka secara otomatis saat Anda masuk. Untuk menghapus satu dari daftar, pilih dan klik tombol minus di bagian bawah daftar.
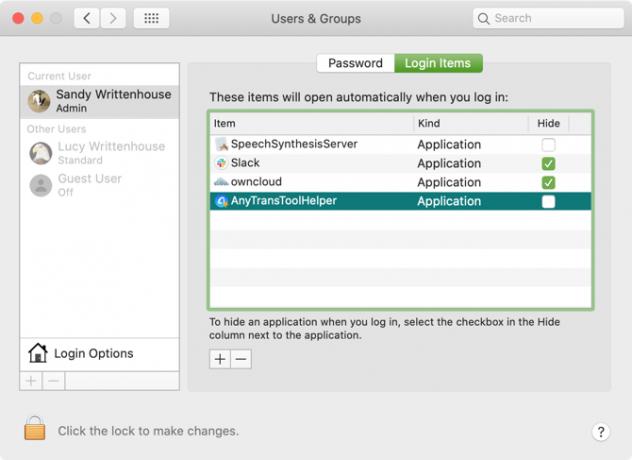
Paksa Berhenti dan Mulai Lagi
Semoga, memaksa aplikasi untuk menutup bukan sesuatu yang harus sering Anda lakukan. Tetapi setidaknya Anda sekarang tahu beberapa cara berbeda untuk memaksa keluar dari aplikasi di Mac Anda jika perlu.
Jika Anda memiliki masalah yang konsisten dengan pembekuan aplikasi yang sama atau tidak responsif, mungkin sudah saatnya untuk uninstall program itu dari Mac Anda Cara Menghapus Program pada MacPerlu menghapus program di Mac Anda? Anda memiliki beberapa opsi! Berikut cara menghapus program dan aplikasi dari Mac Anda. Baca lebih banyak dan temukan penggantinya.
Dengan gelar BS dalam Teknologi Informasi, Sandy bekerja selama bertahun-tahun di industri TI sebagai Manajer Proyek, Manajer Departemen, dan Pemimpin PMO. Dia kemudian memutuskan untuk mengikuti mimpinya dan sekarang menulis tentang teknologi penuh waktu.


