Iklan
Sekitar setahun yang lalu saya diberi tahu oleh seorang kenalan bahwa Google Slides — aplikasi presentasi kolaboratif gratis yang dapat digunakan - adalah versi PowerPoint orang miskin.
Pengamatan ini membawa saya kembali sedikit karena saya tidak bisa mengerti dari mana permusuhan itu berasal. Saya juga menemukan kritik tidak adil. Google Slides adalah program luar biasa yang memungkinkan Anda membuat semuanya, mulai dari presentasi di tempat kerja hingga buku masak. Satu-satunya persyaratan adalah Anda memiliki akun Google.
Namun, kritik ini membuat saya bertanya-tanya tentang berapa banyak orang yang tidak terbiasa dengan Google Slides. Untuk menjernihkan beberapa kesalahpahaman ini, inilah cara Anda dapat membuat presentasi dasar dari awal hingga selesai.
Langkah 1: Setel Dokumen Anda
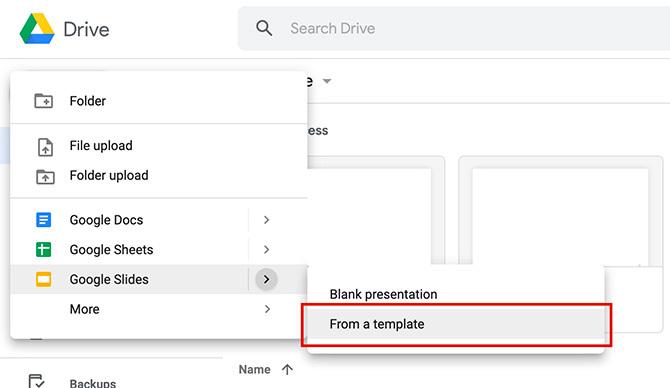
Hal pertama yang ingin Anda lakukan adalah membuka aplikasi Google Slides. Jika Anda tidak memiliki akun atau pengguna yang jarang, di sini panduan pemula kami untuk Gmail Panduan Pemula untuk GmailAnda mungkin sudah memiliki akun Gmail. Atau, Anda berpikir untuk mendaftar. Panduan ini memiliki semua yang Anda butuhkan untuk memaksimalkan akun Gmail baru yang mengkilap itu. Baca lebih banyak , yang akan menjelaskan bagaimana Gmail berguna saat mengendalikan aplikasi terkait.
Jika Anda berada di Google Drive, klik Baru> Google Slide> Dari templat.
Anda dapat menggunakan presentasi kosong jika mau, tetapi untuk tutorial ini, kami hanya akan mengubah desain yang sudah ada sebelumnya. Ada sedikit langkah yang terlibat dan itu akan lebih cepat untuk Anda.

Setelah Anda klik Dari templat, Anda akan dibawa ke galeri templat.
Seperti Canva, Google mengelompokkan template sesuai dengan tujuannya. Salah satu kegunaan paling umum untuk tampilan slide adalah presentasi pekerjaan, jadi untuk tutorial ini, mari kita gunakan a Presentasi umum.
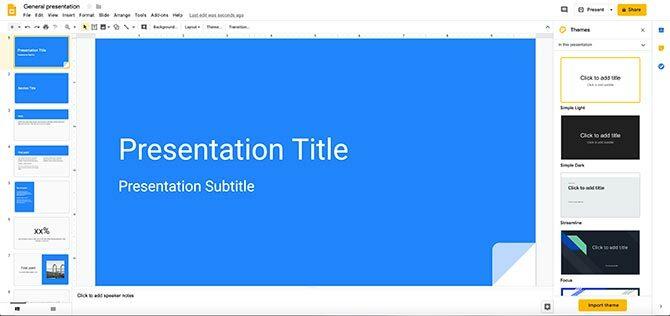
Saat Anda membuka templat, Anda akan melihat layar yang terlihat sangat mirip dengan ini.
Di bagian atas, Anda akan melihat bilah navigasi Anda. Di sisi kiri ruang kerja Anda, Anda akan melihat halaman templat sesuai urutan yang saat ini disusun.
Di tengah ruang kerja Anda, Anda akan melihat versi yang lebih besar dari halaman yang saat ini aktif. Di sisi kanan ruang kerja Anda, Anda akan melihat menu dropdown lain yang disebut Tema.
Langkah 2: Ketahui Bilah Navigasi Anda
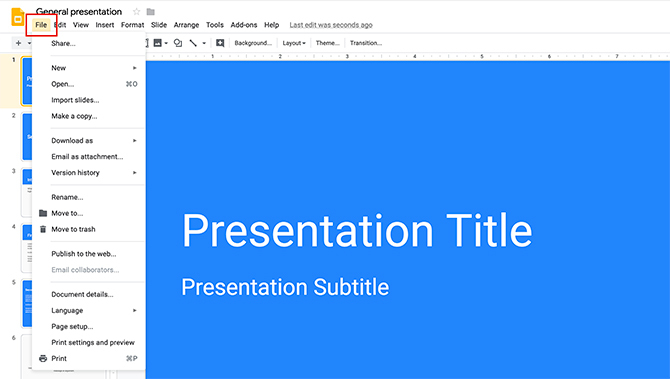
Google Slides luas, tetapi salah satu hal paling penting yang perlu Anda ketahui adalah bilah navigasi di bagian atas ruang kerja Anda, dan isi setiap menu dropdown.
Dibawah Mengajukan, Anda akan melihat opsi dasar untuk mengontrol presentasi Google Slide Anda. Ini termasuk berbagi, mengimpor slide, mengunduh slide, pengaturan halaman dasar, pengaturan cetak, dan bahasa.
Dibawah Edit, Anda akan menemukan alat dasar untuk mengontrol setiap halaman individual. Ini akan mencakup opsi untuk membatalkan tindakan, mengulang tindakan, memotong, menyalin, dan menempel.
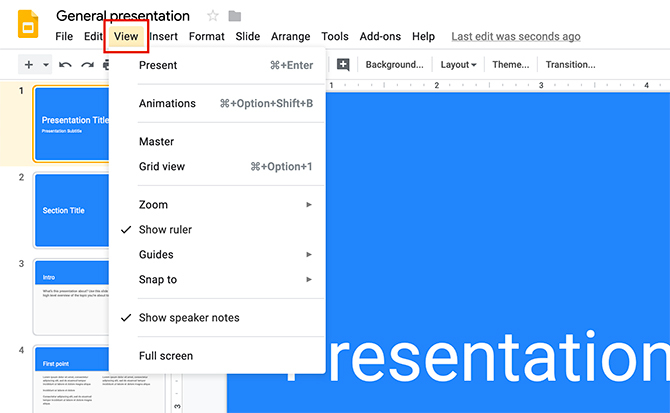
Dibawah Melihat, Anda akan melihat berbagai cara Anda dapat melihat presentasi Anda. Anda juga dapat melihat opsi untuk pergi ke Animasi.
Jika Anda ingin memasukkan animasi dalam presentasi Anda, lihat tutorial kami di cara menambahkan animasi GIF ke Google Slide Cara Menambahkan GIF Animasi dengan Benar di Google Documents dan SlideGIF tidak akan diputar dengan benar jika Anda hanya drag-and-drop atau masukkan langsung ke dokumen Google! Baca lebih banyak .

Melanjutkan: jika Anda mengklik Memasukkan menu, Anda akan melihat berbagai opsi untuk konten yang dapat Anda sertakan dalam presentasi Anda.
Dibawah Format, Anda akan menemukan semua alat yang Anda perlukan untuk menyesuaikan teks Anda, mulai dari gaya font dan perataan hingga peluru dan penomoran.

Itu Meluncur Menu memungkinkan Anda untuk membuat perubahan besar pada keseluruhan presentasi Anda. Itu Mengatur menu memungkinkan Anda untuk mengatur elemen-elemen pada setiap halaman.
Itu Alat Menu memungkinkan Anda memperbaiki ejaan Anda, mencari kata-kata dalam kamus, dan menambahkan opsi aksesibilitas ke presentasi Anda.
Itu Add-on menu adalah jalan pintas ke fitur khusus yang dapat Anda tambahkan ke Google Slides Anda.
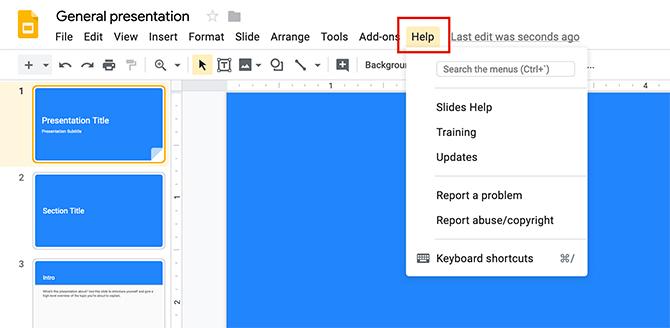
Terakhir, ini dia Tolong Tidak bisa. Dengan mengklik di sini Anda dapat menerima pelatihan tambahan atau mencari pembaruan.
Langkah 3: Ubah Tema Anda
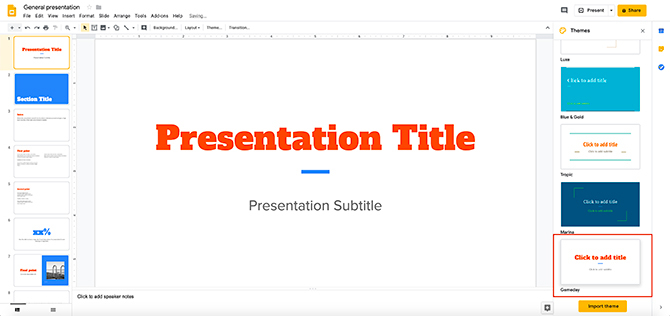
Setelah selesai menjelajahi menu dan mendapatkan gambaran umum tentang apa yang dilakukan masing-masing, Anda ingin melihatnya Tema. Seperti yang disebutkan sebelumnya, Google Slides mengelompokkan presentasi sesuai tujuan. Di dalam setiap grup, Anda akan menemukan tema visual yang dapat Anda terapkan pada tayangan slide Anda.
Tema dapat menyertakan font, warna, dan gaya tertentu. Saat Anda mengekliknya, itu adalah cara cepat dan mudah untuk memastikan semuanya terlihat seragam.
Untuk mengubah tema Anda, cukup gulir opsi yang tersedia di sisi kanan ruang kerja Anda. Klik salah satu yang sesuai dengan kebutuhan Anda.
Langkah 4: Ubah Font Anda
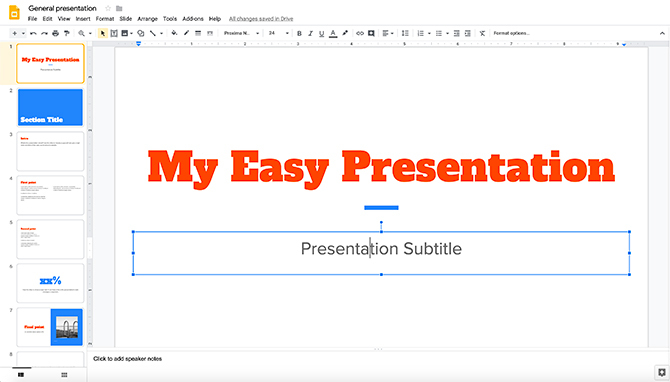
Setelah memilih tema Anda, Anda ingin mulai memasukkan informasi Anda sendiri ke dalam tayangan slide Anda.
Untuk mengubah teks placeholder, cukup klik pada setiap kotak dan mulai mengetik. Anda juga dapat mengubah font dan warna font juga.
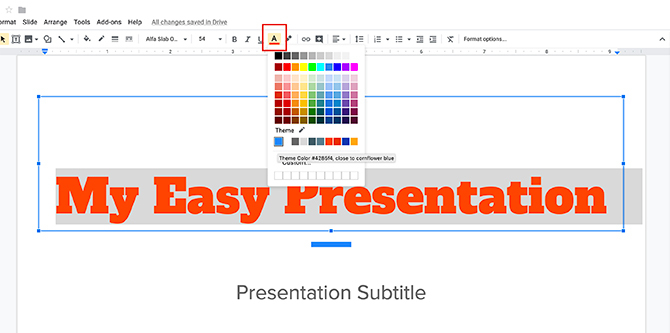
Untuk mengubah warna, pastikan font yang ingin Anda ubah dipilih. Kemudian klik pada opsi warna font, terlihat di sini dengan warna merah.
Ketika Anda mengkliknya, menu dropdown dengan contoh akan muncul. Dari sini, Anda dapat memilih warna yang sudah tersedia untuk Anda di palet warna Anda, atau Anda dapat membuat warna baru dengan mengklik Adat.
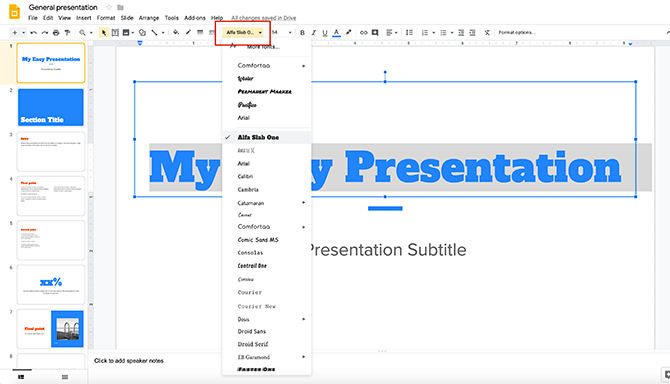
Jika Anda ingin mengubah gaya font, sekali lagi pastikan teks Anda dipilih. Kemudian klik pada menu dropdown font. Pilih gaya yang Anda inginkan.
Kata peringatan: pastikan font yang Anda pilih mudah dilihat. Sebagian besar presentasi dilihat dari jauh.
Langkah 5: Ubah Latar Belakang Anda
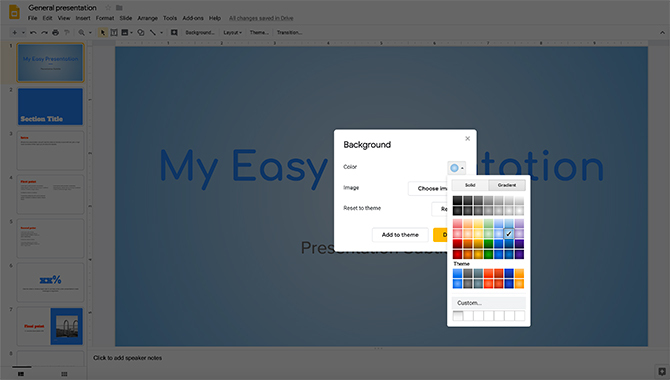
Saat Anda menyusun presentasi ini, Anda mungkin memutuskan bahwa latar belakangnya membosankan atau bahwa Anda tidak menyukai tampilannya.
Untuk mengubah latar belakang, klik kanan pada halaman slide. Ketika Anda melakukannya, pastikan teks pada halaman itu tidak dipilih. Lalu pilih Ubah Latar Belakang.
Setelah kotak dialog baru muncul, Anda dapat mengubah warna latar belakang, menempatkan gambar di latar belakang, atau mengatur ulang latar belakang ke kondisi default sebelumnya.
Dibawah Warna, Anda juga dapat memilih warna solid atau gradien untuk latar belakang Anda. Anda juga dapat membuat warna dan gradien khusus.

Setelah latar belakang Anda selesai, Anda dapat memilih Selesai atau Tambahkan ke tema.
Jika Anda menambahkan latar belakang ini ke tema Anda, setiap halaman dalam presentasi Anda yang memiliki latar belakang yang cocok akan mencerminkan perubahan baru yang Anda buat ini.
Setelah diterapkan, klik Selesai.
Langkah 6: Ganti Gambar
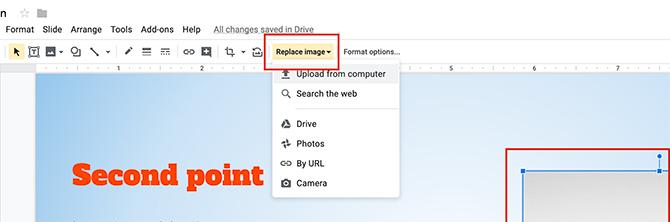
Bagaimana jika ada gambar placeholder di templat Anda, dan Anda ingin menukar itu?
Untuk melakukan ini, klik pada gambar yang ingin diganti sehingga muncul kotak pembatas biru. Selanjutnya, klik Ganti Gambar, terlihat di sini dengan warna merah. Anda kemudian dapat memilih untuk mengunggah gambar dari komputer Anda, mencari gambar di web, atau menyisipkan gambar melalui URL.
Kata peringatan: pastikan Anda memiliki izin untuk menggunakan foto yang Anda sisipkan. Jika Anda kesulitan menemukan gambar, inilah daftar situs tempat Anda dapat menemukan foto stok bebas-royalti 12 Situs Terbaik untuk Mendapatkan Foto Stock Royalti-GratisMencari foto stok bebas royalti? Kami melakukan riset dan menemukan situs web terbaik dengan variasi, kualitas, dan kebebasan terbaik yang tersedia. Baca lebih banyak .
Langkah 7: Hapus Slide
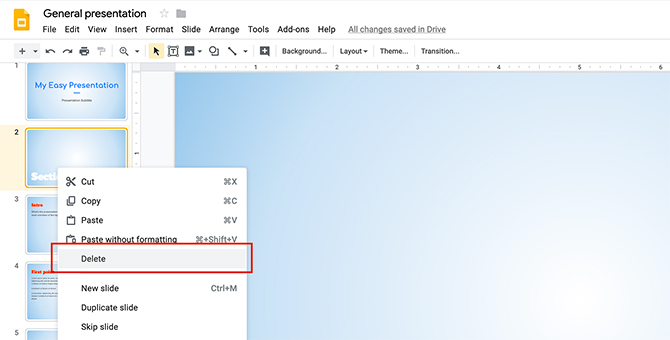
Saat Anda mengerjakan slide ini, Anda mungkin memperhatikan bahwa ada satu atau dua halaman dalam templat yang tidak Anda butuhkan.
Untuk menyingkirkan halaman-halaman ini, pergi ke sisi kiri ruang kerja Anda. Klik kanan pada halaman yang ingin Anda hapus.
Klik Menghapus.
Langkah 8: Pindahkan Slide
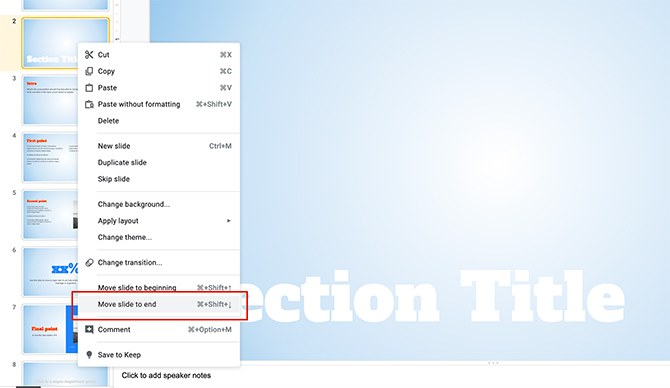
Terkadang Anda akan melihat slide yang sangat Anda sukai tata letaknya, tetapi slide itu berada di tempat yang salah untuk presentasi Anda.
Untuk memindahkan slide ke ujung — misalnya — klik kanan pada halaman yang ingin Anda pindahkan, lalu pilih Pindahkan slide ke ujung. Sesederhana itu.
Langkah 9: Tambahkan Transisi

Setelah selesai menyiapkan presentasi, Anda dapat mulai berpikir tentang bagaimana Anda akan "menyajikan" tayangan slide ini. Bagaimana Anda ingin ini berkembang? Apakah Anda ingin animasi kecil di antara masing-masing halaman?
Untuk menambahkan "transisi" antara dua slide Anda, klik kanan pada halaman yang ingin Anda sesuaikan, lalu klik Ubah Transisi.
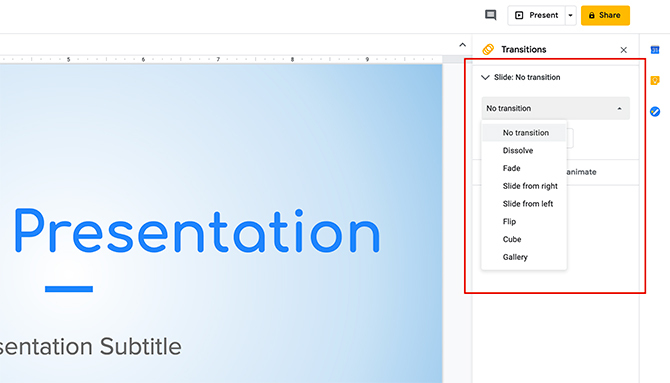
Ketika Anda melakukannya, bilah alat di sisi kanan ruang kerja Anda akan menunjukkan kepada Anda opsi baru yang dapat Anda gunakan. Pilih opsi yang Anda inginkan dari menu dropdown. Anda juga dapat memilih untuk menerapkan transisi ini ke seluruh presentasi atau hanya satu slide individual.
Dan itu dia. Anda sudah melakukan presentasi dasar Anda.
Semoga Sukses di Presentasi Google Slide Anda
Google Slides adalah aplikasi yang luas, dan meskipun kami tidak membahas semua lonceng dan peluit, kami menjalankannya melalui dasar-dasarnya. Dengan aplikasi ini di pihak Anda, Anda tidak perlu khawatir tentang pekerjaan Anda yang terlihat tidak profesional, apakah Anda memiliki akses ke program slideshow lainnya atau tidak.
Ingin mempelajari lebih lanjut tentang Google Slides? Di sini adalah tips yang harus Anda ketahui sebelum presentasi Anda berikutnya 8 Google Slide Tips Yang Harus Anda Ketahui Sebelum Presentasi SelanjutnyaGoogle Slides dan fitur-fiturnya terbaru menawarkan Anda lebih banyak peluang untuk membuat presentasi yang memukau audiens Anda. Berikut adalah delapan tip unik untuk presentasi profesional. Baca lebih banyak .
Shianne adalah penulis lepas dan ilustrator 2D dengan gelar Sarjana Desain. Dia suka Star Wars, kopi, dan semua hal kreatif, dan berasal dari latar belakang podcasting.


