Iklan
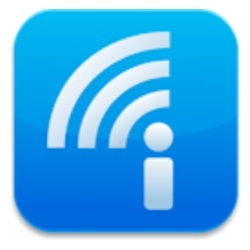 Untuk banyak orang, Dropbox adalah salah satu dari mereka harus memiliki aplikasi. Konsepnya yang sederhana namun inovatif memungkinkan pengguna untuk menjadi kreatif memanfaatkan 4 Cara Unik dan Keren Menggunakan Dropbox Baca lebih banyak aplikasi. Tetapi di antara hal-hal yang dapat Anda capai menggunakan Dropbox, ada juga hal-hal yang tidak dapat dilakukan. Salah satunya adalah dengan mudah menyinkronkan Google Documents ke desktop Anda.
Untuk banyak orang, Dropbox adalah salah satu dari mereka harus memiliki aplikasi. Konsepnya yang sederhana namun inovatif memungkinkan pengguna untuk menjadi kreatif memanfaatkan 4 Cara Unik dan Keren Menggunakan Dropbox Baca lebih banyak aplikasi. Tetapi di antara hal-hal yang dapat Anda capai menggunakan Dropbox, ada juga hal-hal yang tidak dapat dilakukan. Salah satunya adalah dengan mudah menyinkronkan Google Documents ke desktop Anda.
Walaupun saya bukan pengguna Google Documents yang berat, saya pikir saya akan lebih sering menggunakan layanan ini sejak saya mengetahuinya Insync. Ini adalah kombinasi dari layanan web dan aplikasi desktop (Windows dan Mac) yang akan membantu Anda menyinkronkan Google Documents ke beberapa mesin, bergaya Dropbox.
Menyiapkan Sistem
Anda harus memeriksa ini jika Anda sering menggunakan Google Documents. Layanan gratis dari oven baru (dengan penyimpanan 1GB untuk penggunaan pribadi) memungkinkan Anda untuk dengan mudah menambah, menghapus, dan mengedit dokumen Google Documents dalam kenyamanan desktop Anda - baik online maupun offline. Perubahan yang Anda buat akan disinkronkan ke akun Google Documents Anda setiap kali mesin Anda terhubung ke internet.
Untuk mulai menggunakan layanan ini, Anda harus mendaftar dan mengunduh aplikasi desktop. Pergi ke situs web dan klik hijau "Instal Insync"Tombol.
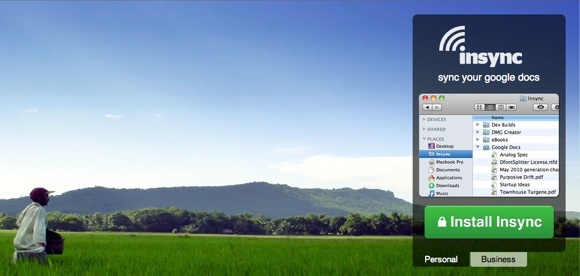
Isi kolom dengan alamat Gmail / Akun Google Anda dan klik “Pergilah“. Anda harus mengonfirmasi bahwa Anda mengizinkan Insync menggunakan alamat ini sebagai informasi masuk. Kemudian aplikasi akan diunduh di latar belakang. Instal ketika pengunduhan selesai.
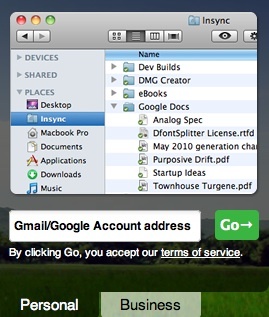
Ada jendela konfirmasi lain di mesin Anda yang harus Anda lalui sebelum aplikasi dapat berjalan.
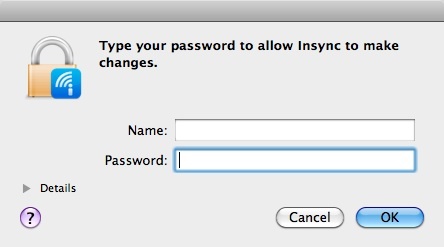
Insync akan menggunakan akun Google Anda sebagai informasi masuk. Tetapkan nama untuk mesin Anda sebelum mengklik "Masuk"Tombol.
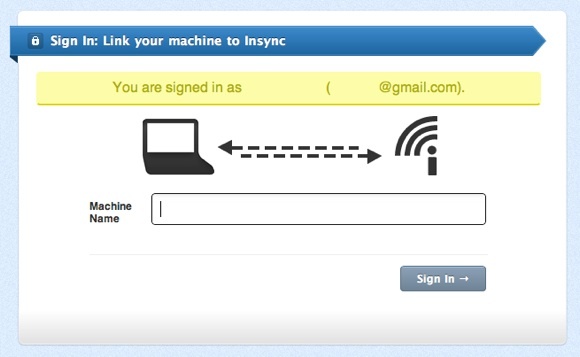
Maka Anda akan mendarat di "Kegiatan”Tab antarmuka web tempat Anda dapat melihat aktivitas terkini.
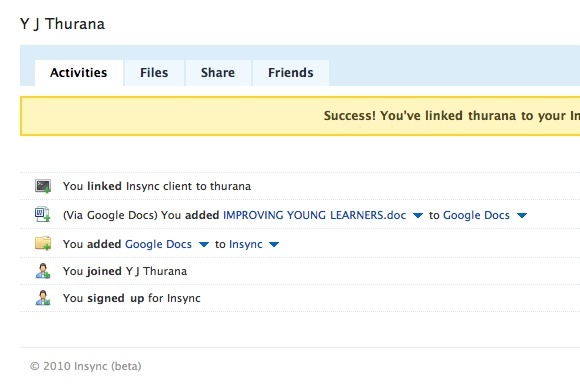
Ada juga informasi tentang penggunaan penyimpanan Anda di sisi kanan halaman, bersama dengan tautan ke "Pengaturan“, “Dukung", Dan"Install”(Di mana Anda dapat (kembali) mengunduh klien desktop).
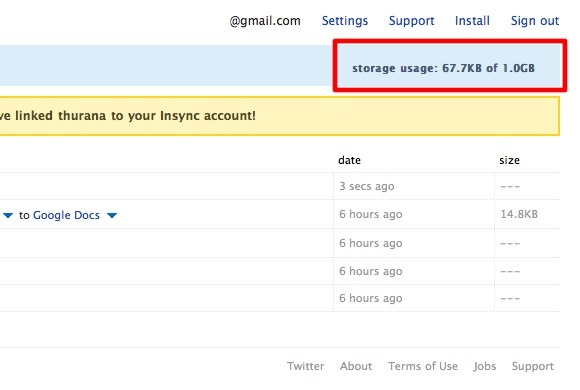
Di desktop, aplikasi akan berada di area notifikasi taskbar (Windows) atau menubar (Mac). Anda dapat menggunakan ikon untuk mengakses preferensi Insync.
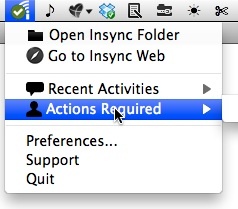
Preferensi adalah tempat bagi Anda untuk mengedit lokasi folder Insync dan Konfigurasi Proxy.
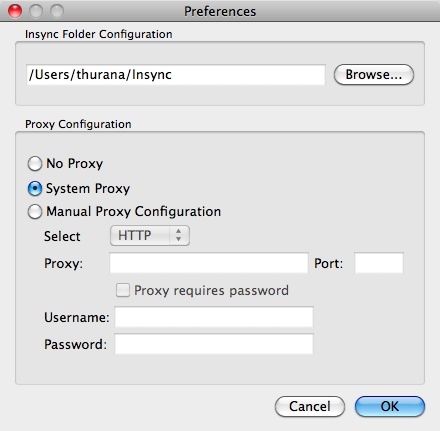
Bagikan & Berkolaborasi
Insync memungkinkan Anda untuk berbagi folder Google Documents Anda dengan kolega Anda. Fitur ini memudahkan tim untuk mengerjakan proyek secara bersamaan dari lokasi yang berbeda.
Anda dapat membagikan folder Anda hanya dengan mengeklik kanannya dari dalam folder Insync Anda dan memilih “Bagikan“.
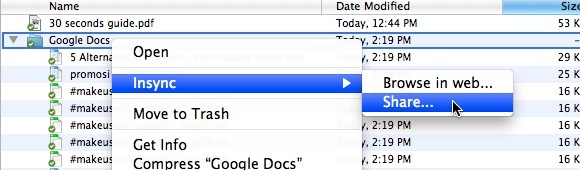
Atau dari dalam antarmuka web dengan mengklik panah kecil di sebelah nama folder.
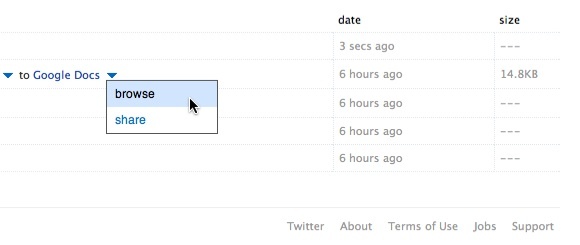
Kemudian ketikkan nama atau alamat email orang yang ingin Anda bagikan folder.
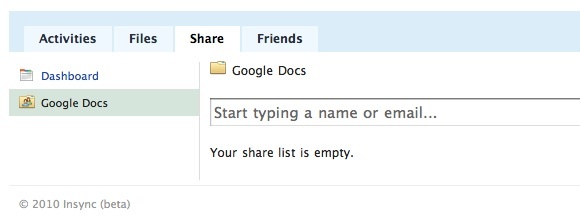
Di sisi lain, jika seseorang ingin berbagi folder dengan Anda, Anda akan mendapat pemberitahuan tentang klien Insync Anda. Untuk menerima, buka “Aksi - seseorang ingin berbagi nama pengguna dengan Anda - Terima" Tidak bisa.

Jika Anda tidak memiliki klien desktop, Anda akan mendapatkan email dengan notifikasi ini. Pada dasarnya itu menyarankan agar Anda menginstal klien.
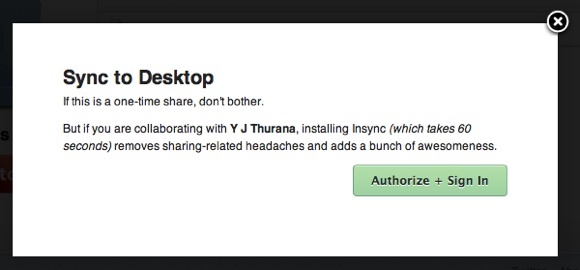
Jika Anda pernah berada dalam proyek tempat banyak orang berkolaborasi, Anda akan terbiasa dengan istilah “revisi“. Satu dokumen yang telah diedit oleh banyak orang akan memiliki beberapa revisi. Penting bagi koordinator proyek untuk dapat melacak revisi.
Insync membuatnya mudah untuk dilakukan. Cukup klik kanan pada file di dalam folder Insync di desktop Anda, atau klik panah kecil di sebelah nama dokumen pada antarmuka web, dan pilih “Revisi“.
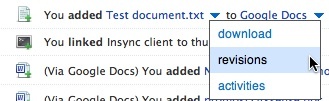
Catatan Awal
Setelah bermain-main dengan layanan untuk sementara waktu, beberapa hal muncul di benak saya. Yang pertama adalah ketidakmampuan untuk hanya berbagi satu atau dua file. Anda harus membagikan seluruh folder dan semua yang ada di dalamnya. Saya pikir aman untuk berasumsi bahwa tidak semua orang ingin membagikan semuanya di dalam folder Google Documents-nya. Jadi, solusinya adalah membuat folder untuk dibagikan di dalam folder Google Documents dan hanya meletakkan file yang ingin Anda bagikan di dalam folder bersama tersebut.
Yang kedua adalah ketidakmampuan untuk dengan mudah mengubah pengguna. Setelah Anda masuk dengan satu, Anda harus melalui banyak simpai untuk menggunakan Akun Google yang berbeda dengan klien desktop. Akan lebih baik jika orang-orang dengan banyak Akun Google cukup mengklik ikon menubar dan memilih "Ganti akun“.
Hal lain adalah Anda mungkin perlu me-restart mesin Anda sebelum menu klik kanan Insync berfungsi. Saya mencoba klien desktop pada dua mesin, menu klik kanan berfungsi langsung pada satu mesin setelah instalasi sementara yang lain membutuhkan restart.
Catatan terakhir adalah pertanyaan: mengapa ada orang yang memilih Insync daripada Dropbox untuk menyinkronkan dan membagikan dokumen mereka? Apakah kemampuan untuk mengakses Google Documents cukup untuk membenarkan peralihan? Yang benar adalah, Anda tidak harus memilih. Anda dapat menggunakan kedua layanan secara bersamaan. Saya ingin tahu mencoba untuk memindahkan folder Insync di dalam Dropbox. Itu berhasil (dan masih berfungsi) baik-baik saja. Jadi, Anda dapat memiliki yang terbaik dari kedua dunia.
Coba Insync dan beri tahu kami pendapat Anda tentang hal itu di komentar di bawah.
Seorang penulis Indonesia, musisi yang memproklamirkan diri, dan arsitek paruh waktu; yang ingin membuat dunia menjadi tempat yang lebih baik satu posting sekaligus melalui blognya SuperSubCadaran.