Iklan
Gmail telah berubah sangat banyak dari waktu ke waktu yang menyebutnya hanya sebagai "klien email" tidak melakukannya dengan adil. Pikirkan seperti ini, Anda bisa menggunakan ponsel cerdas Anda secara eksklusif untuk melakukan panggilan telepon atau menggunakan komputer untuk membuat dokumen. Anda dapat memiliki mobil sport yang hanya dapat dikendarai beberapa blok. Anda bisa, tetapi ada jauh lebih banyak hal-hal ini bisa lakukan untuk Anda, dan Anda akan membuang-buang uang Anda untuk hanya menggunakannya untuk satu hal. Hal yang sama dapat dikatakan tentang Gmail, meskipun Anda tidak perlu membayar sepeser pun.
Dalam panduan ini:Memulai Dengan Gmail | Gmail sebagai Pusat Komunikasi | Label, DNA Gmail | Rasakan Kekuatan Pencarian dan Filter | Alat Produktivitas Gmail
catatan: Panduan Gmail ini bukan untuk pengguna baru, tetapi bagi Anda yang sudah menggunakan Gmail dan ingin memanfaatkan banyak fitur-fiturnya. Anda yang baru mungkin harus membaca Panduan Pemula untuk Gmail pertama, yang akan memberi Anda pengantar layanan dan cara menggunakan fitur-fiturnya yang paling mendasar dan penting.
Memulai Dengan Gmail
1.1 Tema dan Pola Pikir Gmail yang Efektif
Gambar bernilai ribuan kata, jadi alih-alih menjelaskan bagaimana tampilan Gmail saya, saya hanya akan menunjukkan:
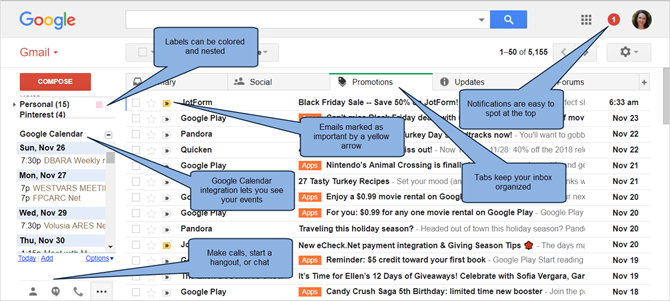
Apa hal pertama yang Anda perhatikan? Apakah itu integrasi Kalender Gmail, tab bermanfaat untuk organisasi, atau ikon pemberitahuan?
Sebenarnya, hal pertama yang akan kita mulai adalah tema Gmail Anda. Mungkin satu-satunya hal yang tidak Anda sadari. Tidak ada bintang mewah, tidak ada ninja yang tergantung di antara baris subjek, dan tidak ada gambar di latar belakang. Dan itulah intinya: temanya tidak ada. Dengan tema, Anda dapat memilih agar Gmail Anda memiliki tampilan yang berbeda, yang merupakan fitur favorit di antara banyak pengguna. Anda dapat membaca panduan Gmail asli untuk mempelajari cara menerapkannya, tetapi jika Anda serius untuk menjadi efektif dengan email Anda, Anda harus mempertimbangkan menjaga hal-hal sesederhana mungkin.
Tema Gmail Anda lebih dari sekadar kumpulan warna atau latar belakang yang rapi. Ini mengatur suasana hati Anda ketika Anda melihat email Anda dan bahkan dapat memengaruhi respons Anda terhadapnya. Di akun Gmail profesional tempat Anda menangani pekerjaan dan proyek, efisiensi harus diutamakan daripada kreativitas. Pilih tema bersih dengan kontras tinggi dan jangan membanjiri diri Anda dengan banyak gangguan.
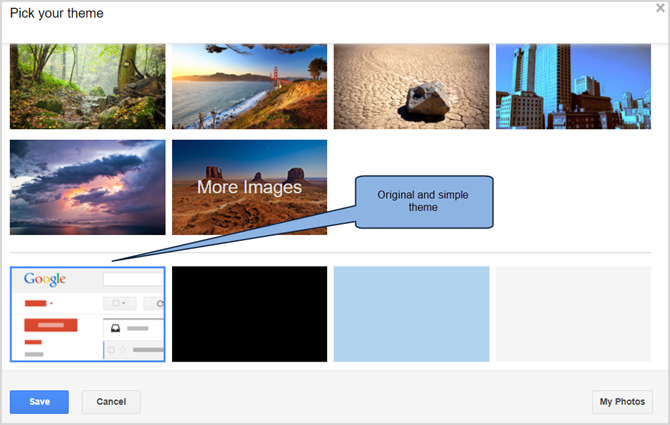
Memisahkan pekerjaan dan kehidupan pribadi Anda mungkin merupakan salah satu hal terpenting yang dapat Anda lakukan untuk kesuksesan keduanya. Begitu, untuk kotak masuk yang lebih efektif Cara Menguasai Kegelisahan Kotak Masuk GmailBegitu banyak email, waktu begitu sedikit. Apakah Anda merasa seperti ini ketika mengelola kotak masuk Gmail Anda? Kami menunjukkan kepada Anda pengaturan sederhana dan alat yang berguna untuk mengatur dan membuktikan kotak masuk Gmail Anda. Baca lebih lajut , coba ubah Gmail Anda kembali ke tema aslinya selama beberapa minggu. Anda akan belajar untuk menghargainya. Jangan meremehkan saran kecil tapi penting ini, itu akan menempatkan Anda pada pola pikir yang benar untuk sisa panduan ini.
1.2 Kosongkan Pikiran Anda, Kosongkan Kotak Masuk Anda
Mengosongkan kotak masuk Gmail Anda Masuk ke Kotak Masuk Nol di Gmail Dengan Strategi IniTetap di atas email itu sulit! Kunci kotak masuk nol adalah mengotomatisasi sebanyak mungkin proses yang Anda bisa. Kami akan menunjukkan cara mendekati kotak masuk nol di Gmail. Baca lebih lajut adalah titik kunci lain dalam Gmailing yang efektif. Seperti tema sederhana, itu adalah pola pikir yang Anda butuhkan untuk melatih diri Anda untuk masuk. Kotak masuk besar yang penuh dengan pesan adalah setara dengan meja kerja yang penuh dengan kertas. Anda hanya harus menggunakan kotak masuk Anda untuk email yang belum Anda baca dan perlu balasan; sisanya milik penyimpanan.
Kita nanti akan belajar bagaimana menggunakan filter kuat Gmail (lihat bab 4) untuk mengatur email masuk dan caranya untuk menggunakan pintasan keyboard (lihat bab 5) untuk dengan cepat mengarsipkan email yang tidak mengharuskan Anda segera perhatian. Gmail juga menawarkan tab dan sistem pelabelan otomatis untuk pengaturan yang lebih mudah (juga dalam bab 5).
Perlakukan kotak masuk Anda seperti daftar "yang harus dilakukan". Setiap email di dalamnya mengharuskan Anda melakukan sesuatu tentang hal itu (biasanya membalasnya). Segera setelah Anda selesai mengurus email itu, arsipkan. Anda mungkin terkejut mengetahui bagaimana menghilangkan kotak masuk yang kosong.
1.3 Gmail dan Integrasi Dengan Produk Google Lainnya
Meskipun panduan Gmail ini berfokus pada Gmail dan cara memaksimalkannya, Google telah merilis banyak produk yang bekerja bersama secara harmonis. Ada banyak yang dapat dikatakan tentang layanan ini (beberapa di antaranya akan kami bahas di berbagai titik dalam manual ini), tetapi untuk saat ini, cobalah membayangkan Gmail sebagai satu "lapisan" layanan di atas lapisan lainnya, semua mengalir bersama dalam satu arah.
Banyak perangkat tambahan untuk Gmail yang dijelaskan dalam manual ini berfungsi melalui layanan lain yang sepenuhnya terintegrasi ke dalam Gmail. Untuk mengambil manfaat penuh dari ini, Anda harus berani dan melihat ke dalamnya. Saya sangat mendorong Anda untuk melakukannya.
2. Gmail sebagai Pusat Komunikasi
2.1 Beri Ruang Obrolan yang Layak
Semoga, Anda sekarang menjadi pola pikir Gmail yang efektif, jadi saya ingin Anda mempertimbangkannya Fitur obrolan Gmail dan menggunakan Hangouts Google Splits Hangouts Menjadi 'Chat' dan 'Meet'Google membagi Hangouts menjadi dua aplikasi terpisah, Hangouts Chat, dan Hangouts Meet. Sepertinya tidak ada yang tahu mengapa, tapi tetap saja terjadi. Baca lebih lajut . Secara default, Gmail meremas komunikasi ke sudut kiri bawah layar, disembunyikan di bawah garis pemisah. Ini mungkin cara obrolan Anda diatur sekarang.
Jika Anda ingin menggunakan Gmail sebagai pusat komunikasi, Anda harus memberi area obrolan posisi yang jauh lebih menonjol di layar. Untuk melakukan ini, kami akan memindahkan bilah obrolan ke kanan layar. Klik tautan gigi ikon di bagian atas dan pilih Pengaturan. Memilih Lab dari atas dan di jendela pencarian yang muncul, ketik "obrolan" untuk melihat hanya opsi yang tersedia untuk fitur obrolan. Kemudian, Aktifkan Obrolan Sisi Kanan opsi dan klik Simpan perubahan di bagian bawah halaman. Gmail kemudian harus memuat ulang dengan perubahan.
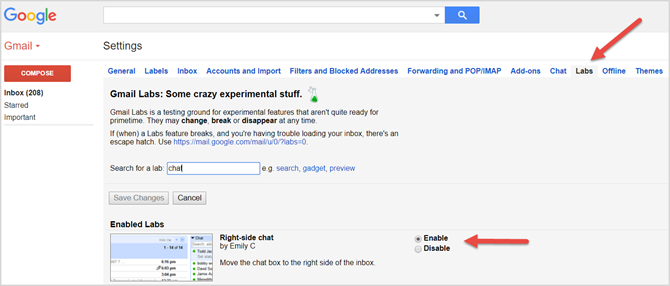
Itu mudah, bukan? Ingat tab Labs ini karena kami akan segera kembali ke sana dan menggunakannya untuk fitur tambahan.
Obrolan sisi kanan menggunakan sisi kanan layar, yang relatif tidak digunakan di Gmail. Ini memungkinkan Anda untuk melihat lebih banyak kontak Anda sekaligus, membuat obrolan lebih menonjol secara visual dan memberi Anda lebih banyak ruang untuk melihat label Anda di sebelah kiri, tanpa terus-menerus menggerakkan bilah dinamis yang mengganggu itu. Ini adalah situasi win-win yang sederhana.
2.2 Menggunakan Obrolan untuk Lebih Dari Sekedar Obrolan
Seperti yang saya sebutkan sebelumnya, obrolan Gmail adalah salah satu fitur yang paling kuat. Sayangnya, banyak pengguna Gmail masih tidak menyadari kemampuan penuhnya, dan Google tampaknya melakukan pekerjaan yang buruk untuk membuat fitur-fitur ini diketahui.
Mari kita lihat lebih dekat bilah obrolan kami. Pertama adalah tombol Kontak Hangouts yang akan menampilkan orang-orang yang telah bergabung dengan Hangout sebelumnya. Jika Anda memilih satu, Anda memiliki opsi untuk menghubungi mereka melalui panggilan video, Hangout, atau email. Anda juga dapat meninjau detail dasar mereka.
Berikutnya adalah tombol Hangouts, versi konferensi video Google. Hangouts adalah komponen Google Plus yang memungkinkan Anda berbicara dengan hingga lima orang di Gmail (dimungkinkan untuk berbicara dengan lebih banyak orang secara langsung melalui Google Plus). Anda bahkan dapat membuat orang bergabung melalui telepon. Ini adalah alat komunikasi utama Gmail dan salah satu fitur terbaik yang bisa ditawarkannya kepada Anda.
Di sebelah kanannya adalah tombol Panggilan Telepon yang akan memunculkan kontak yang dapat Anda panggil. Ini akan memulai panggilan dalam jendela dial pad kecil.
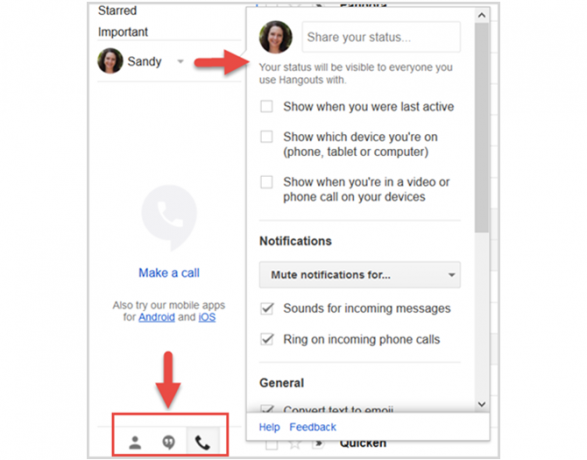
Di bagian atas area fitur obrolan, kami melihat gambar profil kami. Mengklik pada gambar atau panah di sebelahnya akan memunculkan jendela yang memungkinkan kita untuk mengubah status kita dan menyesuaikan pengaturan lainnya.
Fitur di area ini cukup jelas: fitur ini memungkinkan Anda untuk memasukkan pesan status, seperti "sibuk di tempat kerja" atau "di telepon saya," dan menunjukkan apakah Anda sibuk atau tersedia. Anda juga dapat menyesuaikan notifikasi, pengaturan umum, dan meninjau item seperti Hangout yang diarsipkan dan kontak yang diblokir.
2.2.1 Google Voice dan Mendapatkan Nomor Anda Sendiri
Kami tidak dapat berbicara tentang panggilan telepon dan pesan teks di Gmail tanpa menyebutkan Google Voice, bahkan secara singkat. Google Voice adalah layanan luar biasa dari Google, dan berfungsi sebagai operator antara operator Anda dan kontak Anda.
Fitur Google Voice Google Voice Mendapat Pembaruan dan Lebih Berguna Daripada SebelumnyaGoogle Voice, yang sudah lama ditinggalkan, baru saja dihidupkan kembali oleh Google. Inilah yang terjadi dengan Voice dan apa yang dapat Anda harapkan untuk dilihat di aplikasi yang dirubah. Baca lebih lajut melampaui tujuan panduan Gmail ini. Tetapi, saya akan menyebutkan di sini bahwa jika Anda telah mengatur Google Voice, Anda dapat melakukan panggilan telepon dan juga mengirim dan menerima pesan teks. Google menawarkan harga yang sangat kompetitif untuk panggilan internasional, tetapi Anda hanya dapat mengaturnya melalui Google Voice. Ini benar-benar layanan yang sangat baik, terutama jika Anda memiliki teman dan kerabat di luar negeri.
3. Label, DNA Gmail
3.1 Apa Itu Label, Tepat?
Label adalah inti dari bagaimana Gmail mengatur email. Saat Google pertama kali meluncurkan layanan emailnya, sebagian besar pengguna membandingkan Gmail dengan Outlook, dan label Gmail dengan folder Outlook. Mereka terlihat hampir sama (kotak masuk, mengirim email, konsep) dan tampaknya melakukan hal yang sama, sehingga sebagian besar pengguna membiarkannya begitu saja dan menganggap kata "label" tidak lebih dari promosi pemasaran. Tetapi label berbeda, dan penting bagi pengguna Gmail tingkat lanjut (seperti Anda) untuk mengetahui perbedaannya sebelum kita melanjutkan.
Label berfungsi lebih seperti tag daripada folder. Jika email adalah dokumen kertas yang ditempatkan di folder, label seperti stiker warna-warni yang ditempatkan pada kertas ini untuk mengkategorikannya lebih lanjut. Email tidak ditempatkan langsung di label, mereka dikaitkan dengan label. Oleh karena itu, satu email dapat memiliki lebih dari satu label (pikirkan kembali ke kertas dengan beberapa stiker), dan email dapat dicari dengan lebih dari satu label juga.
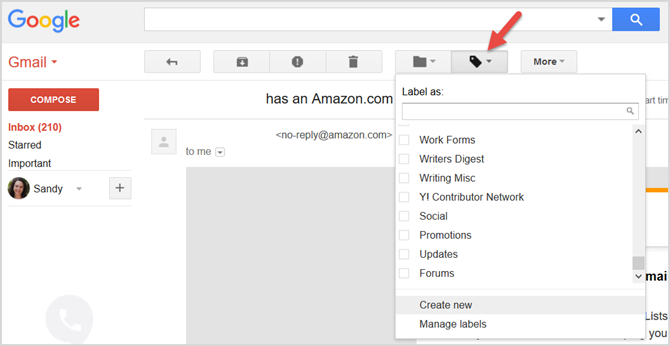
Misalnya, label "profesional" saya di Gmail berisi email dari kedua tempat kerja saya. Saya memiliki label untuk setiap lokasi, tetapi beberapa materi umum untuk kedua tempat. Email-email ini kemudian memiliki tiga label: label "profesional", yang menunjukkan itu terkait dengan pekerjaan, dan label untuk setiap tempat kerja. Ini memungkinkan saya untuk mencari materi yang menjawab kebutuhan kedua lokasi.
Semua yang ada di Gmail berbasis label. Tidak ada folder dan tidak ada tautan yang terbuka ke berbagai bagian situs web. Semua pesan ada di sana - Gmail hanya menunjukkan asosiasi label yang tepat ketika Anda memilihnya. Saya bisa masuk ke contoh lebih lanjut dan menggunakan sesuatu seperti diagram Venn, tetapi Anda mungkin bersemangat untuk bergerak maju seperti saya.
3.1.1 Pengaturan Label dan Jenis Label
Anda dapat mengakses semua pengaturan label di Gmail dari Label tab di dalam Pengaturan. Saat ini ada tiga jenis label di dalam Gmail: label sistem, kategori, dan label khusus.
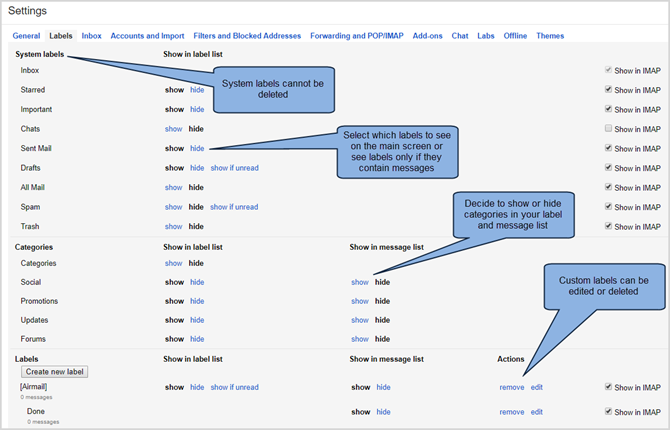
Label sistem dan label khusus memiliki a Tampilkan di IMAP pilihan; Anda harus mengonfigurasi opsi ini jika Anda menggunakan aplikasi, perangkat lunak seperti Outlook, atau pengaya tertentu. Panduan Gmail ini berfokus untuk memaksimalkan antarmuka Gmail, jadi saya tidak akan membahas opsi ini di sini. Jika Anda tertarik, pastikan Anda membaca Panduan Pemula untuk Gmail Panduan Pemula untuk GmailAnda mungkin sudah memiliki akun Gmail. Atau, Anda berpikir untuk mendaftar. Panduan ini memiliki semua yang Anda butuhkan untuk memaksimalkan akun Gmail baru yang mengkilap itu. Baca lebih lajut .
3.2 Label Sistem
Label yang paling dikenal di Gmail adalah label sistem. Ini adalah tautan di kiri atas yang Anda lihat sejak Anda mulai menggunakan layanan seperti Kotak Masuk, Berbintang, Surat Terkirim, Konsep, Sampah. Untuk Gmailing yang efektif, saya sarankan Anda memiliki label sistem ini tersedia untuk Anda. Anda juga akan melihat bahwa Anda memiliki Tunjukkan jika Belum Dibaca opsi untuk Draf dan label Spam. Mengaktifkan opsi ini akan menunjukkan label ini hanya kepada Anda jika dikaitkan dengan email apa pun.
3.2.1 Semua Email Lama dan Pengarsipan
Anda dapat mengingat filosofi Kotak Masuk yang kosong dari pengantar panduan Gmail ini. Jika kotak masuk Anda adalah meja kerja, All Mail adalah lemari arsip Anda. Lebih baik lagi, ini adalah ruang bawah tanah yang diisi dengan lemari arsip. Tidak perlu turun ke ruang bawah tanah setiap kali Anda perlu menulis email, tetapi ada baiknya jika tersedia jika Anda ingin mengambil pesan dari masa lalu.
Semua Email adalah ruang bawah tanah itu. Aktifkan (memilih Menunjukkan) berarti memiliki akses instan ke email masa lalu Anda, yang diatur berdasarkan tanggal. Meskipun Anda dapat mengakses surel lama dari bilah pencarian, tautan ini menjadi sangat berguna saat Anda membersihkan kotak masuk Anda sering dan hanya ingin melihat sekilas untuk menemukan email yang Anda terima sedikit lebih awal pada hari itu.
3.2.2 Konsep Penggunaan yang Tidak Anda Pertimbangkan
Seperti yang mungkin Anda ketahui, Gmail secara otomatis menyimpan pesan yang Anda tulis ke label Draft, bahkan jika Anda hanya mengetik beberapa kalimat. Apa pun yang pernah Anda tulis dan tidak terkirim disimpan di sana. Kemungkinannya, Anda mungkin sudah menyimpan beberapa konsep (atau mungkin lebih!)
Apa yang Anda mungkin tidak mempertimbangkan, adalah menggunakan konsep untuk catatan sederhana Cara Mengubah Gmail Menjadi Aplikasi Pembuatan Catatan Terbaik untuk AndaFitur yang sama yang menjadikan Gmail klien email yang efektif dapat menjadikannya aplikasi pencatatan yang layak. Cobalah tip dan trik ini untuk melihat beberapa manfaatnya. Baca lebih lajut , untuk menuliskan ide, membuat daftar belanja, atau menyimpan informasi kontak seseorang dengan cepat. Sebagian besar klien email hari ini memberi Anda opsi untuk melampirkan file dan gambar ke email. Ini membuat draf folder Anda menjadi tempat yang sangat baik untuk mengunggah file dan menyinkronkan antar komputer jika Anda membutuhkan solusi cepat. Namun, jangan meninggalkan file di folder draft Anda selamanya! Ini bukan tempat untuk mereka.
Penggunaan lain yang bagus untuk bagian konsep adalah menyimpan templat. Jika Anda menemukan diri Anda membuat surel yang sama berulang-ulang, simpan salinan surel yang kosong di draf dan salin dan tempel ke email baru setiap kali Anda membutuhkannya (jangan kirim konsep asli Anda - ini akan menghapus konsep tersebut label!). Anda dapat menyimpan tanda tangan email, tautan, dan bahkan gambar dengan cara ini. Berikan topik email konsep-template Anda yang mencerminkan penggunaannya untuk Anda untuk referensi mudah, seperti "pernikahan: surat terima kasih" atau "penggemar: terima kasih telah menambahkan surat" dll.
Atau, Anda bisa gunakan Respons Kalengan untuk menyimpan templat email 4 Cara untuk Menggunakan Secara Kreatif Tanggapan Kalengan untuk Produktivitas EmailJika Anda efektif, Anda melakukan sesuatu dengan benar. Itu sebabnya Anda harus menggunakan filter email dan menjadwalkan waktu surat. Salah satu triknya adalah menyiapkan respons terekam untuk email yang sering Anda tulis. Baca lebih lajut untuk jenis pesan yang Anda kirim sepanjang waktu.
3.3 Kategori
Kategori adalah label yang sesuai dengan tab yang Anda lihat di Gmail; Sosial, Promosi, Pembaruan, dan Forum. Gmail menerapkan label ini secara otomatis untuk membantu menjaga kotak masuk Anda terorganisir dengan baik saat pesan masuk.
Anda dapat memutuskan apakah Anda ingin menampilkan atau menyembunyikan masing-masing label ini di daftar label dan daftar pesan. Perhatikan bahwa ini terpisah dari membuat kategori tersebut ditampilkan sebagai tab.
Jika Anda ingin menambah atau menghapus tab untuk salah satu kategori, klik plus ikon di sebelah kanan tab terakhir. Kemudian, aktifkan yang Anda inginkan dengan mencentang kotak yang sesuai dan memukul Menyimpan ketika kamu selesai.
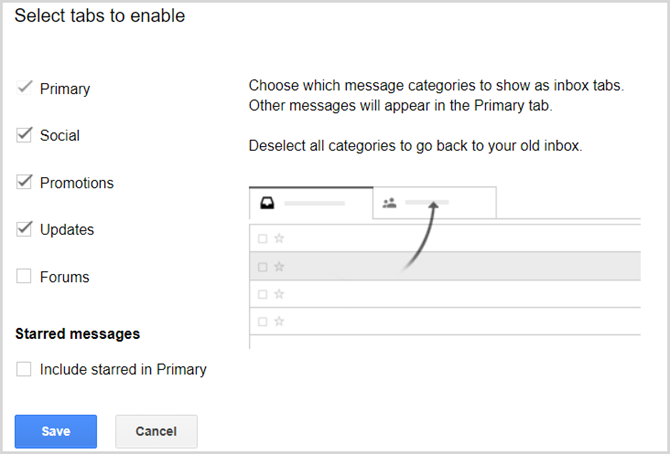
3.4 Label Kustom
Terakhir dalam daftar di sebelah kiri layar Gmail Anda adalah label khusus Anda. Anda mungkin sudah memiliki beberapa dari mereka. Label khusus tetap menjadi label Gmail yang paling kuat (untuk saat ini), dan Anda sebaiknya mempelajari cara menggunakannya dengan baik, terutama dengan filter Gmail yang luar biasa.
Anda dapat menambah dan mengedit label dari Label tab di bawah Pengaturan, sama seperti label lainnya, tetapi lebih cepat hanya dengan mengklik kotak berwarna di sebelah nama label khusus Anda. Menu pop up bahkan lebih efektif daripada tab Label tradisional di bawah Pengaturan karena memungkinkan Anda untuk memilih dan mengedit warna label secara langsung.
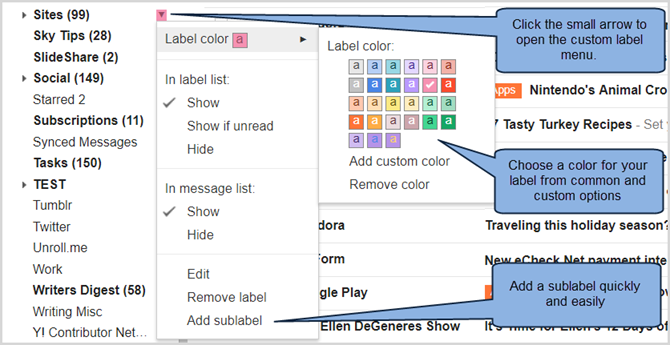
Ingatlah bahwa label khusus juga dapat saling bersarang. Misalnya, Anda dapat memiliki label untuk Formulir Kerja yang dapat menyertakan subfolder untuk pajak, informasi asuransi kesehatan, dan memo. Anda bahkan dapat mengajarkan Gmail bagaimana cara membedakannya dan menempatkan email masuk di tempat-tempat ini untuk Anda secara otomatis.
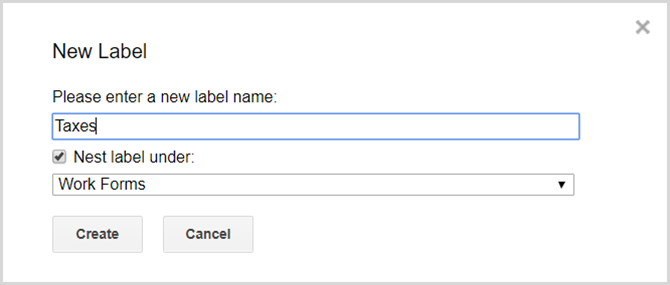
4. Rasakan Kekuatan Pencarian dan Filter
Jika label adalah DNA Gmail, maka pencarian dan filter adalah otaknya. Ada beberapa kombinasi yang tidak akan mengarahkan Anda ke email yang Anda cari, bahkan beberapa tahun yang lalu, semuanya dalam hitungan detik. Gmail menyebut daftar aturannya untuk mengatur filter email. Dan karena keduanya saling terkait, Google telah menumbuk mereka bersama sekarang, jadi Anda dapat membuat filter 10 Masalah Email yang Dapat Anda Pecahkan dengan Filter GmailKotak masuk yang meluap membuat Anda gila? Apakah Anda ingin melalui kotak masuk Anda lebih cepat dari sebelumnya? Cobalah beberapa filter Gmail yang brilian ini untuk melihat perbedaannya. Baca lebih lajut langsung dari pencarian Anda.
Hal pertama yang pertama, biasakan ke jendela pencarian Gmail. Anda mungkin akrab dengan operator pencarian yang lebih populer, seperti "dari" atau "memiliki: lampiran" (dan jika tidak, Anda berada di tempat yang tepat). Ini adalah kata-kata yang memberitahu Gmail untuk pergi dan mengambil sesuatu. Untungnya, kata-kata ini sebagian besar cukup jelas.
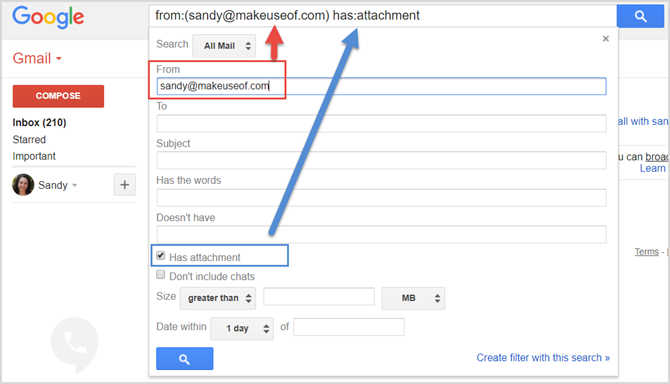
Anda dapat memasukkan operator tersebut secara manual, tetapi Gmail akan melakukannya untuk Anda saat Anda memasukkan informasi ke dalam kotak dropdown pencarian. Cukup klik panah di kotak pencarian dan lengkapi detail pencarian Anda. Ini dapat berkisar dari siapa email berasal atau ke, apa baris subjek, jika pesan memiliki atau tidak memiliki kata-kata tertentu, dan apakah atau tidak ada lampiran Cara Cepat Menemukan Pesan Dengan Lampiran di GmailGmail dan lampiran terikat satu sama lain. Temukan dan kelola semua lampiran besar Anda dengan bantuan tips ini. Baca lebih lajut .
Anda kemudian dapat mempersempit pencarian Anda berdasarkan ukuran dan tanggal jika diperlukan. Perhatikan pada gambar di atas bahwa elemen pencarian yang Anda masukkan ditampilkan di kotak pencarian.
4.1 Mengubah Pencarian Menjadi Filter
Mengubah menjadi ninja pencarian Gmail itu luar biasa, tetapi bagaimana dengan menyimpan pencarian ini? Bagaimana jika Anda ingin melakukan pencarian yang sering menemukan semua file Word di Gmail? Lebih baik lagi, bagaimana jika Anda ingin pencarian ini berjalan secara otomatis? Bukankah lebih baik jika Gmail dapat menemukan file Word ini untuk Anda setiap saat dan melakukan sesuatu untuk Anda, seperti mengirimnya ke teman atau memberi label dengan cara tertentu? Yah Gmail dapat melakukan hal-hal ini, dan dengan mudah. Perintah otomatis ke Gmail ini disebut filter. Untuk melakukan pencarian menjadi filter, klik tautan di bagian bawah kotak dropdown pencarian, Buat filter dengan pencarian ini.
Jendela berikutnya akan memberi Anda daftar opsi yang tersedia. Anda dapat memilih untuk menghapus, mengarsipkan, dan meneruskan email-email ini secara otomatis. Anda dapat menerapkan label pada mereka atau bahkan mengatur Gmail untuk menjawab email-email ini secara otomatis dengan email premade hanya untuk tujuan itu. Setelah selesai, klik biru Buat filter tombol. Jika Anda memilih untuk menerapkan filter ke semua email yang sudah ada di Gmail Anda, tindakan yang baru saja Anda pilih dapat melakukannya juga.
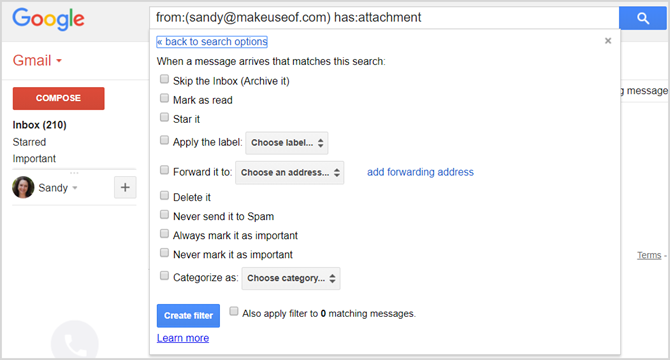
Anda selalu dapat mengakses filter yang ada dari Filter tab di bawah Pengaturan. Dari sana Anda dapat memilih untuk mengedit atau menghapus filter khusus apa pun.
4.1.1 Contoh Filter Berguna
Berikut ini beberapa filter Gmail yang paling membantu 4 Filter Gmail Cerdas Yang Membantu Anda Menangani Terlalu Banyak EmailMengurai dan mengatur kotak masuk Gmail Anda adalah pekerjaan sehari-hari. Ada cara yang lebih cerdas untuk melakukannya. Buat empat jenis filter dasar di Gmail untuk mengurutkan email Anda secara otomatis. Baca lebih lajut Saya telah menggunakan selama bertahun-tahun:
Filter surat semi-sampah:
Beberapa email tidak sepenuhnya sampah, tetapi juga tidak memerlukan perhatian Anda. Laporan tagihan dan kartu kredit, pemberitahuan Facebook, email dari kantor yang Anda kenal mungkin perlu satu hari, atau bahkan hanya anggota keluarga yang membanjiri inbox Anda dengan foto-foto lucu mereka anak anjing. Anda tidak ingin menghapus email ini sepenuhnya, tetapi Anda juga tidak ingin segera memilah-milahnya.
Buat pencarian dengan operator "from:" dan tambahkan email dengan koma untuk memasukkan lebih banyak alamat email. Misalnya, "dari: [email protected], [email protected], [email protected]" akan menampilkan email kepada Anda dari semua orang ini. Klik panah bawah dan buat filter yang secara otomatis menandai email ini sebagai sudah dibaca dan menempatkannya di arsip.
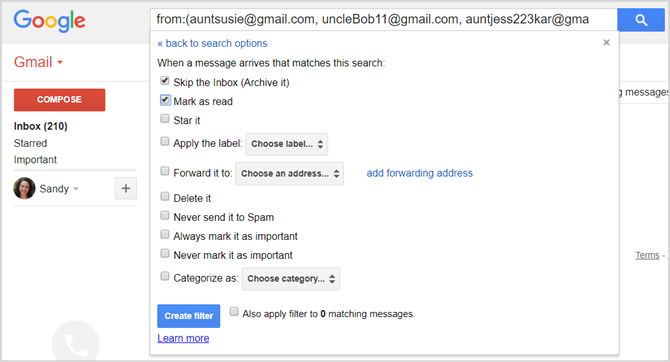
Lain kali Bibi Susie mengirim gambar anak anjingnya, itu bahkan tidak akan ada di kotak masuk Anda, tetapi jika dia memanggil Anda dan menanyakannya, Anda dapat menemukannya di arsip Anda dengan cepat.
Tandai pemberitahuan pengiriman Amazon:
Jika Anda sering menggunakan Amazon, Anda mungkin mendapatkan banyak email dari mereka seperti promosi, tanda terima, dan permintaan umpan balik. Anda dapat dengan mudah membuat filter untuk mengirim semua ini ke label "semi-junk" Anda, tetapi masalahnya adalah Anda masih ingin segera mengetahui kapan Amazon mengirimkan sesuatu kepada Anda sehingga Anda memiliki nomor pelacakan yang tersedia. Bagaimana kamu melakukannya?
Cari "Amazon" di Gmail Anda dan klik panah bawah untuk membuat filter Anda. Kata "Amazon" menampilkan setiap email yang pernah dikirim kepada Anda dari Amazon.com, jadi langkah selanjutnya adalah memasukkan kata-kata tambahan yang hanya ada di email konfirmasi pengiriman Amazon. Dalam "memiliki kata-kata", ketik "telah dikirimkan!" dalam tanda kutip. Ini memberi tahu Gmail bahwa Anda mencari kombinasi kata "telah terkirim!" persis seperti yang muncul dalam teks: dua kata, spasi, dan tanda seru. Anda akan melihat daftar menyusut jauh untuk memasukkan hanya email dari Amazon yang menyertakan frasa "telah dikirim!"
Namun, beberapa email berhasil dilewati, terutama jika Anda menjual barang di Amazon. Anda akan mendapatkan pesan yang meminta Anda mengirimkan barang Anda. Tidak masalah. Cukup sertakan kombinasi kata "kirim sekarang" di baris "tidak ada", dan saksikan daftar Anda menyusut lebih jauh. Terlihat bagus sekarang, bukan? Lalu, buat filter.
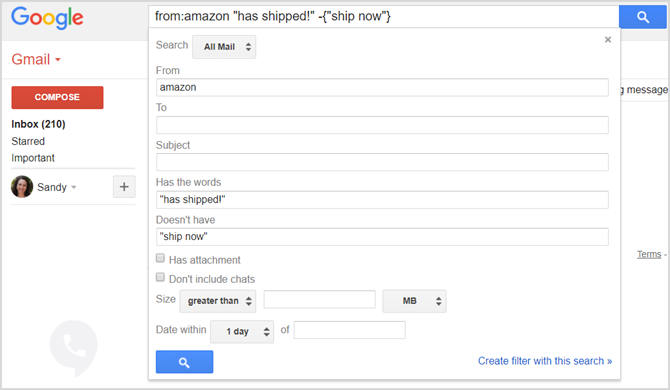
Selanjutnya, Anda dapat menerapkan label pada email-email ini, seperti "dikirim dari Amazon." Mulai sekarang semua barang Anda dipesan dari Amazon akan dikirimkan dengan rapi ke label ini dan Anda dapat dengan mudah melacak pengiriman Anda di masa depan. Terapkan filter ke semua email yang ada dan Anda bahkan bisa mencari di masa lalu Anda.
5. Alat Produktivitas Gmail
Sekarang setelah Anda mengetahui cara menggunakan Gmail dan cara menggunakan fitur-fiturnya yang paling kuat, sekarang saatnya untuk melihat tweak tambahan yang menyenangkan yang benar-benar menjadikan Gmail alat produktivitas.
5.1 Kotak Prioritas dan Variasi-variasinya
Dalam upayanya untuk membuat Email berfungsi lebih baik, Google menyertakan banyak algoritma canggih di Gmail. Salah satu fitur hebat ini adalah gaya kotak masuk yang berbeda, di antaranya ada lima: Klasik, Penting pertama, Belum dibaca pertama, Dibintangi pertama dan Kotak Prioritas. Apa yang dilakukan masing-masing berkisar dari langsung (klasik, belum dibaca pertama) hingga sedikit rumit untuk dijelaskan (Kotak Prioritas). Cara terbaik untuk mempelajari tentang gaya kotak masuk yang berbeda adalah dengan bereksperimen dengan mereka dan melihat mana yang paling berhasil.
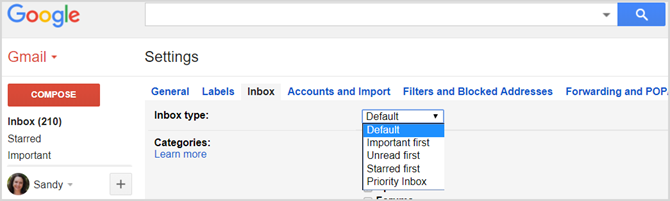
Kotak masuk Prioritas memilah-milah email Anda Cara Mengurutkan Kotak Masuk Gmail Anda berdasarkan Pengirim, Subjek, dan LabelAda rahasia penting untuk mengelola Gmail: pelajari cara menyortir kotak masuk Gmail Anda dengan filter seperti subjek, pengirim, dan label. Baca lebih lajut secara otomatis dan memutuskan apa yang harus Anda baca terlebih dahulu dan bagaimana tetapi tidak membagi daftar email Anda serta jenis kotak masuk lainnya. Kotak masuk Penting pertama, yang, dikombinasikan dengan tag cerdas, melakukan pekerjaan yang sangat baik dalam mengatur kotak masuk Anda untuk Anda. Semua pesan yang Anda anggap penting akan ditampilkan di daftar teratas, dan semua yang lain akan masuk ke daftar yang lebih rendah, bahkan jika Anda belum membacanya.
Untuk mengubah jenis kotak masuk Anda, klik Kotak masuk dibawah Pengaturan dan tentukan pilihan Anda dari kotak dropdown. Pastikan untuk mengklik Simpan perubahan di bagian bawah ketika Anda selesai.
5.1.1 Email VIP vs. Email Biasa
Ketika Gmail pertama kali diluncurkan, sebelum ada Kotak Masuk Prioritas sama sekali, email dianggap penting oleh bendera di Outlook atau bintang di Gmail. Meskipun ini masih merupakan cara terbaik dan paling sederhana untuk "membookmark" email secara instan, Gmail sekarang memahami beberapa kontak Anda lebih penting bagi Anda daripada yang lain.
Gmail memutuskan email mana yang lebih penting berdasarkan seberapa sering Anda membaca dan membalas email dari kontak tertentu dan bagaimana Anda berinteraksi dengannya. Mekanisme Gmail cukup bagus sendiri, tetapi Anda dapat ikut campur secara langsung dan memberikan beberapa email status VIP dengan menandainya sebagai penting. Atau, Anda dapat menghapus email dari kepentingannya.
Anda dapat menandai email sebagai penting atau tidak penting dengan mengklik ikon tag kecil di sebelahnya di daftar email utama atau di bagian atas begitu di dalam pesan (lihat gambar di bawah).
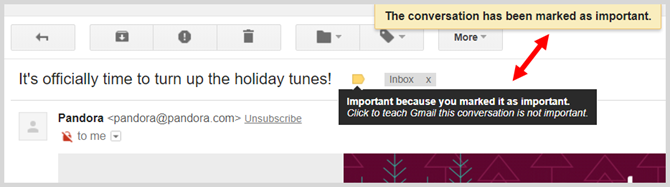
Saat Anda mengklik dan menyesuaikan email Anda, Gmail juga akan menyesuaikan algoritmenya sendiri dan meresponsnya: tidak perlu menandai semua pesan dari kontak tertentu yang penting. Gmail akan mengetahui setelah beberapa perubahan manual dan menandainya untuk Anda.
5.1.2 Dibintangi Email
Seperti disebutkan di atas, bintang-bintang (yang setara dengan bendera di Outlook) telah ada sejak awal, dan masih sangat efektif untuk menandai email dengan cepat. Untuk membintangi email cukup klik ikon bintang di sebelahnya di daftar email utama, tepat di sebelah "tag" pentingnya yang dijelaskan di atas.
Mengapa Anda ingin memberi bintang pada email jika Anda sudah memiliki fitur canggih seperti kotak masuk prioritas? Karena kadang-kadang Anda hanya perlu mengingat sesuatu dengan cepat atau mengingatkan diri sendiri bahwa Anda ingin melakukan sesuatu tentang email tertentu daripada hanya menganggap sekelompok email penting. Ingat, bintang berfungsi sama saja di email penting Anda dan email tidak penting Anda.
Misalnya, beri bintang pada email yang tidak dapat Anda jawab langsung tetapi ingin membalas nanti di hari atau bintang itu email yang berisi informasi penting, seperti alamat dan nomor telepon yang Anda perlukan kemudian. Anda dapat dengan mudah mengarsipkan email yang berkilau bintangnya untuk mengeluarkannya dari kotak masuk Anda dan mengaksesnya nanti dari Label Sistem "bintang" di kiri atas. Ketika Anda selesai melakukan apa pun yang perlu Anda lakukan dengan email, batalkan bintang itu dengan mengklik ikon bintang lagi.
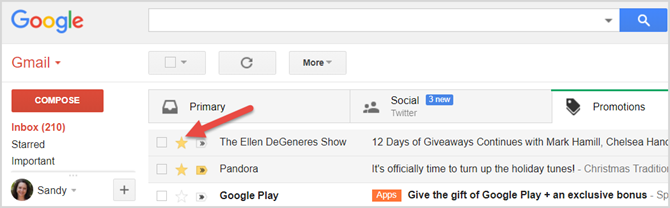
5.2 Pintasan Keyboard
Banyak orang tampaknya menganggap remeh kekuatan pintasan keyboard dan melambaikannya sebagai gangguan. Tetapi saya akan memberi tahu Anda bahwa Anda tidak bisa menjadi pengguna Gmail yang efektif 9 Fitur Gmail Luar Biasa yang Mungkin Tidak Anda GunakanBeberapa fitur email keren di Gmail sudah ada sejak lama tanpa ada yang mau menggunakannya. Mari kita ubah hari ini. Baca lebih lajut tanpa menguasai setidaknya pasangan. Ada perbedaan antara siang dan malam antara menggunakan mouse untuk segalanya dan mengetahui cara mengatur kotak masuk dengan cepat dalam hitungan detik dengan pintasan ini.
Anda selalu dapat mengakses daftar pintasan keyboard di Gmail dengan menekan tanda tanya, atau menggeser + / (garis miring), selama Anda tidak membuat email (yang tentu saja hanya akan memasukkan tanda tanya ke dalam tubuh Anda surel).
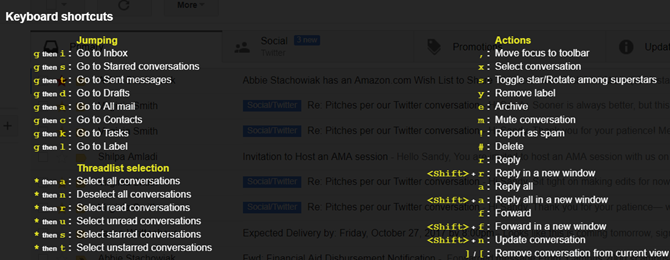
Sebelum bisa kita gunakan pintasan keyboard di Gmail 5 Shift Shortcut Tombol Yang Harus Diketahui Setiap Pengguna GmailGmail mungkin memiliki antarmuka yang meningkatkan produktivitas, tetapi Anda dapat meningkatkannya lebih jauh dengan pintasan keyboard yang sederhana namun penting ini. Baca lebih lajut Namun, kami harus memastikan mereka diaktifkan. Untuk melakukannya, buka Pengaturan dan gulir ke bawah ke Pintasan keyboard untuk mengaktifkannya.
Navigasi:
- tekan J dan K untuk naik dan turun daftar email di layar utama.
- tekan X untuk memilih percakapan ("tandai" atau sorot).
Memilih email dengan cara ini memungkinkan Anda memilih dengan cepat email yang ingin Anda hapus, arsipkan, atau pindah ke label lain. Setelah beberapa latihan, Anda akan menemukan bahwa memilih email dengan cara ini jauh lebih cepat daripada menggunakan mouse. Saat Anda mulai memahami kekuatan pintasan keyboard, Anda akan siap untuk lebih.
Tindakan:
- tekan Memasukkan untuk membuka email dan membacanya.
- tekan E untuk mengarsipkan email.
Ini berfungsi langsung dari dalam email atau dari daftar email di layar utama. Cobalah untuk memilih beberapa email (dengan menggerakkan daftar ke atas dan ke bawah J dan K dan memilih pesan dengan X) dan tekan E. Puf!
- tekan # (Shift + 3) untuk menghapus email.
Sekali lagi, ini berfungsi pada banyak email dari daftar utama atau dari dalam email yang sudah Anda buka.
- Di dalam email terbuka, tekan R untuk membalas pengirim; tekan SEBUAH untuk membalas semua pengirim.
- Di dalam email terbuka, tekan G lalu saya untuk kembali ke kotak masuk.
Ini adalah jalan pintas yang penting. Anda mungkin dapat melihat bagaimana, dengan beberapa ketukan jari, sekarang Anda dapat memilih beberapa email, membalas semua pengirim sekaligus, dan menghapus banyak email dengan cepat. Berlatihlah ini beberapa kali sebelum Anda beralih ke jalan pintas yang sangat keren.
Pintasan keyboard yang sangat keren:
- Di dalam email terbuka, tekan Shift + R untuk membalas di jendela baru; tekan Shift + A untuk membalas semua pengirim di jendela baru.
Ini sangat membantu pada layar kecil, di mana Anda membutuhkan ruang ekstra untuk membaca dan membalas email. Itu juga memblokir obrolan dan label yang memungkinkan Anda untuk berkonsentrasi pada email.
- Di dalam email terbuka, tekan G lalu K untuk pergi ke daftar tugas Anda.
Apakah Anda ingat bahwa Gmail terintegrasi dengan Google Tasks? Kami akan membahasnya selanjutnya. Di daftar utama surel, tandai surel (X) dan tekan Shift + K untuk melampirkan email ke item "tugas" yang baru pada daftar tugas Anda. Fitur ini hanya berfungsi dengan pintasan keyboard! Tidak ada cara mousey untuk melakukannya.
- tekan G lalu P untuk membuka jendela telepon dan melakukan panggilan telepon.
- tekan Shift + F untuk meneruskan email.
- tekan Shift + U untuk menandai email sebagai belum dibaca.
- tekan + atau – untuk menandai email penting atau tidak penting (seperti dibahas di atas).
Jangan merasa wajib mengetahui semua pintasan. Latih diri Anda untuk menghafal yang sering Anda gunakan dan buat diri Anda menggunakannya selama seminggu (jangan gunakan mouse!) Sampai mereka menjadi kebiasaan kedua. Anda akan menemukan bahwa Anda tidak ingin kembali menggunakan mouse di Gmail dan bahwa Anda jauh lebih cepat menangani email dengan pintasan.
5.3 Tugas dan Daftar yang Harus Dilakukan
Google Tasks di Gmail sangat mendasar dan agak kontras dengan aplikasi email yang berfitur lengkap, tetapi nyaman.
Akses Google Tasks dengan mengeklik panah bawah di sebelah header Gmail berwarna merah di kiri atas. Ini akan memunculkan menu yang akan mengarahkan Anda ke tugas atau kontak. Tugas Anda akan muncul di sudut kanan bawah di jendela yang menyerupai obrolan pop up. Atau, Anda dapat mengakses tugas dengan menekan B lalu K di mana saja di Gmail, seperti yang disebutkan sebelumnya.
Google Tasks dengan Gmail sebenarnya bisa sangat berguna. Anda dapat dengan mudah membuat tugas dan kemudian menumpuk tugas di dalamnya dengan "menabrak" tugas baru ke kanan, menjadikannya subtugas dari yang asli. Ini berguna untuk menyederhanakan proyek dengan memecahnya menjadi langkah-langkah kecil di sepanjang jalan. Karena kamu bisa menghubungkan email secara langsung ke tugas 9 Cara Instan untuk Mengubah Email Anda menjadi TugasAnda tidak dapat berhenti melakukan-mengetikkan email agar tidak berakhir di kotak masuk Anda, tetapi Anda dapat mengubahnya menjadi tugas untuk mengelolanya dengan lebih baik. Berikut adalah beberapa tips untuk mengubah email menjadi tugas. Baca lebih lajut Anda dapat memasukkan informasi yang berguna di dalam tugas itu, seperti tautan, informasi kontak, dan bahkan file. Ketika sebuah tugas selesai, Anda dapat memeriksanya dan diberi imbalan dengan melakukan pemogokan melalui tugas tersebut, membuatnya selesai.
Mengklik pada tugas apa pun akan membuka opsi untuk menambahkan catatan ke tugas atau memilih tanggal jatuh tempo. Ini sangat berguna terutama jika Anda bekerja dengan Kalender Google, karena daftar tugas disinkronkan dengan mulus dan akan muncul di kalender Anda juga.
5.4 Mengelola Kontak Anda
Untuk mengakses kontak Anda, klik pada panah bawah di samping Surat di kiri atas, seperti yang Anda lakukan dengan tugas Anda, atau tekan G lalu C dari kotak masuk Anda. Jika Anda benar-benar membutuhkan bantuan untuk memulai, lihatlah Gmail to Guide The Beginner Panduan Pemula untuk GmailAnda mungkin sudah memiliki akun Gmail. Atau, Anda berpikir untuk mendaftar. Panduan ini memiliki semua yang Anda butuhkan untuk memaksimalkan akun Gmail baru yang mengkilap itu. Baca lebih lajut disebutkan sebelumnya. Jadi, kami hanya akan menyentuh bagaimana mengelolanya secara efektif.
Anda akan melihat bahwa ketika Anda mengklik Kontak dari dropdown Anda, Anda dibawa ke halaman baru. Di sini, Anda dapat melihat setiap kontak Anda dengan alamat email dan nomor telepon mereka, jika ada. Anda juga dapat mengklik Sering dihubungi untuk melihat komunikator kontak terbaru Anda.
Sama seperti dengan email, Anda dapat membuat dan mengedit label untuk kontak Anda untuk bisnis, sekolah, dan keluarga. Ini adalah cara yang bagus untuk membuat kontak Anda terpisah dan mudah diakses. Anda juga dapat memilih cara mengurutkan halaman kontak Anda dengan mengklik Pengaturan dari kiri dan memilih dari nama depan atau nama belakang untuk urutan sortir.
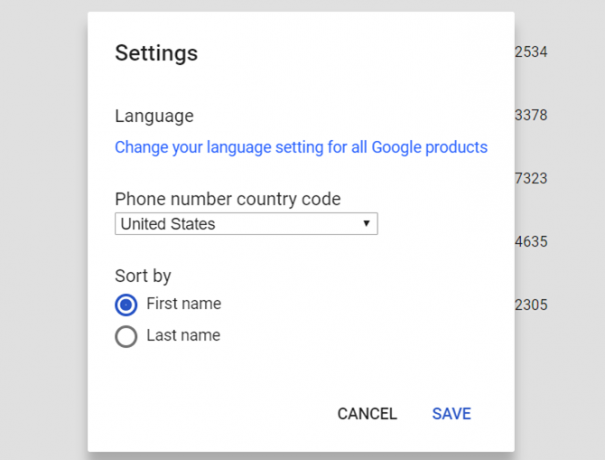
Di sebelah setiap kontak, Anda dapat mengklik Lebih (ikon tiga titik) menu untuk mengubah label mereka, menghapusnya, atau menyembunyikannya dari daftar kontak Anda.
Cara termudah untuk melakukannya kelola kontak Anda 10 Tips Mudah untuk Menyelamatkan Kontak Google dari KelalaianGoogle Kontak mungkin adalah yang paling tidak terorganisir dari semua layanan Google yang kami gunakan. Sebagian besar dari kita mengabaikannya. Berikut adalah panduan lengkap untuk membersihkan dan mengatur Kontak Google. Baca lebih lajut adalah mengelompokkannya dengan label sehingga Anda dapat menghubungi mereka dari Gmail dengan cepat.
5.5 Fitur Labs Tambahan
Gmail berisi beberapa fitur opsional yang bisa semakin meningkatkan produktivitas Anda 7 Fitur Lab Gmail Penting untuk Meningkatkan Efisiensi Email AndaGmail Labs adalah rumah bagi beberapa fitur eksperimental yang sangat bagus yang dapat membantu Anda meningkatkan produktivitas email Anda. Baca lebih lajut .
Mereka dapat diakses di bawah Lab tab Pengaturan. Di bawah ini saya akan menyebutkan pasangan yang menurut saya membantu, yang diatur oleh pesanan mereka di area Labs. Merasa bebas untuk mengeksplorasi dan menemukan lebih banyak pada Anda sendiri.
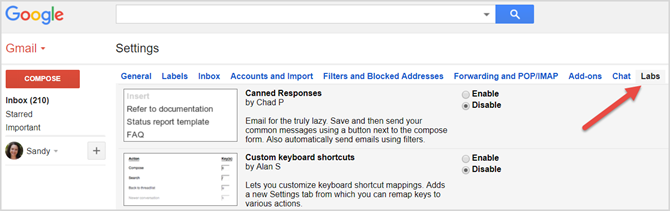
Label cerdas:
Salah satu favorit pribadi saya, fitur praktis ini memungkinkan Gmail untuk "menebak" email mana yang masuk adalah notifikasi, balasan dari forum online, dan bulk (buletin dan semacamnya). Gmail secara otomatis menambahkan label untuk masing-masing jenis dan melakukan pekerjaan menebak dengan cukup baik. Ia juga akan meminta Anda untuk "melatih" dengan memilih label yang tepat selama beberapa hari ketika Anda menyalakannya. Cobalah dan lihat bagaimana pengaruhnya terhadap organisasi Anda.
Respons terekam:
Berkah jika Anda menerima banyak email yang Anda balas dengan cara yang sama. Aktifkan, lalu buat email sebagai "templat." Simpan, dan gunakan waktu berikutnya Anda ingin merespons dengan cepat. Ini bagus untuk surat terima kasih, misalnya, atau untuk buletin.
5.6 Pengaya Gmail
Anda dapat menemukan banyak add-on untuk Gmail dengan mengklik ikon roda gigi dan kemudian memilih Dapatkan pengaya. Di sini Anda dapat menelusuri alat yang membantu Anda menjadi lebih produktif 13 Trik dan Ekstensi Cepat untuk Menjadi Pengguna Tenaga GmailJika Anda adalah pengguna Gmail, Anda memiliki trik dan ekstensi yang tak ada habisnya untuk memanfaatkan yang terbaik. Kami akan mengeksplorasi beberapa yang terbaik di artikel ini. Baca lebih lajut , ekstra terorganisir, atau komunikator yang lebih baik. Meskipun opsinya terbatas, Anda mungkin masih menyukai beberapa alat praktis ini.
QuickBooks untuk keuangan, Trello untuk manajemen proyek, Dialpad untuk komunikasi, dan Menyewa sumber daya manusia adalah beberapa pilihan yang tersedia. Jika Anda memilih untuk menginstal add-on, perlu diingat bahwa sebagian besar berasal dari sumber pihak ketiga, jadi Anda mungkin ingin memeriksa persyaratan setelah memukul Install dan sebelum menekan Terus.
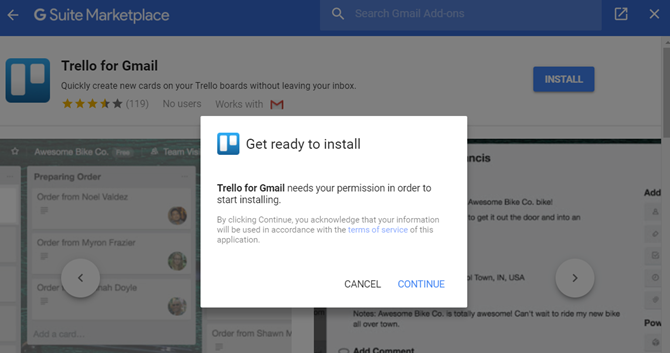
Kotak Masuk Gmail Anda Dikuasai
Itu dia! Saya harap Anda menjadi pengguna Gmail yang lebih baik dengan membaca ini, dan itu membuat hidup Anda sedikit lebih mudah. Nikmati!
Sekarang saatnya untuk membawa penguasaan Gmail kita ke tingkat berikutnya dan mencari tahu fitur Gmail tersembunyi di Android 9 Fitur Tersembunyi di Gmail untuk Android yang Seharusnya Anda GunakanDapatkan hasil maksimal dari pengalaman Gmail untuk Android Anda dengan tips dan trik ini. Baca lebih lajut .
Apakah kita melewatkan sesuatu? Apa yang Anda temukan tentang Gmail yang harus diketahui sesama pembaca? Silakan berbagi dengan kami di komentar.
Kredit Gambar: mady70 /Depositfoto
Dengan gelar BS dalam Teknologi Informasi, Sandy bekerja selama bertahun-tahun di industri TI sebagai Manajer Proyek, Manajer Departemen, dan Pemimpin PMO. Dia kemudian memutuskan untuk mengikuti mimpinya dan sekarang menulis tentang teknologi penuh waktu.

