Iklan
Yang banyak ditunggu Kertas Dropbox ada di sini - yah, beta publik. Kita harus mengakui bahwa itu tampak hebat di permukaan. Tetapi apakah itu? Mari menggali lebih dalam dan mencari tahu apa yang disukai dari Kertas dan apa yang tidak.
1. Antarmuka yang Tidak Mengganggu dan Dukungan Penurunan Harga
Kertas super putih dan sangat bersih. Itu hal pertama yang Anda perhatikan tentang itu. Satu-satunya elemen utama di layar adalah bilah alat di bagian atas. Opsi pemformatan dan tombol lainnya hanya akan muncul jika diperlukan. Misalnya, ketika Anda menyorot sedikit teks atau memindahkan kursor ke awal atau akhir baris.
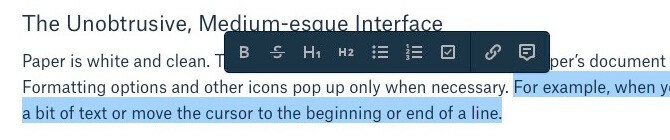
Jika Anda menemukan keputihan yang mencolok dari pelepasan halaman, tidak ada yang dapat Anda lakukan tentang hal itu. Kabar baiknya adalah tidak banyak yang menghalangi kata-kata Anda. Anda cukup mengklik Buat dokumen baru tombol (tombol + ikon di kanan atas) dan mulai menulis. Kertas menyimpan semua yang Anda ketik, dan itu otomatis mendukung penurunan harga Belajar Penurunan Nilai: Menulis Untuk Web, Lebih Cepat Penurunan harga adalah cara terbaik untuk menulis dalam teks biasa tetapi masih membuat dokumen yang kompleks. Tidak seperti HTML atau LaTex, misalnya, Markdown mudah dipelajari. Baca lebih banyak , yang kita cintai.
Saya menemukan Buat dokumen baru tombol menjengkelkan setelah satu titik. Setiap kali saya meraih bilah alat, saya akhirnya mengklik tombol itu secara naluriah, membuat satu dokumen kosong satu demi satu.

Mengapa bilah alat pemformatan tidak memiliki opsi cetak miring dan garis bawah adalah misteri bagi saya. Anda harus kembali menggunakan pintasan keyboard untuk membuat huruf miring (Ctrl + I) dan garis bawahi (Ctrl + U) teks.
Ngomong-ngomong, tampilan dokumen yang baru saja kami uraikan bukanlah yang Anda lihat setiap kali Anda meluncurkan Kertas. Itu Documents bagian adalah. Ini menunjukkan kepada Anda daftar dokumen terbaru Anda dalam format tab. Klik salah satu file ini untuk mengeditnya.
Dalam Documents lihat, Anda dapat beralih tab untuk menampilkan dokumen yang dibuat oleh Anda, dibagikan dengan Anda, atau dokumen yang diarsipkan. Bilah sisi di bagian ini memungkinkan Anda mengakses folder dan dokumen yang berkilau bintangnya.
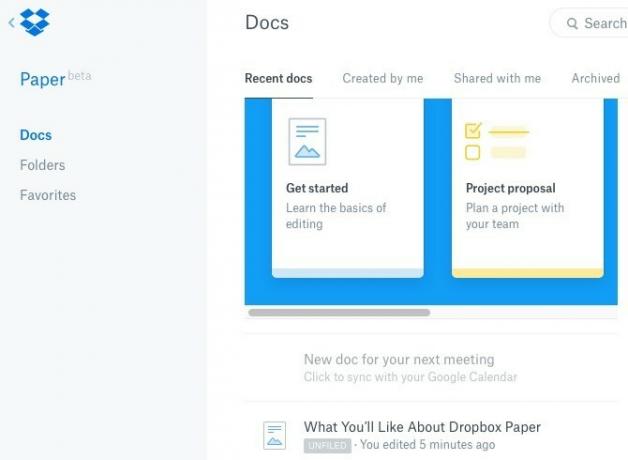
2. Dukungan Multimedia
Menanamkan konten kaya semudah menempelkan tautannya di lokasi yang sesuai dalam dokumen. Itu berarti Anda sekarang dapat memberi tanda baca teks dengan GIF, tweet, video, dan sebagainya. Kertas mendukung konten dari layanan populer seperti biasa Youtube, Indonesia, Pinterest, dan Facebook. Jangan ragu untuk menghapus tautan yang ditempelkan setelah media yang disematkan muncul.
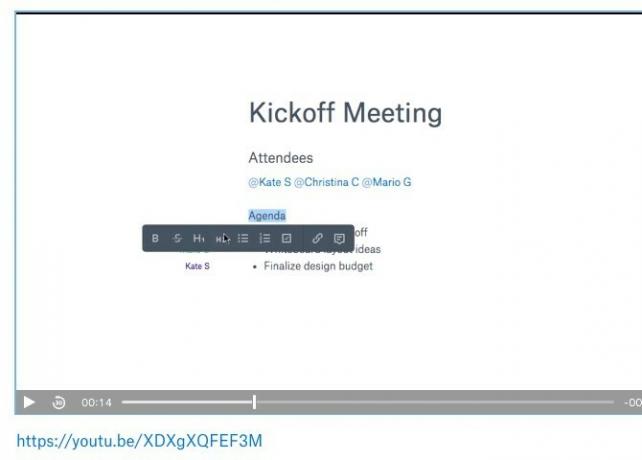
3. Opsi Tambah Cepat untuk File, Daftar Periksa, Kode
Lihat ikon "+" yang muncul saat Anda mengarahkan kursor di tepi kiri paragraf apa pun? Itu memungkinkan Anda menambahkan elemen seperti file Dropbox, pembagi, daftar periksa, dan bahkan blok kode ke dokumen.

Apalagi, Anda juga bisa memasukkan tabel dari bilah alat "tambahkan cepat" ini. Kami menghargai bahwa tabel tweaker sangat halus dan intuitif.
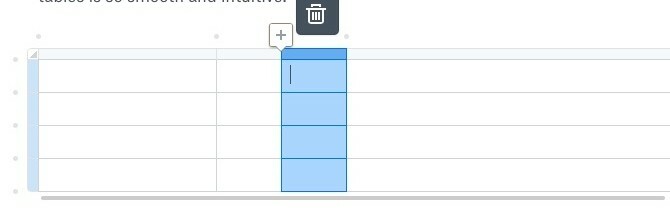
Karena daftar centang adalah opsi, menambahkan daftar tugas atau daftar tugas ke dokumen Anda menjadi mudah. Untuk menetapkan tugas tertentu kepada satu atau lebih orang, @menyebut mereka tepat di sebelah tugas.
Ingin menambahkan tautan ke salah satu file Dropbox Anda saat Anda sedang mengetik? Anda tidak perlu memunculkan bilah alat "tambahkan cepat" untuk melakukannya. Ketik "+" dan mulai mengetik nama file. Anda kemudian dapat memilihnya dari daftar autocomplete yang muncul. Memukul Memasukkan untuk memasukkan tautan ke file itu di sana.
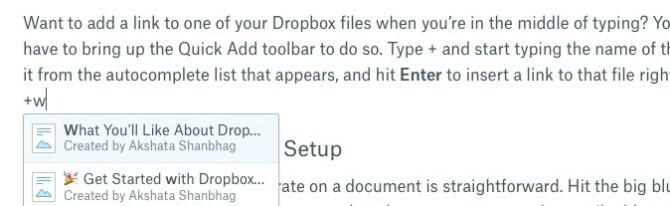
4. Galeri Gambar Indah
Untuk mulai dengan, Dropbox telah membuatnya mudah untuk menambahkan gambar (atau sepuluh!) Ke dokumen Kertas Anda. Anda cukup drag dan drop gambar yang Anda inginkan muncul. Klik pada gambar dan Anda akan mendapatkan beberapa opsi penyelarasan. Pilih dan tekan Menghapus untuk membuat gambar hilang.
Inilah bagian yang menarik: Saat Anda menambahkan banyak gambar, Kertas mengaturnya di galeri yang tampak tajam di sana. Jika Anda ingin menghapus gambar dari set, silakan - Anda tidak perlu khawatir mengacaukan tampilan galeri. Kertas akan mengatur ulang gambar agar galeri tetap terlihat mengundang. Saya memang kesulitan menambahkan gambar berukuran potret ke Kertas. Mereka tidak akan muncul.
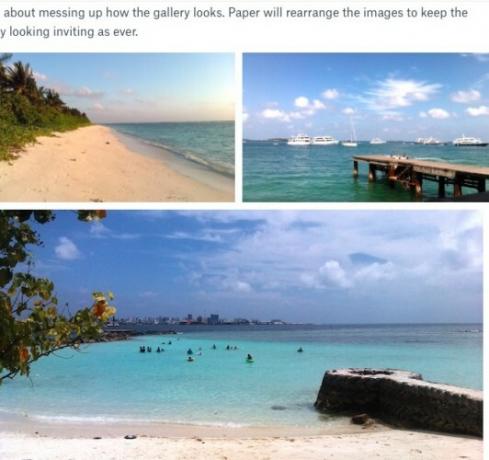
Tentu saja, galeri hanya akan seindah gambar yang Anda tambahkan padanya, jadi Anda mungkin ingin mengerjakannya menyempurnakan gambar Anda 13 Tips untuk Meningkatkan Foto Anda dengan CepatFoto yang bagus dan foto yang buruk tidak ditentukan oleh kamera tetapi oleh fotografer. Berikut 13 tips yang akan dengan cepat meningkatkan kualitas foto Anda. Baca lebih banyak .
5. Pengaturan Kolaborasi Sederhana
Untuk mengundang anggota tim untuk berkolaborasi dalam suatu dokumen, tekan tombol biru besar Bagikan di bilah alat. Ini memberi Anda kotak pop-up dari mana Anda dapat mengundang orang menggunakan alamat email mereka. Cari yang mungil Pengaturan tautan tautan dalam kotak ini. Ini memungkinkan Anda untuk mengubah izin dokumen yaitu siapa yang dapat mengakses dokumen dan apakah mereka dapat mengeditnya atau hanya mengomentarinya.
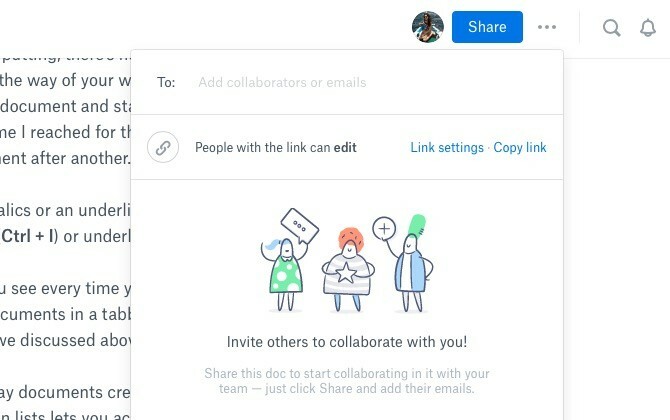
Mengomentari juga sederhana. Saat Anda mengarahkan kursor ke tepi kanan paragraf, gelembung ucapan muncul. Klik di atasnya untuk memunculkan kotak komentar, dan ketik pergi.
Menemukan komentar hanya teks terlalu membosankan atau tidak cukup ekspresif? Paper memahami dilema Anda, dan memungkinkan Anda menambahkan emoji dan imut, stiker animasi untuk menghidupkan suasana.
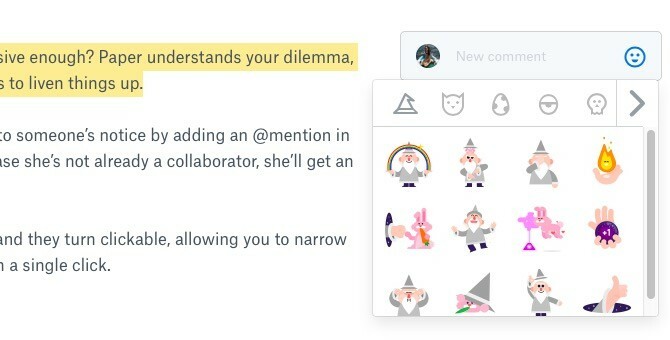
Anda dapat membawa bagian tertentu dari dokumen ke pemberitahuan seseorang dengan meninggalkan @menyebut sana. Ini memberi tahu orang itu, dan mengirimnya undangan untuk bergabung jika dia belum menjadi kolaborator. Jika Anda telah menerima undangan sendiri, Anda dapat melihat pratinjau dokumen, tetapi tidak dapat mengedit atau mengomentarinya kecuali Anda masuk ke Dropbox.
#hashtags juga bekerja dalam Kertas. Gunakan mereka dalam dokumen apa pun dan mereka dapat diklik, memungkinkan Anda untuk mempersempit dokumen kertas yang berisi tagar itu dalam satu klik.
6. Pencarian Teks Lengkap
Dengan mekanisme pencarian Paper, Anda dapat mencari dokumen berdasarkan kata kunci yang ada dalam judulnya atau dimana saja dalam teks yang dikandungnya. Anda juga dapat memfilter dokumen berdasarkan nama penulis. Cari ikon kaca pembesar di bilah alat untuk memulai pencarian.
7. Pintasan keyboard
Kertas memiliki jumlah pintasan keyboard yang layak. Anda akan menemukan mereka terdaftar di Pintasan keyboard bagian tersembunyi di belakang ? ikon di kanan bawah dalam dokumen apa pun.
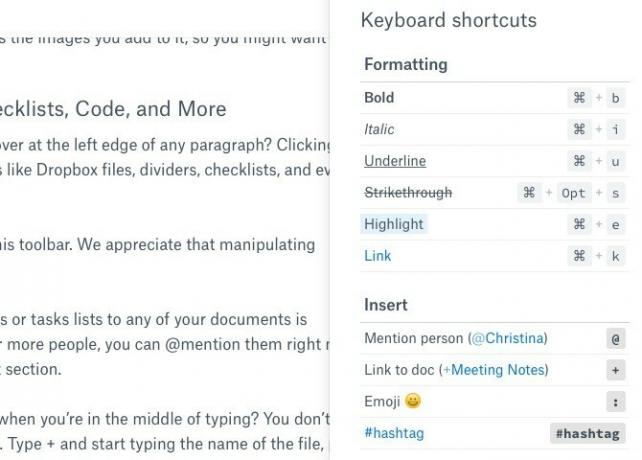
Anda mungkin sudah terbiasa dengan pemformatan dan pintasan penurunan harga. Luangkan waktu untuk mempelajari yang diedit dan dikomentari. Ini akan membantu Anda terbang melalui pengeditan dokumen tanpa melompat-lompat antara mouse dan keyboard.
Di samping catatan, Anda mungkin juga ingin jelajahi pintasan keyboard di aplikasi web lainnya Pintasan Keyboard yang Tidak Anda Gunakan di Aplikasi Web Favorit AndaPintasan keyboard tidak hanya untuk aplikasi desktop: aplikasi web favorit Anda juga menggunakannya. Dari Gmail hingga Trello, dari Facebook hingga Twitter, mempelajari cara pintas keyboard adalah cara termudah untuk melakukan semuanya dengan lebih cepat. Baca lebih banyak .
8. Kemudahan Revisi Pelacakan
Kertas membuat versi dokumen tetap sederhana. Klik pada Lebih ikon (tiga titik) di sebelah Bagikan di bilah alat dan pilih Lihat riwayat dari menu dropdown yang muncul. Ini menampilkan jendela sembulan di mana Anda akan dapat melihat semua perubahan yang dilakukan pada dokumen serta riwayat komentar.
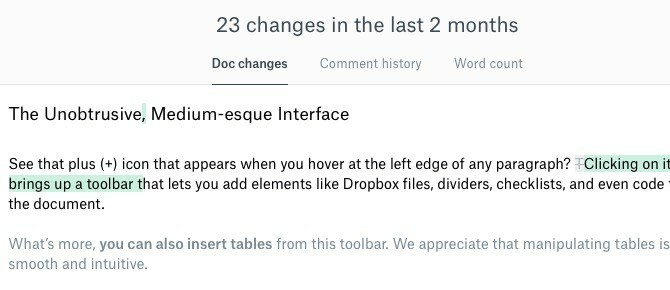
Jika itu kata yang Anda cari, Anda akan menemukan opsi itu juga di Lebih menu drop down.
Melacak pengeditan yang dilakukan ke dokumen oleh masing-masing kolaborator dapat menjadi berantakan. Kertas mengatasi masalah ini dengan menambahkan atribusi ke cuplikan teks jika diperlukan. Nama penulis muncul di sebelah kiri teks yang telah dikontribusikannya, bahkan jika ia menempelkannya dari tempat lain.
9. Navigasi Bagian Tanpa Rasa Sakit
Dokumen, terutama yang digunakan untuk halaman dan halaman, dapat menjadi sulit untuk dijelajahi. Dengan Kertas, Anda tidak perlu membuang waktu untuk menggulung ke atas dan ke bawah untuk menemukan bagian yang Anda cari. Arahkan mouse ke tepi kiri layar dan bilah sisi dengan indeks yang meluncur keluar. Klik salah satu tajuk atau sub-tajuk dalam daftar itu dan pergilah ke bagian itu. Berguna!
Indeks di hover di sebelah kiri @ dropbox kertas licin? sangat halus. Butuh waktu beberapa saat untuk menemukannya... pic.twitter.com/d1CvbSp8io
- John Canelis (@jcanelis) 2 September 2016
10. Dokumen Tidak Terbatas, Riwayat Versi Tidak Terbatas
Apa pun yang tidak menggerogoti penyimpanan Dropbox Anda sangat bagus, bukan? Dokumen kertas tidak diperhitungkan dalam batas penyimpanan, sehingga Anda dapat membuat nomor berapa pun. Selain itu, apa pun rencana Dropbox Anda, riwayat dokumen Anda akan kembali hingga saat Anda pertama kali membuat dokumen.
Tentu saja, kami tidak dapat menjamin bahwa Dropbox tidak akan membatasi jumlah dokumen dan / atau versi di masa mendatang.
11. Pergantian Mudah Antara Pekerjaan dan Akun Pribadi
Saat Dropbox memperkenalkan Tim fitur beberapa waktu lalu, itu memberi Anda opsi untuk memasangkan akun kantor Anda dengan akun Dropbox pribadi Anda. Jika Anda telah melakukannya, Anda dapat beralih antara akun Work dan Personal Anda untuk menggunakan Kertas. Untuk mengakses opsi sakelar ini, buka Kertas Dropbox dan klik panah kiri kecil di kiri atas halaman (di sebelah logo Dropbox). Ini membawa Anda ke aliran aktivitas, tempat Anda akan melihat Kerja dan Pribadi pilihan di bagian bawah bilah samping.
Oke, bisa melihat pekerjaan saya dan pribadi @ Dropbox akun di antarmuka yang sama cukup bagus.
- (((Area Man))) (@xwordy) 8 Desember 2015
Apa Yang Hilang Dari Kertas Dropbox?
Kita semua tahu bahwa tidak ada yang namanya aplikasi atau layanan sempurna, jadi mari kita lihat di mana Kertas bisa lebih baik. Tapi ingat, ini adalah versi beta yang sedang kita bicarakan. Jadi, Anda perlu mengurangi beberapa kelonggaran jika Anda menemukan bug, elemen yang hilang, dan fitur yang tidak begitu dieksekusi dengan baik.
Kelemahan paling jelas dari Kertas adalah kurangnya dukungan offline. Jika Anda kehilangan koneksi internet di tengah mengerjakan dokumen Kertas, Anda tidak dapat mengeditnya lebih jauh sampai Anda kembali online. Anda juga tidak dapat mengakses dokumen Kertas Anda dari Dropbox di desktop Anda. Kamu memiliki untuk mengakses Kertas di web.
DOCX dan MD adalah satu-satunya format file yang tersedia untuk mengekspor dokumen. Tidak jelas apakah format penting lainnya seperti PDF dan HTML akan muncul di versi final Paper.
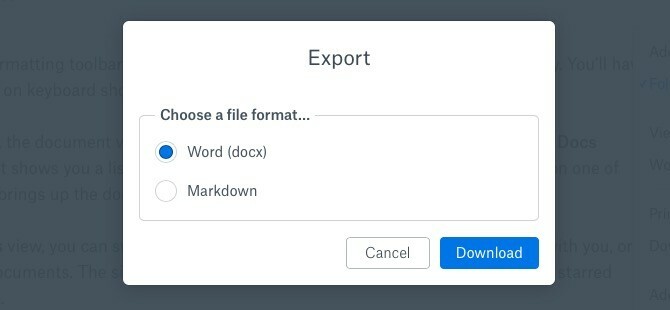
Jika Anda ingin menambahkan font khusus dan semacamnya, Anda akan kecewa. Saya canggung tentang penyesuaian font pada aplikasi pengeditan dokumen, tetapi untuk sekali ini, kurangnya pilihan tidak mengganggu saya.
Lebih banyak opsi tajuk akan lebih mudah. Saat ini Anda hanya memiliki H1 dan H2 header, baik di bilah alat pemformatan dan di pintasan keyboard. Kamu bisa Menambahkan H3 header dengan teks sebelumnya dengan sintaks Markdown ###, tetapi Anda tidak bisa lebih rendah dari H3.
Jika kenyamanan pengaya Google Documents Pengaya Google Documents Untuk Siswa: Ini 5 Akan Membantu Anda Menulis MakalahPemrosesan kata untuk siswa telah lama menjadi domain Microsoft Word, tetapi rilis tambahan baru-baru ini menjadikan Google Documents sebagai opsi gratis yang menarik. Baca lebih banyak telah memanjakan Anda, Anda mungkin menggerutu sedikit bahwa Paper tidak datang dengan add-on apa pun. Itu berintegrasi dengan Kalender Google Anda.
Kertas Dropbox vs. Google Documents
Ketika kita memikirkannya alat online untuk mengedit kolaboratif 10+ Alat Kolaborasi Tanpa Pendaftaran yang Dapat Anda Gunakan dalam 10 DetikBerkolaborasi secara online dapat menghemat waktu dan uang Anda dan tim Anda. Berkolaborasi dengan cepat dapat menghemat sedikit lebih banyak. Alat-alat ini siap digunakan saat Anda berada. Tidak diperlukan pendaftaran. Baca lebih banyak , yang kokoh Google Documents seringkali merupakan pilihan pertama yang terlintas dalam pikiran. Jadi ya, wajar untuk membandingkan Dokumen dan Kertas. Mengingat pendekatan minimalisnya, Kertaslah yang dianggap kurang dalam perbandingan ini. Tapi itu karena persepsi dan harapan kami daripada keterbatasan Paper yang sebenarnya. Sebagai contoh, saya menyukai pendekatan Paper yang lebih bersih dan sederhana.
Kita mungkin perlu mengadu satu sama lain untuk menentukan Dokumen mana yang lebih baik bagi orang yang berbeda. Mari simpan diskusi itu untuk lain waktu dan tunggu Kertas kehilangan tag "beta" -nya terlebih dahulu.
Akankah Kertas Menuju Kotak Surat dan Korsel?
Tidak ada waktu untuk menilai nasib Paper ketika belum keluar dari versi beta, tetapi seseorang harus berbicara dengan gajah di dalam ruangan. Ya, kertas itu bagus. Tapi begitu juga Mailbox (diperoleh dari Orchestra) dan Carousel - dua alat Dropbox yang sekarang mati.
Sulit untuk tidak bertanya-tanya apakah Anda akan berjuang untuk menemukan alat pengeditan / pencatatan lain mungkin hanya satu atau dua tahun dari sekarang jika Anda langsung mengirim ke Kertas. Kami ingin berpikir itu tidak akan terjadi, berdasarkan eksekusi Dropbox saat ini dari Kertas serta potensi Kertas. Tetapi jika Anda lebih suka menunggu dan menonton bahkan setelah Dropbox keluar dari versi beta, kami tentu mengerti. Kami masih akan mendesak Anda untuk memberikan Paper uji coba.
Saat Anda memeriksa Kertas, coba ini fitur dan trik Dropbox yang kurang dikenal 15 Hal yang Tidak Anda Ketahui Dapat Anda Lakukan dengan DropboxLayanan penyimpanan cloud telah datang dan pergi, tetapi Dropbox mungkin adalah salah satu yang paling lama ada di sini. Dan sekarang telah meningkatkan permainannya dengan sejumlah fitur baru. Mari kita jelajahi. Baca lebih banyak terlalu. Dan pastikan untuk mengunduh Kertas untuk Android dan Kertas untuk iOS demikian juga!
Jika Anda memiliki pertanyaan tentang cara kerja fitur ini di Kertas atau itu, the Pusat Bantuan Dropbox adalah tempat Anda akan menemukan jawabannya.
Sudahkah Anda mencoba Dropbox Paper beta? Apa yang mendapat acungan jempol dari Anda? Apa yang diacungi jempol? Bagikan kesan pertama Anda dengan kami, Anda pengguna awal. Jika Anda belum mengambil Kertas untuk test drive, beri tahu kami apa yang menahan Anda.
Akshata dilatih dalam pengujian manual, animasi, dan desain UX sebelum berfokus pada teknologi dan penulisan. Ini menyatukan dua kegiatan favoritnya - memahami sistem dan menyederhanakan jargon. Di MakeUseOf, Akshata menulis tentang membuat yang terbaik dari perangkat Apple Anda.