Iklan
Pernahkah Anda kehilangan file Excel karena Anda secara tidak sengaja menutupnya tanpa menyimpan? Atau karena komputer Anda macet? Benar-benar membuat frustrasi - tetapi Anda tidak harus memulai dari awal!
Ada beberapa cara yang bisa dilakukan memulihkan file Excel yang belum disimpan Cara Memulihkan File Office yang DihapusKehilangan file penting dan harus mendapatkannya kembali? Kiat-kiat ini akan membantu Anda memulihkan dokumen Office Anda dalam waktu singkat. Baca lebih banyak . Anda mungkin tidak mendapatkan versi terbaru dengan semua perubahan terbaru, tetapi jauh lebih baik daripada memulai dari awal. Mari kita lihat metode pemulihan itu untuk melihat bagaimana hal itu dilakukan!
Memulihkan file Excel di Windows
Ada tiga metode utama untuk memulihkan file yang belum disimpan dan ditimpa dari Excel. Jika Anda menutup buku kerja yang belum disimpan, Anda mungkin bisa mendapatkannya kembali menggunakan fungsi Buku Pegangan yang Tidak Tersimpan Excel:
Memulihkan Buku Kerja Excel yang belum disimpan
Untuk melihat buku kerja yang belum disimpan yang tersedia, buka File> Buka dan pilih Baru:
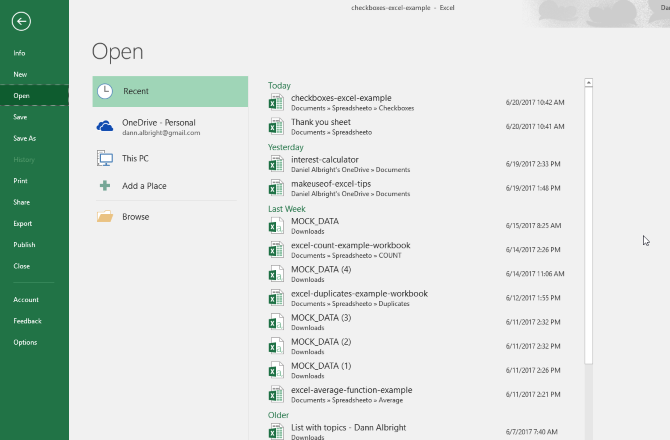
Di bagian bawah layar, Anda akan melihat Pulihkan Buku Kerja yang Belum Disimpan tombol:
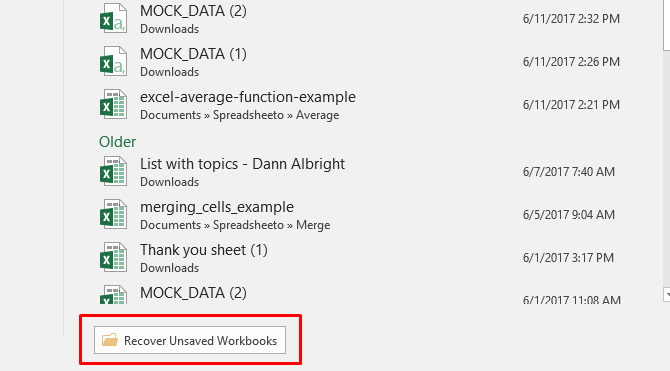
Klik tombol itu, dan Anda akan melihat daftar file yang belum disimpan:
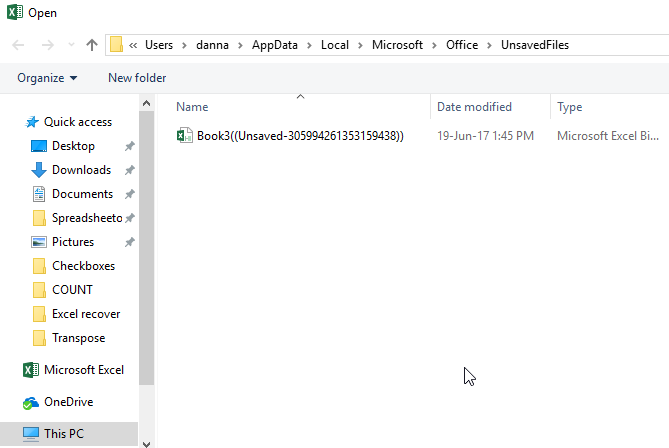
Jika Anda beruntung, file Anda akan ada di sana, dan Anda dapat memuatnya kembali. Pastikan untuk menyimpannya segera!
Memulihkan file Excel yang ditimpa dari OneDrive
Jika saat ini Anda tidak menyimpan file Excel Anda ke OneDrive, ini mungkin meyakinkan Anda untuk memulai. OneDrive menyimpan riwayat versi yang bisa Anda telusuri dan pulihkan kapan pun Anda mau. Anda dapat menyimpannya di mana pun Anda inginkan, tetapi folder Dokumen sepertinya tempat yang logis.
Paling mudah menyelesaikan proses ini melalui antarmuka browser OneDrive.
Pertama, pergilah ke onedrive.live.com.
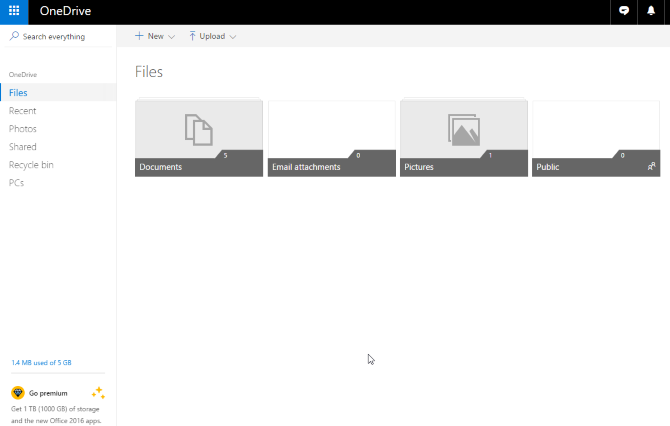
Klik pada folder tempat Anda menyimpan file Anda (dalam kasus kami, itu adalah Dokumen).
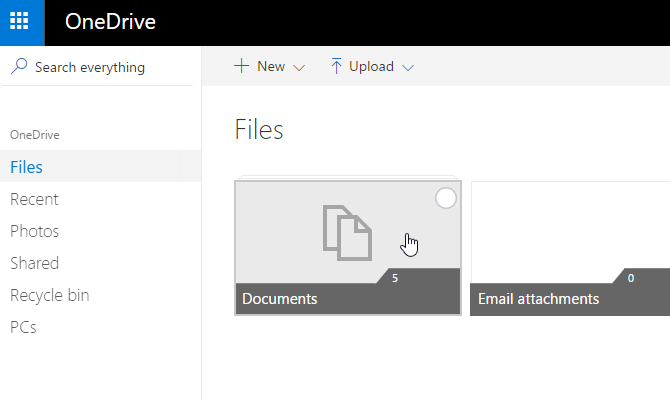
Temukan dokumen yang Anda cari, dan klik kanan:
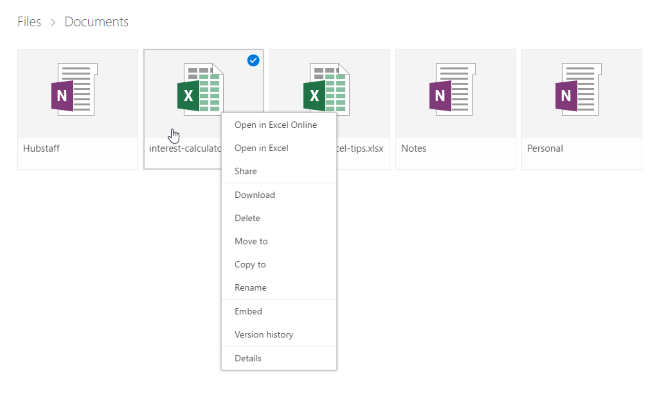
Pilih Riwayat versi:
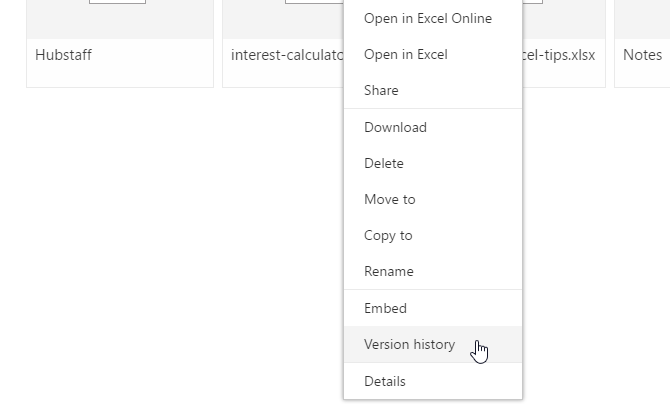
Anda sekarang akan melihat daftar versi yang disimpan OneDrive. Anda bahkan dapat melihat pratinjau setiap versi:
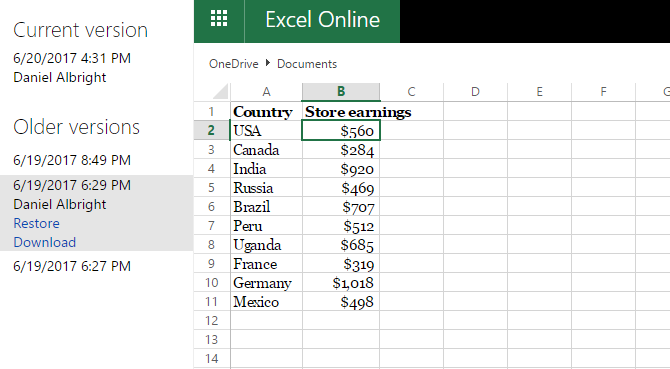
Temukan yang Anda cari, dan pilih Mengembalikan untuk menimpa versi dokumen saat ini atau Unduh untuk mengunduh salinan versi itu.
Kembalikan Versi Sebelumnya Dari Riwayat File
Jika kamu jangan gunakan OneDrive, masih ada kemungkinan Anda dapat memulihkan dokumen Excel yang ditimpa. Jika Anda telah mengaktifkan Riwayat File di Windows, Anda dapat menggunakannya untuk menemukan versi lama.
Tidak tahu tentang Riwayat File? Lihat kami panduan ke sistem cadangan Panduan Cadangan Data Ultimate Windows 10Kami telah meringkas setiap opsi pencadangan, pemulihan, pemulihan, dan perbaikan yang dapat kami temukan di Windows 10. Gunakan kiat sederhana kami dan jangan pernah putus asa karena kehilangan data lagi! Baca lebih banyak dan aktifkan hari ini! Anda akan senang Anda melakukannya.
Jika Anda telah mengaktifkan Riwayat File, cukup navigasikan ke file Anda di Windows Explorer. Klik kanan file dan pilih Kembalikan versi sebelumnya:
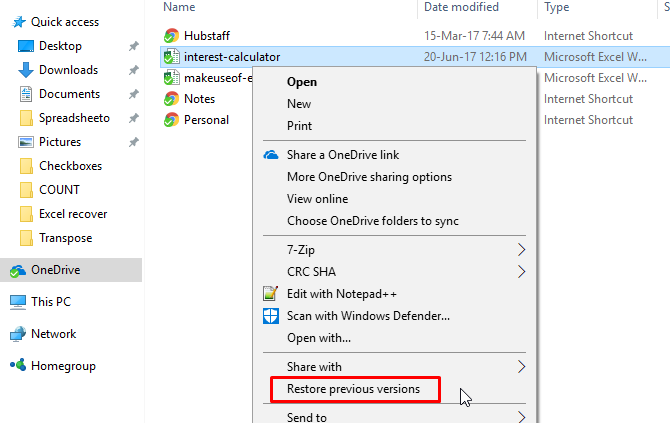
Jendela baru akan muncul, dan Anda akan melihat versi sebelumnya yang dapat Anda pulihkan. Jika Anda belum mengaktifkan Riwayat File dan belum menciptakan titik pemulihan, Anda tidak akan memiliki opsi:
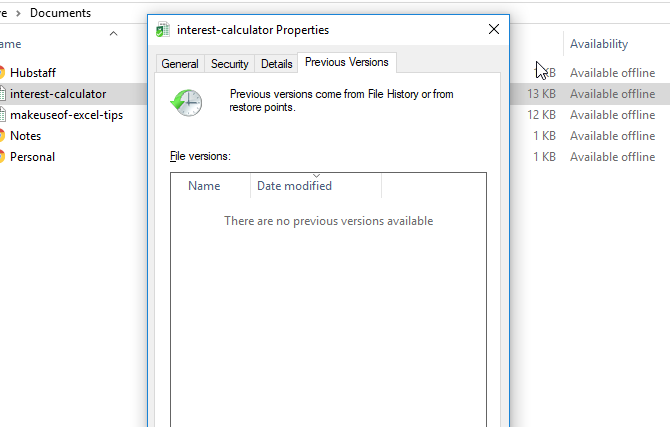
Jika Anda telah mencadangkan data Anda, Anda mungkin bisa mendapatkan dokumen Excel.
Memulihkan file Excel di macOS
Memulihkan file Excel Anda yang belum disimpan atau ditimpa sedikit berbeda pada Mac. Anda bisa menggunakan proses yang sama untuk memulihkan versi sebelumnya dari OneDrive jika Anda sudah menyimpan di sana. Itu cara termudah untuk pergi. Jika Anda tidak menggunakan OneDrive, dan Anda tidak memiliki versi cadangan dokumen Anda, Anda memiliki satu opsi utama.
Untuk memulai, buka Penemu dan pergi ke Macintosh HD:
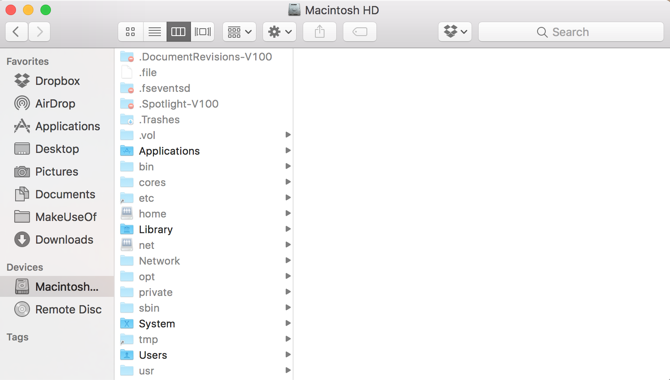
Jika Anda tidak melihat Macintosh HD (atau nama lain untuk hard drive Anda), kunjungi Finder> Preferensi dan pilih Hard disk dibawah Tampilkan item ini di bilah sisi:
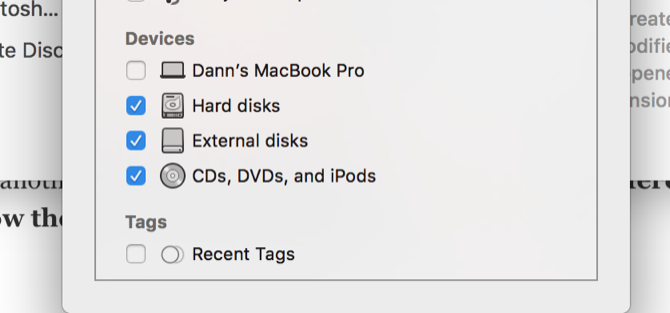
Di Mac saya, saya akan pergi ke Pengguna> [nama pengguna Anda]> Perpustakaan> Dukungan Aplikasi> Microsoft> Office> Office 2011 AutoRecovery:
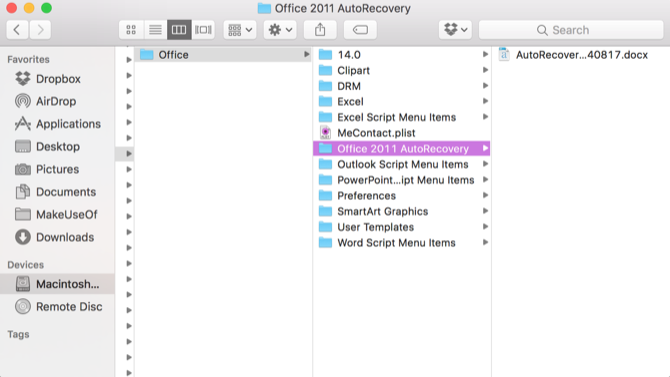
Jika Anda tidak dapat melihat folder Perpustakaan di folder pengguna Anda, Anda harus menunjukkan file yang tersembunyi. Pertama, masukkan perintah berikut ke terminal:
default tulis com.apple.finder AppleShowAllFiles YESKemudian, Opsi + Klik kanan ikon Finder dan pilih Luncurkan kembali.
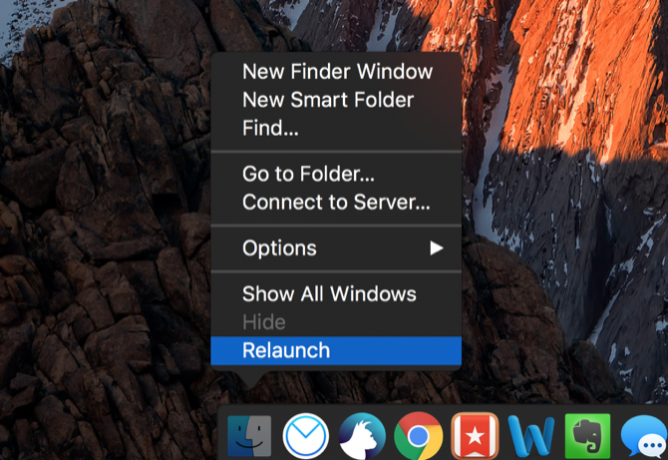
Anda dapat menggunakan terminal untuk mempermudah proses ini dengan mengetikkan perintah berikut untuk membuka folder yang tepat:
buka / Pengguna / [nama pengguna Anda] / Perpustakaan / Aplikasi \ Dukungan / Microsoft / Office / Office \ 2011 \ AutoRecoveryBergantung pada versi Office Anda, Anda mungkin perlu membuka folder lain. Excel 2016, misalnya, menyimpan file di ~ / Library / Containers / com.microsoft. Excel / Data / Perpustakaan / Preferensi / Pemulihan Otomatis /. Jika Anda kesulitan menemukan file AutoRecovery Anda, jalankan pencarian untuk versi Office Anda untuk melihat di mana orang lain menemukan mereka.
Setelah Anda menemukan file Anda, cukup klik dua kali untuk membukanya dan pastikan untuk segera menyimpannya.
Pergi rute ini tidak meninggalkan Anda dengan banyak pilihan; Excel hanya menyimpan dokumen AutoRecovered ini untuk waktu yang terbatas, jadi yang terbaik untuk membuat cadangan sistem dan file Anda secara teratur.
Pelajaran: Simpan Sering dan Cadangkan Semuanya
Meskipun metode ini untuk memulihkan file Excel yang dihapus dan ditimpa akan berfungsi, mereka bukan yang terbaik. Mereka bisa sangat terlibat, dan mereka tidak perlu membuat Anda mendapatkan versi spreadsheet yang Anda harapkan. Hal terbaik yang dapat Anda lakukan adalah menabung sesering mungkin (penyimpanan otomatis akan membantu Cara Menyimpan Otomatis Pekerjaan Anda di WindowsBerapa kali Anda kehilangan pekerjaan karena file yang sedang Anda kerjakan tidak disimpan otomatis? Jangan biarkan hal itu terjadi lagi pada Anda. Baca lebih banyak ) dan gunakan solusi cadangan yang mendukung versi file.
Karena itu, metode ini akan membantu ketika Anda tidak memiliki opsi lain.
Bagaimana Anda menangani file Excel yang belum disimpan dan ditimpa? Apakah Anda punya saran lain yang mungkin bisa membantu? Bagikan kiat Anda dalam komentar di bawah!
Dann adalah strategi konten dan konsultan pemasaran yang membantu perusahaan menghasilkan permintaan dan arahan. Ia juga menulis blog tentang strategi dan pemasaran konten di dannalbright.com.

