Iklan
 Bukan rahasia lagi ketika saya memberi tahu Anda bahwa cepat atau lambat Anda akan memerlukan cadangan data pribadi Anda. Apakah Anda punya sekarang? Apa yang membuat kebanyakan orang tidak menyiapkan cadangan reguler adalah kenyamanan.
Bukan rahasia lagi ketika saya memberi tahu Anda bahwa cepat atau lambat Anda akan memerlukan cadangan data pribadi Anda. Apakah Anda punya sekarang? Apa yang membuat kebanyakan orang tidak menyiapkan cadangan reguler adalah kenyamanan.
Windows 7 fitur alat cadangan sendiri, juga dikenal sebagai Fitur Backup & Restore. Windows 7 Backup memiliki banyak poin kuat, tetapi yang terkuat adalah kenyamanan. Tidak perlu mengunduh dan menginstal perangkat lunak pihak ketiga, dan jika Anda tahu jalan di Windows, Anda tidak akan kesulitan mengaturnya. Jika Anda tidak yakin dan memerlukan petunjuk langkah demi langkah, artikel ini akan memandu Anda melalui seluruh proses.
Apa yang Dilakukan Pencadangan & Pemulihan Windows 7?
Ini membuat cadangan file pribadi Anda dan Anda juga dapat menyertakan gambar sistem untuk membuat cadangan pengaturan sistem dan file program. Per default, cadangan berjalan pada jadwal mingguan, tetapi jadwal dapat disesuaikan atau dimatikan. Jika terjadi bencana, Anda dapat menggunakan cadangan untuk memulihkan file pribadi ke instalasi baru Windows.
Apa yang saya butuhkan?
Anda membutuhkan media cadangan. Idealnya, ini adalah hard drive eksternal atau drive jaringan, tetapi juga bisa menjadi hard drive atau partisi kedua di dalam komputer Anda. Terlepas dari media mana yang Anda pilih, itu membutuhkan ruang kosong yang cukup untuk menyimpan cadangan Anda.
Bagaimana Saya Bisa Mengaturnya?
Menyiapkan cadangan dengan fitur Windows 7 Backup and Restore sangat mudah, hanya perlu beberapa langkah mudah dan sekitar tiga menit.
Untuk meluncurkan Pencadangan dan Pemulihan Windows 7:
- Pergi ke> Mulailah dan ketik> Cadangkan ke dalam kolom pencarian.
- Dari hasil pilih> Cadangkan dan Kembalikan dan tekan> Memasukkan.

- Di jendela Cadangkan dan Kembalikan, klik> Siapkan cadangan di kanan atas. Seperti yang dapat Anda lihat dari tangkapan layar di bawah ini, saat ini saya tidak memiliki cadangan Windows yang diatur. Untuk cadangan khusus saya, saya gunakan Cadangan Cobian.

- Anda harus menunggu sebentar, sementara Windows meluncurkan alat cadangan.

- Setelah jendela Pengaturan cadangan dimuat, Anda akan melihat daftar tujuan cadangan.

- Jika Anda ingin menyambungkan ke hard drive eksternal, sambungkan drive sekarang dan kemudian klik> Menyegarkan.

- Setelah tujuan cadangan yang diinginkan muncul di daftar, pilih dan klik> Lanjut di kanan bawah.

- Pada layar berikutnya, Anda dapat memilih apa yang akan dicadangkan dan Anda dapat memutuskan> Biarkan Windows memilih atau> Biarkan aku memilih, mis. pilih sendiri.
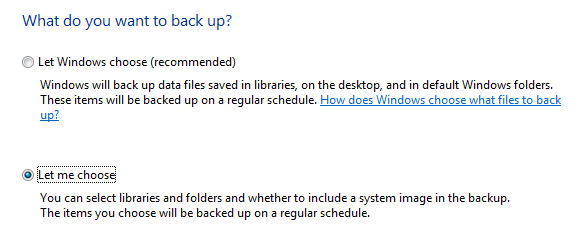
Jika Anda memiliki data pribadi yang disimpan di luar profil pengguna Anda, maka Anda harus pergi dengan opsi kedua dan mengatur cadangan khusus, yang akan saya pandu sekarang. Perhatikan bahwa Anda selalu dapat mengubah pilihan Anda nanti, dengan mengubah pengaturan cadangan.
Setelah mengklik> Lanjut di jendela sebelumnya, Anda dapat memeriksa drive, partisi, dan folder yang ingin Anda buat cadangannya. Perhatikan bahwa Pencadangan dan Pemulihan tidak mencadangkan File Program atau file sistem, bahkan jika Anda menyertakan drive sistem dalam cadangan Anda. Namun, Anda dapat> Sertakan gambar sistem di cadangan Anda, asalkan ada ruang yang cukup tersedia di tujuan cadangan Anda.

- Pada langkah terakhir Anda dapat meninjau pengaturan Anda dan mengelola jadwal cadangan Anda.

Untuk menyebutkannya, jika Anda memilih opsi cadangan pertama, mis.> Biarkan Windows memilih, Anda akan dibawa langsung ke layar di atas di mana Anda dapat meninjau pengaturan cadangan Anda dan mengatur jadwal cadangan. Membuat gambar sistem tidak akan menjadi pilihan.
- Klik pada> Ubah jadwal untuk membuat waktu khusus untuk cadangan Anda.
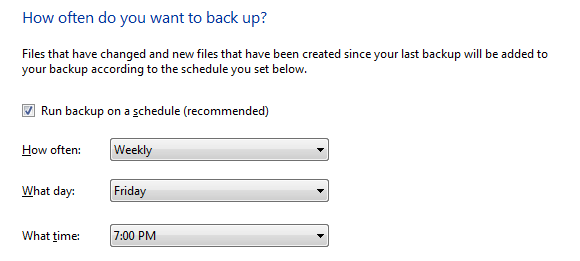
- Klik> baik untuk mengonfirmasi jadwal, lalu klik> Simpan pengaturan dan jalankan cadangan di> Tinjau jendela pengaturan cadangan Anda. Ini akan membawa Anda kembali ke awal> Cadangkan dan Kembalikan Jendela Panel Kontrol. Cadangan yang baru saja Anda konfirmasi akan segera mulai, tetapi Anda dapat menghentikannya dengan mengklik> Melihat rincian. lalu> Hentikan Pencadangan (dua kali). dan menunggu cadangan terjadwal berikutnya, atau meluncurkannya secara manual dengan mengklik> Cadangkan sekarang tombol.
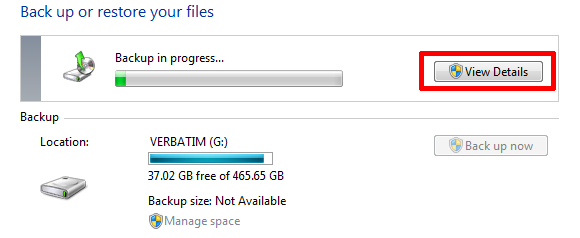
Jendela Cadangkan dan Kembalikan sekarang akan mencantumkan cadangan Anda dan Anda dapat mengubah pengaturan cadangan Anda di sini, misalnya mengubah apa yang ingin Anda cadangkan atau sesuaikan jadwal. Di bagian bawah jendela, ada bagian kecil yang disebut> Mengembalikan. Untuk mengembalikan cadangan, klik> Pilih cadangan lain untuk memulihkan file dan telusuri untuk cadangan sebelumnya yang ingin Anda pulihkan.
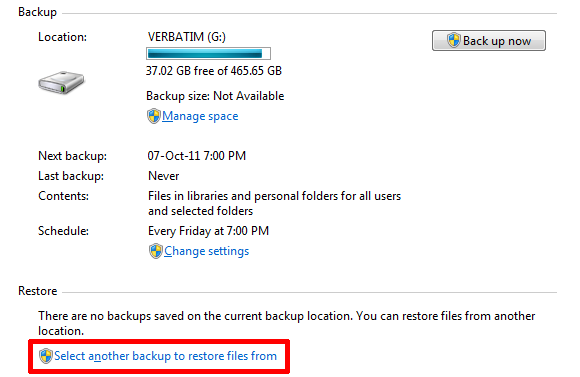
Jika Anda ingin menjeda cadangan untuk jangka waktu tertentu, Anda dapat mengklik> Matikan jadwal di kanan atas. A> Aktifkan jadwal tautan akan muncul di bawah> Susunan acara. Dan itu dia! Itu tidak sulit, bukan? Satu-satunya hal yang harus Anda ingat sekarang adalah melampirkan drive cadangan ketika saatnya untuk menjalankan cadangan dan Anda mengaturnya.
Jika Anda menikmati artikel ini, saya juga merekomendasikan Panduan Pencadangan dan Pemulihan Windows 7 Panduan Pencadangan dan Pemulihan WindowsBencana terjadi. Kecuali Anda bersedia kehilangan data, Anda memerlukan rutinitas cadangan Windows yang baik. Kami akan menunjukkan kepada Anda cara menyiapkan cadangan dan mengembalikannya. Baca lebih banyak . Saya baru-baru menulis artikel di 5 Tanda Hard Drive Seumur Hidup Anda Berakhir & Apa yang Harus Dilakukan 5 Tanda Hard Drive Anda Gagal (Dan Apa yang Harus Dilakukan)Karena mayoritas orang saat ini memiliki laptop dan hard drive eksternal, yang terseret cukup lama, masa pakai hard drive realistis mungkin sekitar 3 - 5 tahun. Ini adalah ... Baca lebih banyak . Jika Anda kehilangan file, Anda mungkin tertarik Cara Memulihkan File yang Dihapus Menggunakan Alat Kembalikan Versi Sebelumnya Windows 7 Cara Memulihkan File yang Dihapus Menggunakan Alat Kembalikan Versi Sebelumnya Windows 7Kita semua tahu pentingnya cadangan. Jika kita pernah mendengarnya sekali, kita sudah mendengarnya jutaan kali. Selalu punya cadangan, selalu simpan setelah setiap perubahan, selalu gunakan Dropbox (atau yang serupa) untuk menyimpan ... Baca lebih banyak .
Apa yang menurut Anda paling menantang tentang pengaturan dan pemeliharaan cadangan reguler?
Tina telah menulis tentang teknologi konsumen selama lebih dari satu dekade. Ia meraih gelar Doktor dalam Ilmu Pengetahuan Alam, Diplom dari Jerman, dan gelar MSc dari Swedia. Latar belakang analitisnya telah membantunya unggul sebagai jurnalis teknologi di MakeUseOf, di mana dia sekarang mengelola penelitian dan operasi kata kunci.

