Iklan
Ada beberapa cara untuk melakukannya dapatkan konten dari perangkat iOS Anda ke Evernote Dapatkan Konten Menjadi Evernote Lebih Cepat Dengan Aplikasi iOS IniJika Evernote adalah laci file digital pilihan Anda, Anda harus tahu itu adalah serangkaian aplikasi iOS praktis yang dirancang untuk menambahkan konten ke notebook cloud Anda tanpa harus meluncurkan aplikasi itu sendiri. Baca lebih banyak , tetapi mencatat aplikasi Draf tumpukan pada fitur-fitur canggih untuk mengirim teks secara langsung ke notebook dan catatan Evernote yang ditunjuk, serta menggunakan templat untuk menulis dengan cepat.
Kita punya melihat dari dekat Draught Catatan Apple vs. Microsoft OneNote: Aplikasi Pembuatan Catatan mana yang terbaik untuk Anda?Jika Anda pengguna Mac, Anda mungkin bertanya-tanya apakah Anda harus menggunakan Apple Notes atau alat lintas platform seperti OneNote atau Evernote. Kami akan membantu Anda membuat keputusan itu. Baca lebih banyak sebelumnya, tetapi belum menyentuh pengaturan tindakan khusus dalam Konsep untuk secara khusus bekerja dengan Evernote. Penyiapan membutuhkan sedikit usaha, tetapi jika Anda adalah pengguna Evernote yang sering, tindakan ini dapat menghemat beberapa ketukan dan sedikit kerumitan.
Bagaimana itu bekerja
Draf adalah aplikasi catatan yang dapat digunakan secara independen dan dengan aplikasi iOS lainnya. Tindakan dapat diatur untuk mengekspor teks di latar belakang ke aplikasi lain, termasuk Twitter, Google+, Pesan, Dropbox, dan Mail. Ini berguna juga untuk mengirim konten di papan klip iOS ke aplikasi lain tanpa harus membuka aplikasi yang terakhir.
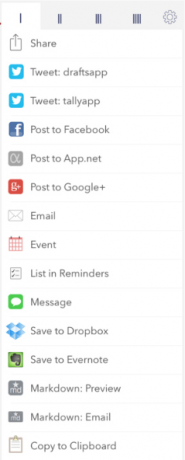
Konsep dapat diatur untuk dibuka dengan halaman kosong sehingga Anda dapat segera mulai mengetik atau menempelkan konten, dan kemudian dengan satu ketukan konten ekspor ke aplikasi yang ditunjuk.
Terkadang saat menggunakan Evernote, dibutuhkan beberapa ketukan untuk menulis atau menempel konten ke buku catatan. Plus, jika akun Evernote Anda diisi dengan kliping dari perangkat yang berbeda, mungkin butuh beberapa waktu agar semuanya disinkronkan dari akun Evernote Anda. Tindakan berikut mengatasi masalah ini.
Menyiapkan Tindakan Evernote
Draf dilengkapi pra-instal dengan tindakan Evernote, yang terletak dengan mengetuk tombol berbagi kanan atas. Konten apa pun yang diketik dalam catatan Draf saat ini dapat dikirim ke Evernote sebagai catatan baru hanya dengan mengetuk Simpan ke Evernote tindakan.
Sekarang kita bisa melihat bagaimana tindakan Evernote ini diatur di Konsep. Ketuk tombol gir kanan atas di panel tindakan, ketuk Kelola Tindakan, lalu ketuk buka tindakan Evernote.
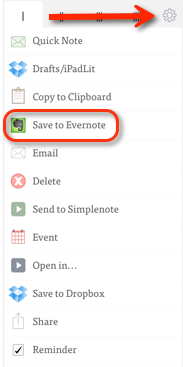
Seperti yang dapat Anda lihat dari tangkapan layar di bawah ini, tindakan ini memungkinkan Anda untuk menentukan panel mana yang ingin Anda simpan, juga mendapatkan konfirmasi sebelum catatan dikirimkan.
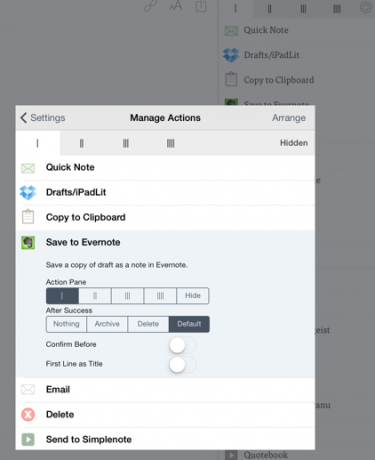
Anda juga dapat mengizinkan tindakan menggunakan baris pertama konten sebagai judul untuk catatan baru di Evernote. Dengan tindakan ini, catatan baru akan disimpan ke buku catatan default Anda di Evernote. Mengetuk tombol pengaturan kanan atas memungkinkan Anda untuk memindahkan opsi ke atas tumpukan agar dapat mengaksesnya lebih cepat.
Sehingga Kirim ke Evernote aksi cukup lurus ke depan; Cobalah dan lihat cara kerjanya. Dan omong-omong, jika Anda belum melakukannya, Anda harus menelusuri pengaturan dan menautkan akun Evernote Anda ke Konsep terlebih dahulu.
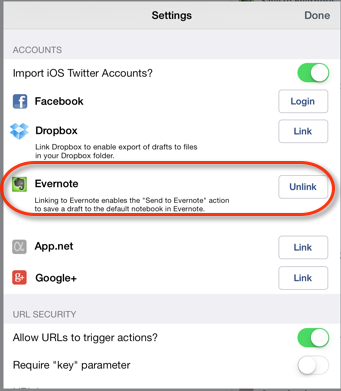
Sekarang, buat tindakan khusus yang akan menghemat beberapa ketukan saat mengekspor catatan ke Evernote.
Membuat Tindakan Evernote Kustom
Misalkan misalnya saya ingin membuat catatan di notebook MakeUseOf saya yang saya gunakan untuk menyimpan ide artikel. Alih-alih membuka Evernote setiap kali saya ingin melakukan ini, saya dapat menggunakan tindakan Konsep yang memungkinkan saya untuk menambahkan ide ke catatan yang sama. Dan saya dapat menggunakan tindakan lain yang akan menambahkan teks yang disalin ke catatan ide, menggunakan satu ketukan. Berikut cara menyiapkan tindakan khusus.
Ketuk tombol roda gigi kanan atas di jendela Tindakan panel. Gulir ke bawah ke Tindakan Kustom bagian dan ketuk Tindakan Evernote, lalu ketuk tombol plus untuk membuat tindakan baru.
Selanjutnya, beri nama aksi itu. Ganti tag judul dengan nama persis catatan yang ingin Anda tambahkan catatan Konsep. Ketikkan juga nama persis notebook Evernote yang menyimpan catatan itu. Secara alami, buku catatan dan catatan harus dibuat sebelum Anda dapat membuat tindakan ini.
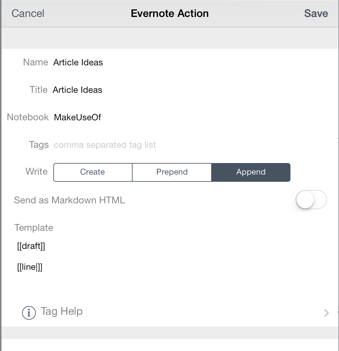
Selanjutnya, pilih untuk menambahkan konten (disisipkan di atas catatan yang ada) atau menambahkan konten (ditempel di bawah catatan yang ada) untuk tindakan ini.
Di bawah tulisan templat, tag [[draft]] menyisipkan konten yang Anda tulis dalam catatan Draf. Jadi biarkan apa adanya. Selanjutnya, tambahkan tag lain dengan mengetuk tombol Tag Help. Salin tag [[line | n]]. Rekatkan tag "line" di bawah tag "draft", yang akan menciptakan ruang antara konten baru dan sebelumnya. Anda dapat melihat ini di tangkapan layar di atas.
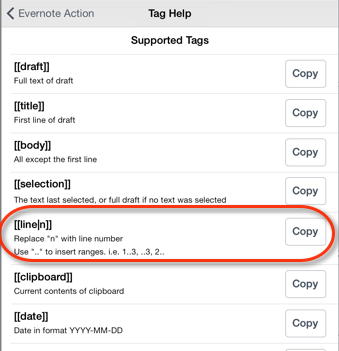
Sekarang simpan aksinya dan ujilah. Tindakan baru akan muncul di bagian bawah panel tindakan, tetapi ingat Anda bisa memindahkannya ke atas atau ke panel lain.
Tempel ke Evernote
Tindakan kustom lain yang bermanfaat adalah tindakan untuk hanya menambahkan (menempelkan) teks yang disalin pada clipboard iOS ke catatan yang ditunjuk atau catatan baru. Tindakan ini bahkan tidak mengharuskan Anda untuk menempelkan konten di Konsep. Anda cukup mengetuk tindakan, dan Draf akan mengekspor teks yang disalin ke buku catatan dan catatan yang ditunjuk.
Aksi diatur seperti yang di atas, tetapi ganti tag "draft" dengan tag [[clipboard]], dan beri aksi nama yang berbeda.
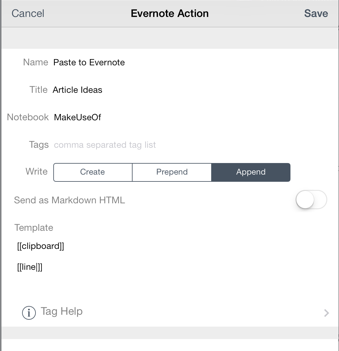
Masukkan Draf ke Aksi
Meskipun ada aplikasi lain seperti EverMemo yang baru-baru ini diulas yang dapat mengekspor konten ke Evernote, tindakan yang kami buat tutorial ini menunjukkan bagaimana Konsep dapat digunakan untuk menyesuaikan tindakan untuk masing-masing catatan dan buku catatan yang ingin Anda kirim konten dengan cepat untuk.
Di pengaturan Konsep, di bawah bagian Tindakan Kustom, Anda dapat mengetuk tautan ke Perpustakaan Tindakan Konsep [Tidak Lagi Tersedia] yang menampilkan aksi yang dibuat oleh pengguna Konsep lain. Anda dapat mengambilnya apa adanya, atau menggunakannya sebagai inspirasi untuk tindakan Anda sendiri.
Beri tahu kami jika Anda merasa tutorial ini bermanfaat dan beri tahu kami tentang tindakan lain yang Anda gunakan dalam Konsep untuk menyelesaikan pekerjaan.
Bakari adalah penulis lepas dan fotografer. Dia adalah pengguna lama Mac, penggemar musik jazz, dan keluarga lelaki.
