Iklan
Microsoft Office 2013 menganggap dirinya terlalu serius.
Relly. Versi sebelumnya dari paket produktivitas miliki Telur Paskah 11 Bug Windows Aneh dan Telur Paskah yang Harus Anda LihatSelalu ada beberapa bug dan Telur Paskah tersembunyi di semua versi Windows. Mau menemukan 11 dari mereka? Baca lebih banyak kelimpahan dan tidak ada bos di dunia yang bisa mencegah Anda layu selama beberapa menit. Itu Komputasi yang Dapat Dipercaya inisiatif mengisap kesenangan.
Microsoft telah sadar. Sudah waktunya untuk kembali bekerja dan menggunakan Office suite untuk menambah produktivitas kita. Kami sudah melihat beberapa hal-hal aneh yang dapat dilakukan Excel 7 Hal Menyenangkan & Aneh yang Dapat Anda Buat Dengan Microsoft ExcelBayangkan Excel menyenangkan! Excel menawarkan banyak ruang untuk proyek yang melampaui penggunaan yang dimaksudkan. Satu-satunya batasan adalah imajinasi Anda. Berikut adalah contoh paling kreatif tentang bagaimana orang menggunakan Excel. Baca lebih banyak tetapi "retasan" yang luar biasa itu bisa melampaui pengguna sehari-hari.
Jadi, mari kita lakukan beberapa hal sehari-hari yang tidak pernah kita pikirkan.
Mungkin, Anda belum memikirkannya menggunakan Microsoft Office tanpa membayar 6 Cara Anda Dapat Mendapatkan Lisensi Microsoft Office secara GratisLisensi Microsoft Office gratis sulit didapat, tetapi memang ada. Artikel ini mencakup enam cara untuk mendapatkan Word dan Excel secara gratis. Baca lebih banyak atau mencoba yang banyak fitur tersembunyi 10 Fitur Tersembunyi dari Microsoft Word yang Akan Membuat Hidup Anda Lebih MudahMicrosoft Word tidak akan menjadi alat tanpa fitur produktifnya. Berikut adalah beberapa fitur yang dapat membantu Anda setiap hari. Baca lebih banyak . Delapan nugget di bawah ini hanya bisa membuat hidup kita lebih mudah.
Ubah Mesin Pencari Default ke Google
Karena Anda telah mengerahkan keberanian, mari menyelam di bawah tenda dan ubah mesin pencari default di Office dari Bing ke Google. Karena itu Bing itu bagus Dapatkah Bing Melampaui Pencarian Google Melalui Integrasi Windows 10?Google makan Bing untuk sarapan. Tapi Bing dan Microsoft adalah Phoenix dalam mode kelahiran kembali penuh. Ketika Google menghadapi tuduhan antitrust dan Cortana memenuhi Taskbar Windows 10, Microsoft akan segera membalikkan keadaan. Baca lebih banyak , Pencarian Google hanya kebiasaan. Karena Microsoft tidak memberi kami cara mudah untuk beralih preferensi pencarian, kami harus meretas registri Windows Apa itu Registri Windows dan Bagaimana Saya Mengeditnya?Jika Anda perlu mengedit registri Windows, membuat beberapa perubahan cepat itu mudah. Mari belajar cara bekerja dengan registri. Baca lebih banyak . Ini adalah proses 5 langkah yang mudah.
Buka menu Start atau tekan tombol Windows + Q, ketik Regedit dan tekan Memasukkan untuk membuka Windows Registry dua-paned. Layar peringatan UAC mungkin muncul. Klik Iya untuk terus maju.
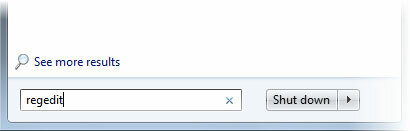
Di Penyunting Registri, telusuri hierarki di panel kiri ke kunci berikut:
HKEY_CURRENT_USER \ Software \ Microsoft \ Office \ 15.0 \ Common \ General
Kami harus memasukkan nilai baru untuk memperkenalkan Google. Di area kosong di panel kanan: Lakukan a klik kanan > Klik Baru > Klik Nilai String dan beri nama CariProviderName.
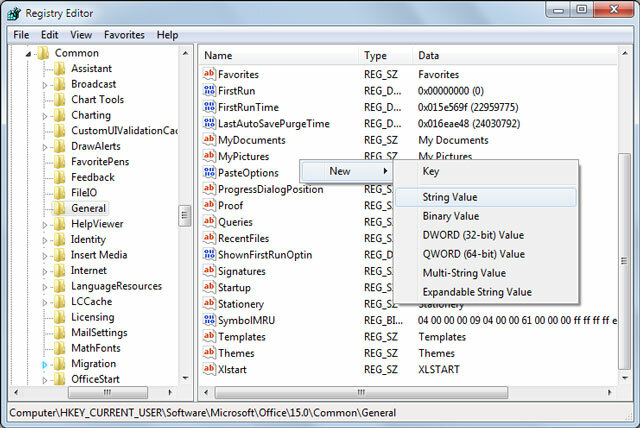
Klik dua kali CariProviderName. Memasukkan Google di kotak data nilai.

Selanjutnya, kita harus menentukan URL. Klik Baru > Nilai String dan beri nama CariProviderURI (modal saya, tidak URL). Masukkan URL berikut dalam kotak dan kemudian klik baik.
http://www.google.com/search? q =
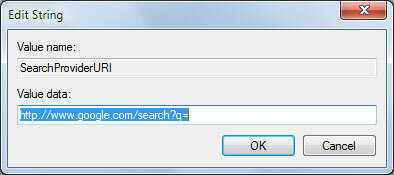
Tutup Penyunting Registri dan mulai ulang Office 2013 untuk menerapkan perubahan. Periksa dengan pencarian.
Untuk kembali ke Bing, cukup hapus nilai string yang disebutkan di atas.
Microsoft telah merinci seluruh proses (dengan Office.com sebagai contoh) di a artikel pendukung. Jadi, jika Anda suka DuckDuckGo 10 Berguna DuckDuckGo, Jawaban Instan Yang Menghemat Waktu Anda & Sedikit KlikJawaban Instan adalah kumpulan barang DuckDuckGo yang berpotensi membuat kehidupan pencarian online Anda lebih mudah. Berikut ini sepuluh dari daftar besar yang dapat Anda coba di mesin pencari alternatif ini. Baca lebih banyak , maka Anda dapat mengubah entri registri yang sama untuk menentukan pilihan Anda.
Lakukan Pencarian Kontekstual dengan Wawasan untuk Office Online
Konteks. Itu semua tentang semua pemahaman, bukan itu! Mesin pencari juga berusaha meningkatkan permainan mereka dengan mencoba memahami maksud pengguna. Apakah dia mencari informasi di Mars planet merah atau Mars cokelat gelap?
Fitur ini menjadi tersedia untuk pengguna desktop dengan Kantor 2016 mendatang Pratinjau Microsoft Office 2016: Perubahan Cerdas & HalusOffice 2016 untuk Mac baru saja dirilis dan versi Windows akan mengikuti di musim gugur. Kami menunjukkan kepada Anda tampilan dan fitur baru dari paket produktivitas paling populer di dunia. Apakah Anda akan meningkatkan? Baca lebih banyak . Untuk saat ini, Anda dapat mencobanya Microsoft Office Online.
Wawasan memberi Anda informasi dalam aplikasi Office tanpa harus membuka tab baru di browser Anda untuk melakukan pencarian. Anda dapat membawa informasi tersebut ke dalam dokumen tempat Anda bekerja tanpa terganggu dengan mengalihkan hasil pencarian pada halaman browser.
Selain itu, Office Online memanfaatkan kekuatan Bing untuk membawa informasi yang relevan dari sumber-sumber seperti Bing Snapshot, Wikipedia, Pencarian Gambar Bing, Kamus Inggris Oxford dan web di samping Anda dokumen. Anda dapat melakukan pencarian cepat atau memeriksa fakta dan angka dengan lebih teliti dengan bantuan.
Coba Wawasan. Wawasan untuk Kantor tersedia di Word Online di Tampilan Pengeditan (Tampilan> Tampilan Pengeditan).
Klik kanan pada kata atau grup kata yang ingin Anda ketahui lebih lanjut. Pilih Wawasan dari menu (atau menu Tinjau tab> Wawasan).
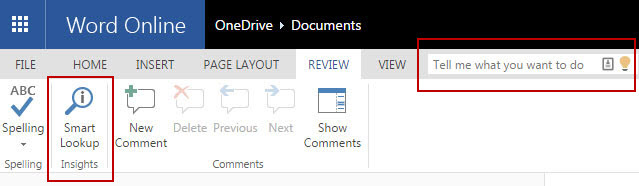
Anda juga dapat menggunakan Katakan padaku kotak untuk mengetik topik yang ingin dicari Wawasan.
Informasi ditampilkan dengan rapi di panel di sebelah kanan dokumen. Anda dapat membawa informasi apa pun yang Anda inginkan ke dalam dokumen yang sedang Anda kerjakan.
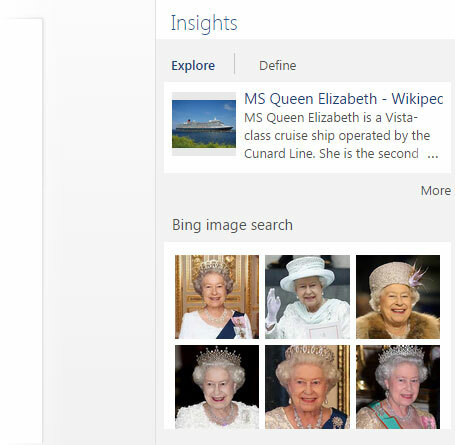
Microsoft Blog berjalan di belakang layar dan memberi tahu Anda lebih banyak tentang Pengalaman wawasan.
Nonaktifkan Bilah Alat Mini (Jika Ini Mengganggu)
Mini Toolbar adalah versi singkat dari alat pemformatan (the Font grup) tersedia dari Ribbon. Mini Toolbar membuat tampilan di Word, Excel, dan PowerPoint ketika Anda memilih teks dengan mouse. Itu tidak ditampilkan ketika Anda menggunakan keyboard untuk seleksi. Ini bisa menjadi jalan pintas yang praktis atau gangguan yang mengganggu.
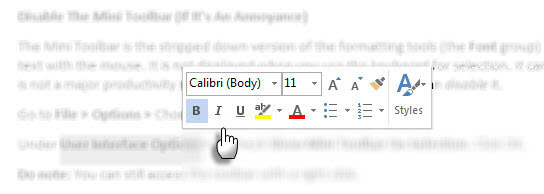
Saya menemukan gangguan kadang-kadang ketika mengaburkan sel Excel. Meskipun ini bukan tonjolan kecepatan produktivitas utama, senang mengetahui bahwa Anda dapat melakukannya nonaktifkan Itu.
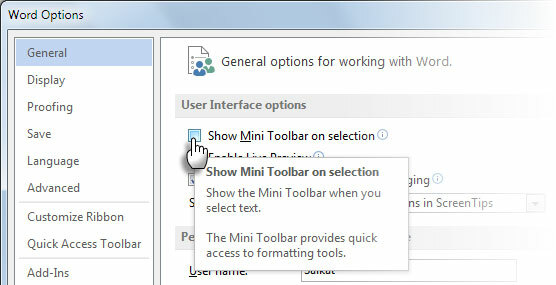
Pergi ke File> Opsi> Memilih Umum tab.
Dibawah Opsi Antarmuka Pengguna> Hapus centang Tampilkan Mini Toolbar Pada Pilihan. Klik OK.
Perhatikan: Anda masih dapat mengakses bilah alat dengan klik kanan. Apakah Anda menganggapnya sebagai gangguan atau bantuan karena menghemat beberapa perjalanan ke Pita?
Buat Microsoft Office Talk (Atau Bicara)
Dengan Bicaralah text-to-speech fitur, Anda dapat membuat Word 2013 memutar konten Anda sebagai ucapan. Aplikasi menggunakan mesin TTS yang terinstal untuk menghasilkan pidato. Jika Anda menggunakan Office versi bahasa Inggris, mesin TTS Inggris diinstal secara otomatis. Bicara berfungsi dengan Word, Outlook, PowerPoint, dan OneNote.
Tambahkan perintah Bicara ke Bilah Alat Akses Cepat Anda untuk akses cepat.
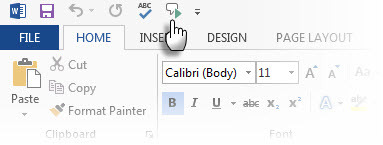
Kustomisasi Bilah Alat Akses Cepat dengan mengklik panah kecil di sebelahnya.
Klik Perintah Lebih Banyak. Dari Pilih perintah daftar, pilih Semua Perintah. Gulir ke bawah ke Berbicara perintah dan tambahkan ke daftar perintah Akses Cepat di sebelah kanan.
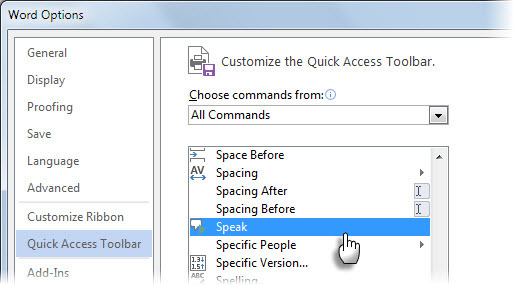
Untuk memulai perintah Bicara untuk satu kata atau blok teks, sorot teks yang ingin Anda dengar, dan kemudian klik perintah Bicara.
Ini bisa menjadi cara yang baik untuk multi-tugas saat mendengarkan Kotak Masuk Outlook Anda, merevisi catatan studi Anda di OneNote, atau "secara aurally" mengedit dokumen di Word.
Temukan Kalkulator Microsoft Word untuk Matematika Cepat
Jika Google dapat digunakan untuk perhitungan ilmiah, mengapa Microsoft Word harus ditinggalkan.
Pergi ke File> Opsi> Bilah Alat Akses Cepat. Memilih Semua Perintah dan klik pada Hitung Perintah dan Menambahkan ke Bilah Alat Akses Cepat. Klik OK.
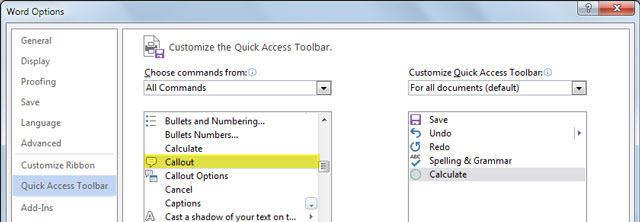
Lingkaran abu-abu (Formula) muncul di Bilah Alat Akses Cepat.
Kalkulator menangani penambahan fungsi dasar, pengurangan, perkalian, pembagian, persentase, eksponensial, dan akar. Keuntungan kecil dari kalkulator adalah Anda dapat menggunakannya di mana saja dalam dokumen Word. Ketikkan ekspresi aritmatika Anda. Pilih dan klik Menghitung tombol. Jawabannya ditampilkan di bilah status di bawah ini.
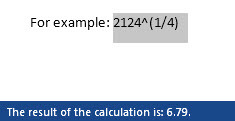
Ini berguna untuk menjumlahkan:
- Angka dalam kolom atau baris tabel Word.
- Angka dalam kalimat. Misalnya “Rombongannya termasuk 5 asisten 2 penata gaya dan 12 pengawal. " Ketika operator tidak disebutkan, kalkulator mengabaikan teks. Termasuk karakter seperti =, - atau * mengarah ke kesalahan sintaks jadi saya mengecualikannya dari contoh di atas.
Itu Hitung perintah Cara Melakukan Perhitungan Sederhana Di Microsoft Word 2003 & 2007 Baca lebih banyak sudah ada sejak Microsoft Word 2003. Ini berguna untuk penggunaan sehari-hari kecil. Pengguna tugas berat akan senang dengan kedatangan Input Matematika Microsoft Office 2016.
Ubah Bentuk Kotak Komentar di Excel
Berikan kotak komentar yang membosankan bentuk apa pun yang Anda inginkan. Ini bisa sangat berguna untuk melakukan hal-hal yang tidak biasa. Anda harus menyelami salah satu perintah tersembunyi dan menambahkannya ke Bilah Alat Akses Cepat.
Pada Bilah Alat Akses Cepat, klik panah dropdown kecil untuk membuka menu.
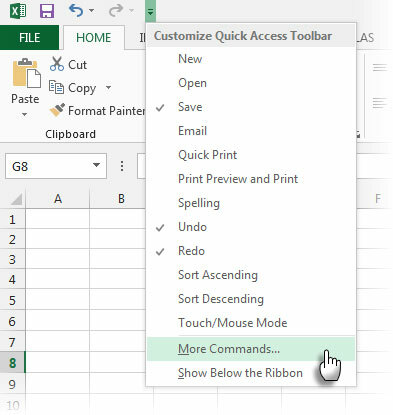
Klik Perintah Lebih Banyak pergi ke Opsi Excel dan tab Toolbar Akses Cepat.
Dari Pilih perintah dari daftar dropdown, pilih Alat Menggambar | Format Tab.
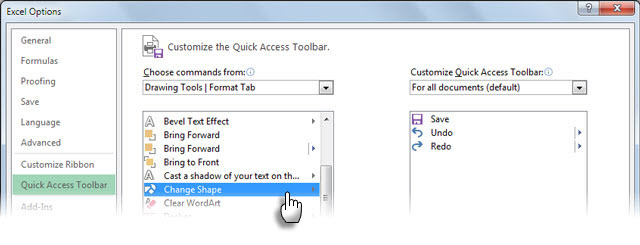
Dari daftar, pilih Ubah Bentuk dan menambahkannya ke opsi Quick Toolbar di sebelah kanan.
Klik baik. Ikon Change Shape baru ditampilkan di bilah alat.
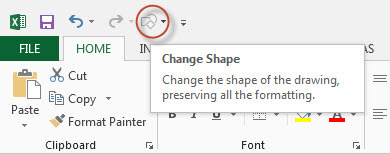
Untuk mengubah bentuk komentar, ikuti tiga langkah cepat ini:
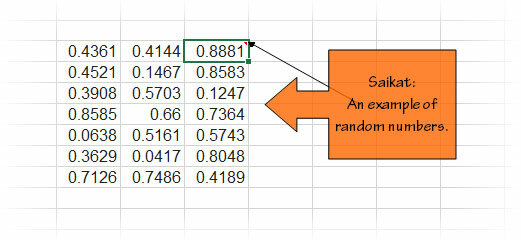
- Tampilkan komentar. Klik kanan sel dan pilih Tampilkan / Sembunyikan Komentar.
- Klik batas komentar untuk memilihnya sebagai Bentuk (Pintasan keyboard: Ctrl-klik komentar).
- Klik tautan Ubah Bentuk pada bilah alat Akses Cepat dan pilih bentuk baru untuk komentar. Anda dapat memformat kotak komentar (Klik Kanan> Format Komentar) untuk membuatnya lebih mencolok.
Gunakan Microsoft OneNote untuk Presentasi
Ya, Anda mungkin tidak melihat yang ini datang. OneNote adalah Jarvis pencatatan digital dalam kehidupan Anda yang sibuk. Kemampuan untuk membuka beberapa jendela OneNote secara bersamaan hanyalah salah satu cara untuk melakukannya Manfaatkan OneNote 5 Cara untuk Mengambil Keuntungan dari Microsoft OneNote Baca lebih banyak . Gunakan untuk brainstorming kolaboratif atau sebagai media presentasi melalui proyektor kantor.
Buka OneNote dan halaman yang ingin Anda tampilkan. Klik Lihat> Jendela Baru untuk membuka a cermin halaman.
Ubah halaman cermin menjadi Tampilan Halaman Penuh dengan mengeklik panah berkepala dua di sebelah kanan. Tampilan Halaman Penuh menghilangkan gangguan menu. Tampilkan halaman penuh dengan proyektor untuk dilihat tim.
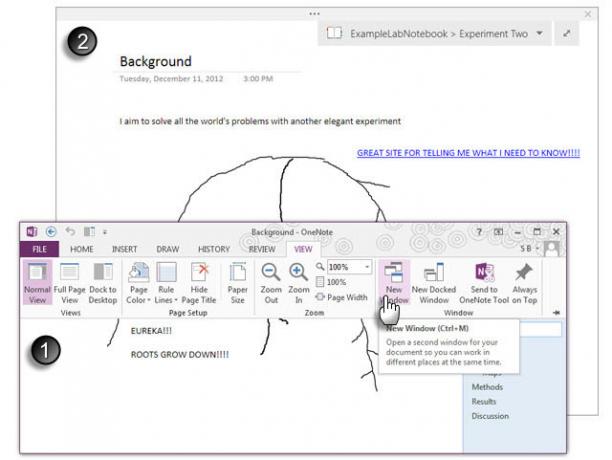
Lanjutkan untuk mengelola halaman dengan jendela OneNote normal yang Anda buka di komputer Anda. Misalnya, Anda dapat menggunakan OneNote Gunakan Pen sebagai Pointer fitur seperti penunjuk laser untuk menyorot poin-poin penting pada catatan. Anda dapat mencoret-coret untuk membuat catatan kapan saja di halaman. Setiap coretan akan hilang secara otomatis setelah beberapa detik, sehingga catatan Anda tetap rapi.
PowerPoint dalam Definisi Tinggi (HD)
Rasio aspek PowerPoint default adalah 4: 3. Monitor definisi tinggi layar lebar (Plasma, TV LED) dan proyektor baru biasanya memiliki rasio aspek 16: 9. 1280 × 720 dan 1920 × 1080 adalah resolusi umum untuk layar ini. Jika Anda mengambil slide PowerPoint default dan menampilkannya di layar yang lebih luas, Anda akan melihat ruang hitam di sampingnya. Desain slide Anda sesuai dengan rasio aspek tampilan.
Inilah cara Anda mengatur presentasi atau video PowerPoint untuk tampilan definisi tinggi sebelum Anda mulai mendesain slide.
Pergi ke Pita> Desain> Ukuran Slide > Ukuran Slide Kustom.
Tetapkan ukuran slide sebagai Pertunjukan di Layar (16: 9). Tentu saja, ini tergantung pada resolusi yang Anda tuju dalam presentasi Anda.
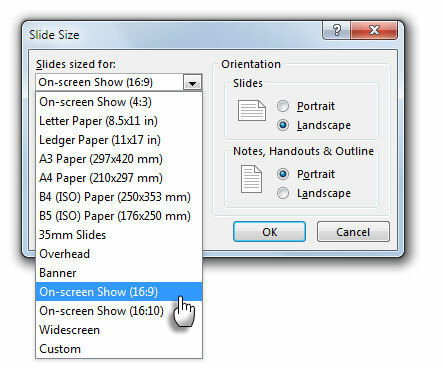
Setelah membuat slide Anda, atur PowerPoint untuk tampilan. Pergi ke Tampilan slide> Atur Tampilan Slide.
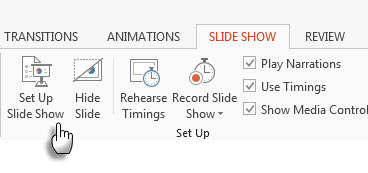
Dalam Siapkan Show jendela dialog, pilih Monitor Utama dari dropdown di Banyak monitor kelompok.
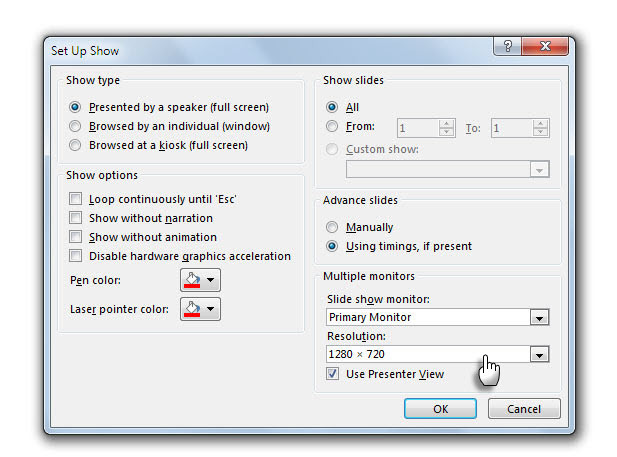
Pilih menu Resolusi dari dropdown berikutnya. Klik tautan baik tombol dan menerapkan resolusi baru ke slide.
PowerPoint mencakup banyak opsi pengemasan, dari rangkai salindia sederhana hingga format video kualitas sangat tinggi untuk ditampilkan di monitor definisi tinggi. Begini caranya simpan presentasi Anda sebagai video.
Apa Trik Keren Lain yang Anda Temukan?
Microsoft Office mengubah Prinsip Pareto di atas kepalanya. 80% pengguna hanya menggunakan 20% fitur. Jika itu benar maka ada banyak penemuan yang harus dilakukan. Kami akan terus memberi Anda lebih banyak tips dan trik yang tersembunyi di dalam alat Office. Tetapi tip dan trik favorit Anda sendiri bisa menjadi pemicu besar.
Beri tahu kami tentang hal paling keren atau lebih unik yang Anda temukan saat menggunakan Microsoft Office. Mari kita pergi ke sebagian kecil pengguna yang dapat menyebut diri mereka pakar satu per satu.
Kredit Gambar: melihat ke dinding oleh Rob Hyrons via Shutterstock
Saikat Basu adalah Wakil Editor untuk Internet, Windows, dan Produktivitas. Setelah menghilangkan kemuraman gelar MBA dan karier pemasaran selama sepuluh tahun, ia sekarang bersemangat membantu orang lain meningkatkan keterampilan mendongeng mereka. Dia mencari koma Oxford yang hilang dan membenci tangkapan layar yang buruk. Tapi ide-ide Fotografi, Photoshop, dan Produktivitas menenangkan jiwanya.


