Iklan
Excel adalah a sangat berguna 7 Hal Menyenangkan & Aneh yang Dapat Anda Buat Dengan Microsoft ExcelBayangkan Excel menyenangkan! Excel menawarkan banyak ruang untuk proyek yang melampaui penggunaan yang dimaksudkan. Satu-satunya batasan adalah imajinasi Anda. Berikut adalah contoh paling kreatif tentang bagaimana orang menggunakan Excel. Baca lebih banyak program spreadsheet, tetapi tidak ada yang lebih buruk daripada membuat spreadsheet yang sempurna dan mencetaknya hanya untuk melihatnya keluar di sembilan lembar kertas, termasuk satu baris pada yang terakhir. Apa gunanya spreadsheet yang dibuat dengan indah jika terlihat mengerikan di atas kertas?
Untungnya, Anda dapat mengubah spreadsheet Anda dan pengaturan program untuk mendapatkan semuanya pada satu halaman, dan untuk membuat halaman itu terlihat sebaik mungkin. Jika spreadsheet Anda terlalu besar untuk satu halaman, Anda dapat menggunakan pengaturan ini untuk mendistribusikannya ke sejumlah halaman dengan lebih menyenangkan.
Pratinjau Sebelum Anda Mencetak
Ini adalah langkah penting — Anda dapat mengatasi banyak masalah sebelum mencetak jika Anda hanya mengetahuinya. Jika Anda mencetak dan kemudian memeriksa untuk melihat seberapa baik kerjanya, Anda mungkin berakhir membuang banyak kertas Kelola Biaya Pencetakan & Potong Limbah Kertas Dengan Mengatur Server Cetak dengan PaperCut Baca lebih banyak mencoba memasukkan baris atau kolom terakhir ke atas kertas.
Bergantung pada versi Excel Anda, Anda mungkin harus mengklik File> Print Preview, File> Cetak> Cetak Pratinjau, atau hanya File> Cetak untuk melihat seperti apa spreadsheet Anda saat keluar dari printer. Jika terlihat bagus, silakan dan cetak. Jika tidak, coba beberapa strategi yang tercantum di bawah ini!
Gunakan Tampilan Tata Letak Halaman
Tampilan tata letak halaman akan menunjukkan kepada Anda bagaimana dokumen Anda akan dicetak saat Anda sedang mengerjakannya. Ini bukan tampilan yang bagus untuk mengerjakan spreadsheet Anda, tetapi ini dapat membantu Anda melakukan penyesuaian untuk memastikan bahwa kolom dan baris Anda memanfaatkan ruang yang Anda miliki secara maksimal. Untuk mengaktifkan tampilan, buka Lihat> Tata Letak Halaman.

Sekarang Anda akan melihat spreadsheet Anda karena akan dicetak. Membuat penyesuaian menggunakan alat yang tercantum di bawah ini sementara dalam tampilan ini akan memberi Anda ide yang lebih baik apakah mereka berfungsi dengan baik atau tidak. (Fungsi yang sama ini tersedia di Word, dan dapat membantu Anda buat dokumen yang terlihat profesional Cara Membuat Laporan dan Dokumen Profesional di Microsoft WordPanduan ini membahas elemen-elemen dari laporan profesional dan mengulas penataan, penataan, dan penyelesaian dokumen Anda dalam Microsoft Word. Baca lebih banyak di sana juga.)
Ubah Orientasi Halaman
Jika spreadsheet Anda lebih lebar daripada tingginya, orientasi horizontal akan membantu Anda memasukkannya lebih banyak pada halaman. Spreadsheet yang lebih tinggi kemungkinan akan mendapat manfaat dari orientasi vertikal. Untuk memilih orientasi yang digunakan spreadsheet Anda, buka Pengaturan halaman menu dan pilih Portrait atau Landscape di bawah tab Page.

Hapus atau Sembunyikan Baris atau Kolom
Di spreadsheet besar, sering ada baris atau kolom yang berlebihan, berisi informasi lama, atau hanya tidak perlu dicetak dalam situasi tertentu. Baris dan kolom ini mengambil real estat yang berharga pada halaman dan dapat membuatnya jauh lebih sulit untuk mendapatkan spreadsheet Anda agar sesuai dengan baik.

Jika Anda dapat menghapus beberapa data itu, cukup gunakan yang familier sorot> Edit> Hapus urutan untuk menyingkirkan mereka. Jika mereka berisi informasi yang menurut Anda mungkin perlu lagi nanti, Anda dapat menyembunyikannya dengan mengklik kanan pada baris atau tajuk kolom dan memilih Menyembunyikan. Untuk melihat data lagi, sorot baris atau kolom di kedua sisi data yang disembunyikan, klik kanan pada label, dan pilih Tidak terlihat.
Gunakan Istirahat Halaman
Sama seperti di program pengolah kata favorit Anda, Anda dapat menyisipkan halaman istirahat untuk memastikan bahwa Anda spreadsheet dibagi antara beberapa halaman yang Anda inginkan, bukan di tempat Excel memutuskannya mudah. Gunakan saja Sisipkan> Istirahat Halaman untuk memberi tahu Excel tempat membagi dokumen Anda.
Ubah Area Cetak
Jika spreadsheet Anda memiliki sejumlah besar data dan Anda hanya perlu mencetak sebagian saja, Anda dapat mencetak hanya bagian dari spreadsheet yang Anda pilih. Pilih sel yang ingin Anda cetak dan klik Mencetak. Mengubah Cetak apa: opsi untuk Pilihan, dan pratinjau akan diperbarui untuk hanya berisi data yang telah Anda pilih.

Jika Anda cenderung untuk mencetak pilihan yang sama secara teratur, Anda dapat mengatur area cetak permanen yang hanya mencakup bagian itu sehingga Anda tidak harus memilihnya setiap waktu. Untuk melakukan ini, pilih area yang sering Anda cetak, lalu buka File> Area Cetak> Atur Area Cetak. Sekarang pilihan ini akan menjadi area cetak standar untuk spreadsheet Anda. Untuk menyingkirkan pengaturan itu, gunakan File> Area Cetak> Hapus Area Cetak.
Ubah Margin Halaman
Jika Anda hanya perlu sedikit ruang untuk menyesuaikan spreadsheet Anda pada sebuah halaman, menambahkan beberapa ruang ekstra ke margin halaman dapat menyelesaikan masalah Anda. Anda dapat mengakses dialog Pengaturan Halaman dari File> Pengaturan Halaman atau dengan tombol Pengaturan Halaman dalam dialog cetak. Tambahkan sebagian inci untuk setiap margin dan periksa pratinjau cetak lagi.

Sangat mudah untuk pergi ke laut dengan menambahkan ruang di margin agar sesuai sebanyak mungkin pada halaman. Namun, ingatlah bahwa teks yang berjalan sampai ujung kertas tidak hanya tidak menyenangkan secara estetika, tetapi juga bisa sulit dibaca. Jadilah bijaksana dengan yang ini!
Bungkus Teks dan Ubah Ukuran Kolom
Excel biasanya digunakan untuk data numerik, tetapi bisa juga sangat berguna untuk teks Menghemat Waktu dengan Operasi Teks di ExcelExcel dapat melakukan sihir dengan angka dan dapat menangani karakter dengan baik. Manual ini menunjukkan cara menganalisis, mengonversi, mengganti, dan mengedit teks dalam spreadsheet. Dasar-dasar ini akan memungkinkan Anda untuk melakukan transformasi kompleks. Baca lebih banyak demikian juga. Jika Anda memiliki banyak teks di sel Anda, mereka dapat benar-benar merentangkan spreadsheet Anda dan membuatnya sulit untuk memasangnya di satu halaman, atau bahkan di beberapa halaman; Anda mungkin berakhir dengan skema pencetakan aneh yang membuat dokumen Anda terlihat seperti ini:
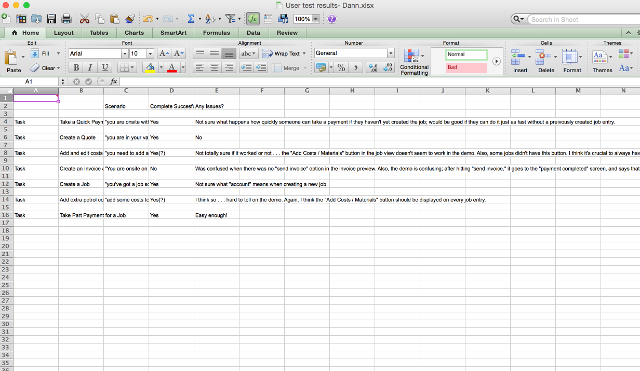
Beberapa teks terpotong, dan sel-sel yang tidak terpotong berjalan terlalu jauh ke kanan. Untuk membatasi lebar spreadsheet Anda dengan lebar satu halaman, Anda dapat membatasi lebar kolom Anda dan gunakan pembungkus teks untuk memastikan Anda tidak kehilangan data apa pun yang Anda inginkan dicetak. Pertama, pergi ke Format> Sel> Alignment dan pastikan Bungkus Teks diaktifkan.

Sekarang, ketika teks dalam sel lebih lebar dari lebar kolom, teks akan membungkus ke baris berikutnya. Dari sini, Anda dapat menyesuaikan lebar kolom dengan menyeret tepi baris atau tajuk kolom untuk mengubah ukurannya.
Anda juga dapat mengklik dua kali pada label baris atau kolom untuk secara otomatis membuatnya selebar yang diperlukan, seperti yang ditunjukkan dalam video di bawah ini. Untuk memastikan bahwa kolom Anda sesuai dengan halaman seperti yang Anda inginkan, gunakan tampilan tata letak halaman yang disebutkan di atas.
Skala Skala Spreadsheet Anda
Jika tidak ada pekerjaan lain yang dilakukan, Anda dapat mengatur spreadsheet Anda sehingga sesuai dengan satu halaman (atau sejumlah halaman tertentu). Di Pengaturan halaman, klik tombol radio di sebelah Cocok dengan: dan pilih jumlah halaman yang Anda inginkan untuk mencetak lembar bentang Anda. Memilih jumlah halaman "lebar" yang lebih kecil akan menskalakan dokumen secara horizontal, dan memilih jumlah halaman "tinggi" yang lebih kecil akan menskala secara vertikal. Anda juga dapat memilih skala persentase.
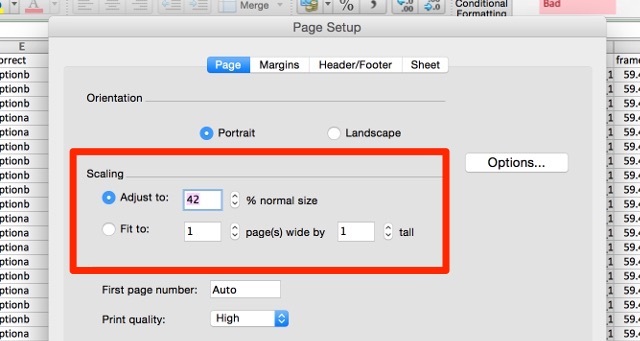
Menggunakan opsi penskalaan dapat membantu membatasi ukuran dokumen Anda ketika diletakkan di atas kertas, tetapi juga dapat membuat teks Anda sangat kecil dan sulit dibaca. Periksa pratinjau dan pastikan Anda tidak melakukan penskalaan sejauh ini sehingga tidak mungkin untuk membaca data Anda. Penskalaan sangat berguna saat Anda mencoba mencetak Bagan Excel 8 Jenis Grafik dan Grafik Excel dan Kapan MenggunakannyaGrafik lebih mudah dipahami daripada teks dan angka. Grafik adalah cara yang bagus untuk memvisualisasikan angka. Kami menunjukkan kepada Anda cara membuat bagan di Microsoft Excel dan kapan sebaiknya menggunakan jenis apa. Baca lebih banyak juga.
Membuat Cetakan Anda Lebih Mudah Dibaca
Setelah Anda berhasil mendapatkan spreadsheet Anda pada jumlah halaman yang dapat diterima, melangkah lebih jauh dan membuatnya semudah mungkin dibaca. Dengan mengubah beberapa pengaturan cetak lainnya, Anda dapat mengoptimalkan tampilan hasil cetak Anda. Berikut adalah beberapa yang harus Anda ketahui.
Mencetak Garis Petak dan Judul Baris atau Kolom
Dalam Pengaturan halaman menu (diakses melalui dialog cetak atau File> Pengaturan Halaman), klik pada tab Sheet dan pilih Garis kisi di bawah Mencetak bagian. Anda juga dapat memilih Judul baris dan kolom untuk menambahkan label ini ke cetakan Anda.

Menambahkan Informasi Header dan Footer
Excel dapat secara otomatis menambahkan informasi berguna ke header dan footer dokumen Anda untuk membuatnya lebih mudah dibaca. Dalam Pengaturan halaman menu, klik pada Bagian atas dan bagian bawah tab dan gunakan menu dropdown untuk menambahkan informasi seperti nomor halaman, nama file, dan nama penulis ke header atau footer. Jika spreadsheet Anda sangat panjang, informasi ini dapat membantu menjaga halaman agar lebih mudah ditata.
Anda juga dapat menambahkan teks khusus dengan mengklik Kustomisasi Tajuk atau Kustomisasi Footer.
Jangan Menyetujui Spreadsheet yang Tidak Dicetak dengan Baik
Ini bisa membuat frustasi ketika mencoba membuat spreadsheet Anda terlihat bagus ketika Anda mencetaknya — terutama jika Anda harus mendapatkannya di satu halaman. Tetapi dengan beberapa penyesuaian pada pengaturan dan format dokumen Anda, Anda dapat menghasilkan cetakan yang bagus! Jangan lupa untuk mempelajari kiat lainnya Sangat sukses di kantor 5 Keterampilan Microsoft Word & Excel Anda Harus Berhasil di Kantor"Kirim laporan itu kepadaku, ASAP!" Serangkaian inti trik Microsoft Excel dan Word dapat membuat tugas ini tidak terlalu menegangkan dan membantu Anda menyusun laporan gaya dengan cepat. Baca lebih banyak saat Anda melakukannya juga.
Punya tips lain untuk mencetak spreadsheet dari Excel? Bagikan di bawah ini!
Kredit Gambar:pengusaha dengan tanda tanya oleh Dooder via Shutterstock
Dann adalah strategi konten dan konsultan pemasaran yang membantu perusahaan menghasilkan permintaan dan arahan. Ia juga menulis blog tentang strategi dan pemasaran konten di dannalbright.com.