Iklan
Dari semua jenis masalah komputer yang Anda miliki, masalah jaringan adalah salah satu yang terburuk. Meskipun komputer kami dapat melakukan banyak hal secara offline, terputus dari internet tidak menyenangkan. Lebih buruk lagi, ketika Anda tidak bisa online, tidak mudah untuk meneliti perbaikan untuk masalah Anda.
Mari kita selesaikan proses dasar bagaimana memecahkan masalah konektivitas jaringan. Dengan begitu, lain kali Anda membuka browser web Anda untuk a Tidak dapat terhubung pesan, Anda akan tahu apa yang harus dilakukan. Seperti semua pemecahan masalah, kami akan mulai secara luas dan mempersempit ke spesifik.
Setelah setiap langkah, coba sambungkan ke situs web untuk memverifikasi koneksi Anda berfungsi. Jika masih tidak berhasil, lanjutkan ke bagian selanjutnya.
Pastikan Itu Sebenarnya Masalah Jaringan Anda
Kadang-kadang apa yang tampak seperti pemadaman jaringan sebenarnya merupakan masalah di ujung situs web tertentu. Jika Anda tidak bisa masuk Twitter, misalnya, periksa beberapa situs web lain untuk memastikan bahwa masalahnya bukan hanya dengan satu situs.
Kamu bisa memakai IsUp.me untuk dengan mudah memeriksa apakah sebuah situs web rusak untuk semua orang atau hanya Anda.

1. Power Cycle Everything dan Periksa Perangkat Lain
Tidak perlu kesal segera, karena perbaikan untuk masalah Anda mungkin semudah me-reboot peralatan Anda. Restart memperbaiki banyak masalah, jadi pastikan itu adalah respons pertama Anda terhadap masalah jaringan juga.
Lanjutkan dan reboot PC Anda, serta modem dan router Anda. Untuk menghapus cache modem dan router, tunggu 60 detik sebelum Anda menyalakannya kembali. Saat Anda menyambungkan semuanya kembali, tancapkan modem Anda terlebih dahulu dan tunggu sampai daya menyala sebelum menghubungkan router Anda.
Mematikan dan menyalakan kembali semuanya terlebih dahulu memastikan bahwa itu bukan masalah jaringan sementara. Lebih baik untuk reboot sekarang daripada membuang-buang 30 menit melanjutkan saat Anda tidak perlu.
Setelah Anda memulai ulang, jika Anda memiliki komputer lain (atau perangkat seluler), cobalah online dengan mesin itu. Jika Anda menemukan bahwa tidak ada perangkat yang dapat terhubung, kemungkinan ada masalah dengan peralatan Anda atau ISP Anda.
Jika Anda menemukan bahwa hanya satu komputer yang tidak dapat online, Anda dapat terus mempersempit masalahnya. Pada perangkat itu, pastikan untuk menjalankan pemindaian antivirus untuk memastikan Anda tidak memiliki malware yang mengganggu koneksi Anda. Anda juga harus memastikan bahwa pengaturan firewall Anda tidak memblokir koneksi.
Terakhir, coba gunakan peramban lain untuk mengetahui apakah peramban Anda yang biasa rusak.
2. Periksa Koneksi Fisik

Apakah masalah jaringan Anda tetap ada setelah reboot? Sebelum Anda mulai menyelam ke pengaturan dan tes, langkah selanjutnya untuk memeriksa adalah bahwa Anda terhubung secara fisik.
Jika Anda menggunakan kabel Ethernet untuk menghubungkan ke router Anda, periksa untuk memastikan bahwa itu tidak dicabut atau rusak. Jika laptop Anda memiliki saklar nirkabel fisik, pastikan itu tidak disetel ke mati posisi.
Setelah Anda memverifikasi koneksi yang tepat, periksa peralatan Anda. Apakah lampu pada router Anda dan / atau modem berkedip hijau seperti biasa? Jika tidak ada lampu yang menyala setelah reboot, perangkat bisa mati atau tidak berfungsi. Namun, jika Anda mendapatkan lampu merah, atau lampu daya tetapi tidak ada lampu koneksi, ISP Anda kemungkinan akan mengalami gangguan.
3. Jalankan Windows Network Troubleshooter

Windows menyertakan beberapa pemecah masalah bawaan yang dapat secara otomatis menemukan dan memperbaiki masalah. Untuk menjalankan pemecah masalah untuk masalah jaringan, klik kanan ikon jaringan di Baki Sistem Anda dan pilih Memecahkan masalah. Setelah pemecah masalah berjalan, ia dapat memperbaiki masalah, menemukan masalah tetapi gagal untuk memperbaikinya, atau tidak menemukan apa pun.
Jika pemecah masalah menemukan masalah yang diperbaiki, coba sambungkan lagi. Jika Anda mendapatkan kesalahan atau nama masalah tertentu yang tidak dapat diperbaiki oleh Windows secara otomatis, catat untuk penelitian selanjutnya.
Pengguna mahir mungkin juga akan melihat penggunaan alat Windows lainnya untuk memecahkan masalah jaringan 7 Alat Terbaik untuk Memecahkan Masalah JaringanApakah Anda memiliki masalah jaringan? Atau hanya ingin tahu lebih banyak tentang jaringan rumah Anda? Ketujuh alat ini dapat membantu Anda menganalisis dan memecahkan masalah jaringan Anda. Baca lebih lajut .
4. Periksa Alamat IP yang Valid
Pada titik ini, Anda telah memverifikasi bahwa masalahnya bukan sementara dan semua perangkat keras Anda berfungsi. Karena Windows tidak dapat memperbaiki masalahnya sendiri, kami perlu menentukan tempat di sepanjang koneksi tempat masalah tersebut terjadi.
Merupakan ide bagus untuk memastikan bahwa Anda tidak memiliki pengaturan IP aneh yang dipilih. Untuk memeriksanya, buka Pengaturan dan pergi ke Jaringan & Internet> Status. Dibawah Ubah pengaturan jaringan Anda tajuk, pilih Ubah opsi adaptor. Di jendela yang dihasilkan, klik dua kali nama jaringan Anda.
Selanjutnya, Anda akan melihat kotak status. Klik tautan Properti tombol.
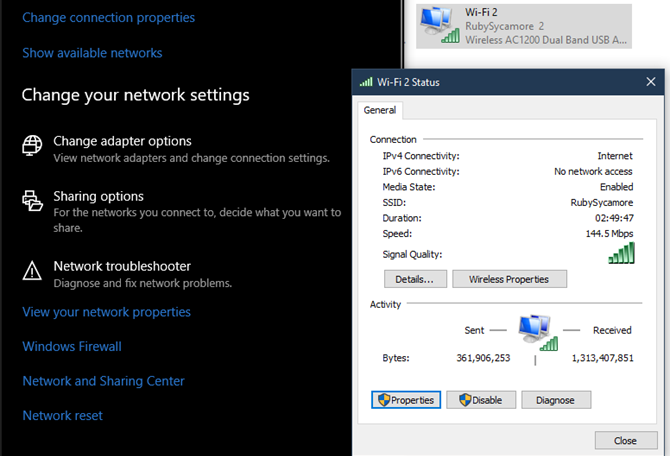
Di sini, klik dua kali Protokol Internet Versi 4 masuk.
Kecuali jika Anda membuat IP statis (jika Anda tidak tahu apa ini, Anda mungkin tidak menggunakannya), pastikan Anda memiliki keduanya Dapatkan alamat IP secara otomatis dan Dapatkan alamat server DNS secara otomatis diperiksa. Ulangi proses ini untuk Protokol Internet Versi 6 untuk memastikan semuanya otomatis di sana, juga.
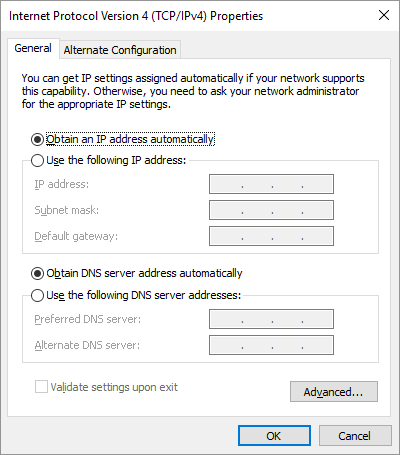
Meninjau Validitas Alamat IP Anda
Setelah Anda selesai melakukan ini, Anda dapat memeriksa untuk memastikan router memberi Anda alamat IP yang valid. Buka jendela Prompt Perintah dengan mengetik cmd ke dalam Start Menu. Memasukkan ipconfig dan cari teks di bawah Adaptor ethernet (untuk koneksi kabel) atau Adaptor LAN Nirkabel (untuk koneksi nirkabel).
Jika Alamat IPv4 dimulai dengan 169.x.x.x, komputer Anda tidak menerima alamat IP yang valid dari router Anda. Mengetik dua perintah berikut akan merilis alamat IP komputer Anda saat ini dan meminta yang baru, yang mungkin menyelesaikan ini:
ipconfig / lepaskan ipconfig / perpanjangJika Anda masih memiliki 169.x.x.x alamat setelah mengetik perintah di atas dan ipconfig lagi, mesin Anda masih tidak menerima IP dari router. Coba sambungkan PC Anda langsung ke modem dengan kabel Ethernet dan lihat apakah Anda bisa online. Jika demikian, router Anda adalah masalahnya.
5. Coba Ping dan Lacak Rutenya

Jika alamat IP Anda dimulai dengan selain dari 169 ketika kamu berlari ipconfig, Anda memiliki alamat IP yang valid dari router Anda. Pada titik ini, Anda telah mengonfirmasi bahwa masalahnya ada di suatu tempat antara router Anda dan internet.
Ketikkan perintah ini untuk melakukan ping ke server DNS Google untuk melihat apakah Anda dapat online (Anda dapat mengganti 8.8.8.8 dengan apa pun, seperti www.msn.com):
ping 8.8.8.8Ini akan mengirim empat paket ke Google. Jika gagal mengirim, Anda akan melihat beberapa info dasar tentang kegagalan tersebut. Jika Anda ingin terus melakukan ping tanpa batas waktu sehingga Anda dapat memantaunya saat pemecahan masalah, cukup tambahkan a -t sampai akhir, seperti:
ping 8.8.8.8 -tAnda bisa menekan Ctrl + C untuk berhenti ping kapan saja. Untuk informasi lebih lanjut, ketik perintah ini untuk melacak rute antara komputer Anda dan server DNS Google:
tracert 8.8.8.8Perintah di atas memberi Anda rincian langkah demi langkah dari jalur yang diambil informasi untuk mencapai tujuan yang Anda tentukan. Awasi, dan jika gagal, periksa untuk melihat di mana masalah terjadi. Jika kesalahan muncul di awal rute, masalah ini kemungkinan terjadi pada jaringan lokal Anda.
6. Hubungi ISP Anda
Jika semua langkah di atas selesai dengan sukses, kini Anda telah memverifikasi bahwa peralatan Anda berfungsi dan mengonfirmasi bahwa Anda memiliki alamat IP yang valid dari router. Selain itu, Anda yakin bahwa masalahnya terjadi di luar jaringan untuk beberapa perangkat. Jika ini masalahnya, pilihan terbaik Anda berikutnya adalah mencari tahu apakah ISP Anda mengalami masalah.
Menggunakan ponsel cerdas Anda akan terbukti bermanfaat di sini, karena Anda dapat mencari peta pemadaman (seperti DownDetector.com) untuk penyedia Anda atau periksa Twitter untuk melihat apakah orang lain di daerah Anda juga mengalami masalah. Jika Anda tidak melihat catatan apa pun secara online, coba hubungi ISP Anda untuk mengetahui apakah ada masalah yang diketahui. Mungkin masalah lini mempengaruhi area kecil; seorang perwakilan harus dapat menjalankan tes untuk memeriksa.
7. Tunggu Masalah Jaringan Keluar
Setelah Anda memberi tahu ISP Anda tentang masalah ini dan mengonfirmasi bahwa ini bukan hanya satu komputer yang mengalami masalah, yang dapat Anda lakukan hanyalah menunggu. Sering kali, Anda tidak dapat memperbaiki sendiri masalah jaringan.
Jika ISP Anda mengetahui masalah ini, semoga semuanya akan diperbaiki dalam waktu singkat. Sementara itu, Anda dapat mengambil kesempatan untuk menikmati membaca buku, berjalan-jalan, atau hal lain yang sedang offline.
Masalah Jaringan Squash
Langkah-langkah ini adalah templat umum untuk mendiagnosis masalah jaringan, karena penyiapan tepat Anda mungkin berbeda. Secara umum, tanggapi dengan memulai kembali semuanya, melihat apakah beberapa perangkat mengalami kesulitan untuk online, dan memeriksa untuk memastikan pengaturan Anda sudah benar, sesuai dengan yang di atas.
Jika Anda sudah memeriksa semua ini, masalahnya mungkin terletak pada ISP Anda. Kami juga punya panduan pemecahan masalah jaringan yang luas jika Anda membutuhkan bantuan lanjutan atau Anda bisa ambil Networking All-in-One For Dummies Unduh Jaringan All-in-One Untuk Dummies (Senilai $ 17) GRATIS!Raih koleksi ebook gratis ini dan dapatkan kecepatan pada semua kiat, trik, dan langkah pemecahan masalah jaringan terbaru. Baca lebih lajut untuk tips dasar.
Masih memiliki koneksi nirkabel yang lambat setelah memperbaiki masalah jaringan Anda? Temukan cara memperbaiki Wi-Fi lambat dan cara meningkatkan sinyal Wi-Fi Anda Cara Meningkatkan Sinyal Wi-Fi Anda dan Memperpanjang Kisaran Wi-FiSinyal Wi-Fi turun saat Anda bergerak lebih jauh dari router Anda? Coba trik penguat sinyal Wi-Fi ini untuk konektivitas yang lebih baik! Baca lebih lajut .
Kredit Gambar: Andreas Beer /Flickr
Ben adalah Wakil Editor dan Manajer Pos Sponsor di MakeUseOf. Dia memegang gelar B.S. dalam Sistem Informasi Komputer dari Grove City College, di mana ia lulus Cum Laude dan dengan Honours di jurusannya. Dia menikmati membantu orang lain dan bersemangat tentang video game sebagai media.


