Iklan
Sejauh persyaratan ruang disk, Windows 10 benar-benar rakus persyaratan minimumnya 16 GB (untuk versi 32-bit) dan 20 GB (untuk versi 64-bit). Bandingkan dengan macOS Sierra, yang hanya membutuhkan di bawah 9 GB, dan Ubuntu, yang hampir tidak membutuhkan 5 GB.
Ini mungkin tidak menjadi masalah jika Anda menggunakan HDD 1 TB, tetapi bisa membuat frustasi untuk menghabiskan begitu banyak ruang pada SSD 32 atau 64 GB. (Dan kau Sebaiknya menggunakan SSD!) Untungnya, Windows 10 menawarkan beberapa fitur dan cara untuk mengurangi jejak sistem operasi dan mendapatkan kembali sebagian ruang itu.
1. Sense penyimpanan
Dalam Pembaruan Pembuat, Windows 10 menerima fitur pembersihan otomatis baru yang disebut Sense penyimpanan. Itu tidak melakukan sesuatu yang baru tetapi ada sebagai peningkatan kualitas hidup yang membebaskan Anda dari tanggung jawab mengatur dan menghapus file sendiri. Untuk mengaktifkan fitur:
- Luncurkan Pengaturan aplikasi.
- Navigasi ke Sistem> Penyimpanan> Sense Penyimpanan.
- Beralih Di.
Untuk tampilan yang lebih mendalam, lihat ikhtisar Sense Penyimpanan Secara Otomatis Mengosongkan Ruang Disk dengan Windows 10 Storage SenseKetika Anda kehabisan ruang disk, apa yang Anda lakukan? Windows 10 memiliki fitur yang disebut Storage Sense yang dapat membantu Anda membersihkan ruang babi tersebut. Kami menunjukkan kepada Anda cara mengaturnya. Baca lebih lajut .
2. OS yang ringkas
OS yang ringkas adalah fitur Windows 10 yang menggunakan kompresi untuk mengurangi ruang keseluruhan yang diambil oleh file sistem dan aplikasi Windows Store. Saat Anda menyalakannya, perlu beberapa menit untuk mengompres semuanya. Tapi begitu selesai, Anda bisa melihat peningkatan instan di mana saja dari 1 hingga 7 GB.
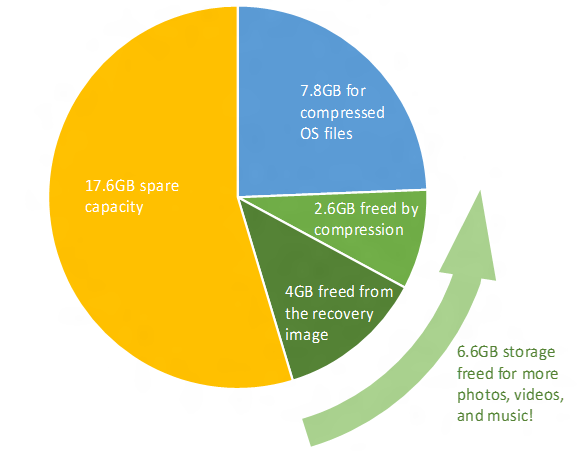
Compact OS memerlukan sedikit lebih banyak RAM ketika mengakses file sistem karena dekompresi, tetapi itu tentang kehilangan kinerja. Untuk detail patokan, potensi risiko, dan instruksi tentang cara mengaturnya, lihat gambaran umum tentang Compact OS Cara Menghemat Lebih Banyak Ruang Disk dengan Compact OS pada Windows 10Bagaimana jika Anda dapat dengan mudah dan permanen menghemat hingga 6,6 GB ruang disk pada perangkat Windows 10 apa pun? Anda bisa dengan Compact OS dan kami tunjukkan caranya. Baca lebih lajut .
3. Kompresi NTFS
Tahukah Anda bahwa Windows dapat secara kompres memampatkan file dan folder individual sembari membiarkan Anda menggunakannya seperti biasa? Fitur ini disebut Kompresi NTFS dan mungkin merupakan opsi yang lebih baik daripada menggunakan aplikasi seperti 7-Zip untuk mengompres dan mendekompresi file sesuai permintaan.
- Meluncurkan File Explorer (Tombol Windows + E) dan navigasikan ke file atau folder apa saja.
- Klik kanan pada file atau folder dan pilih Properti.
- Di tab Umum, klik Maju…
- Aktifkan kotak centang untuk Kompres konten untuk menghemat ruang disk.
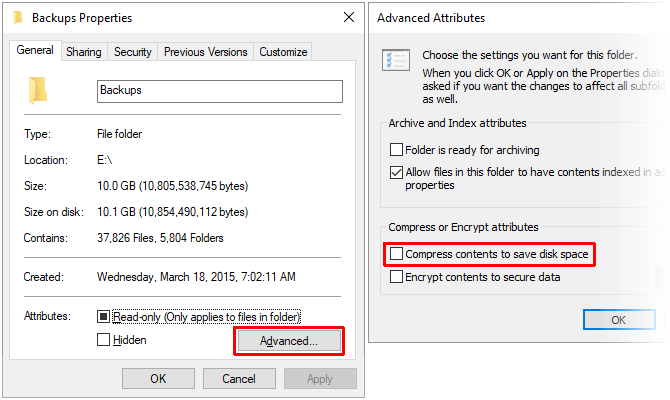
Perhatikan bahwa ada trade-off ke kompresi NTFS! Sebagai gantinya untuk mengurangi penggunaan ruang disk, file dan folder akan menggunakan lebih banyak CPU saat diakses karena harus didekompresi. Berapa banyak lagi? Sulit untuk mengatakannya karena itu tergantung pada jenis file. Namun, jika Anda memiliki sistem modern dengan CPU yang relatif cepat, Anda mungkin tidak akan melihat banyak peningkatan kinerja.
Kami hanya merekomendasikan kompresi NTFS untuk file yang jarang digunakan, seperti dokumen cadangan, bahan referensi, dll. Hindari menggunakannya untuk file audio dan video karena mereka kemungkinan sudah dikompres sesuai dengan codec mereka. JANGAN gunakan kompresi NTFS untuk file atau folder sistem!
4. Aplikasi dan Media di Penyimpanan Eksternal
Pembaruan besar pertama untuk Windows 10 memperkenalkan kemampuan untuk menginstal aplikasi Windows Store ke perangkat penyimpanan eksternal, termasuk drive USB, kartu SD, dan drive data eksternal. Sementara sebagian besar aplikasi Windows 10 default tidak bagus, ada banyak aplikasi Windows Store yang mengagumkan patut dicoba Aplikasi Microsoft Store Terbaik untuk Windows 10Aplikasi Microsoft Store untuk Windows 10 telah melalui perjalanan panjang. Inilah pilihan kami untuk aplikasi Windows 10 terbaik, baik gratis maupun berbayar. Baca lebih lajut .
Ini juga berfungsi dengan file media, seperti gambar, audio, video, dll. Ini dapat membantu membebaskan banyak ruang pada drive utama Anda. Tetapi sebelum Anda melakukan apa pun, pastikan Anda mencolokkan perangkat penyimpanan eksternal dan mengatur pengalihan media:
- Luncurkan Pengaturan aplikasi.
- Navigasi ke Sistem> Penyimpanan> Lebih banyak pengaturan penyimpanan.
- Klik Ubah tempat konten baru disimpan.
- Untuk jenis file yang Anda inginkan dialihkan, ubah perangkat penyimpanan dari PC ini dengan nama perangkat penyimpanan eksternal yang dicolokkan.
- Klik Menerapkan untuk menyimpan perubahan Anda.
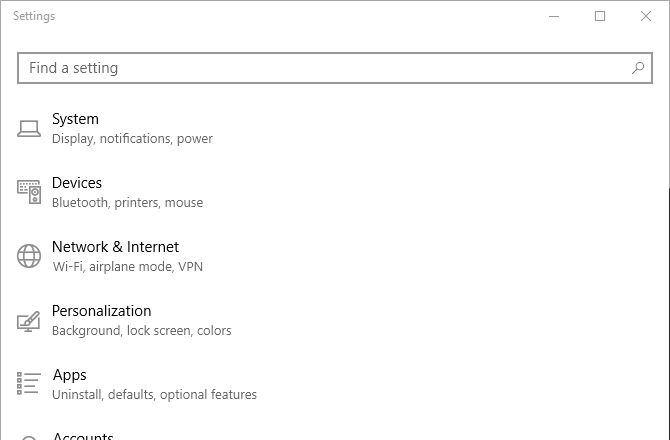
5. Penyimpanan awan
Anda mungkin tidak menggunakan OneDrive - tidak banyak yang melakukannya - tetapi Anda mungkin ingin mempertimbangkannya kembali. Microsoft menawarkan paket gratis yang hadir dengan kapasitas total 5 GB, dan jika Anda menonaktifkan semua opsi sinkronisasi, Anda dapat menggunakannya sebagai penyimpanan terpisah.
- Luncurkan OneDrive aplikasi.
- Di baki sistem, klik kanan ikon OneDrive dan pilih Pengaturan.
- Di tab Akun, klik Pilih folder.
- Hapus centang semua folder yang tidak ingin Anda sinkronkan.
- Klik baik.
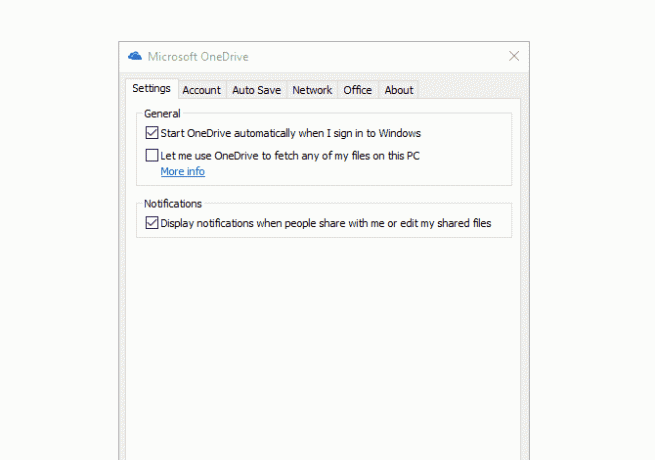
Satu-satunya downside adalah bahwa Anda harus menggunakannya OneDrive di web untuk mengunggah dan mengunduh file sesuai kebutuhan Anda. Karena itu, kami menyarankan pemesanan OneDrive untuk file yang penting tetapi jarang digunakan. Mungkin di masa depan, Microsoft akan mengizinkan antarmuka langsung untuk ini di File Explorer tanpa perlu disinkronkan.
6. Alokasi Cadangan
Ada tiga fitur utama di Windows 10 yang mencadangkan potongan besar drive data Anda untuk menyimpan data: Hibernasi, Pemulihan Sistem, dan Halaman File. Kami tidak menyarankan untuk merusak file halaman, tetapi dua yang pertama dapat disesuaikan untuk mendapatkan kembali ruang disk.
Hibernasi
Menyimpan snapshot dari kondisi sistem Anda saat ini, menyimpannya ke file bernama hiberfil.sys, kemudian mematikan display, port, drive data, dan RAM. Ini berguna ketika Anda ingin keluar selama beberapa jam tanpa mematikan semuanya, karena bangun dari hibernasi jauh lebih cepat daripada boot dingin.
Tetapi hiberfil.sys file besar - secara default, ini sekitar 75 persen dari total RAM Anda. Jika Anda memiliki 4 GB RAM, maka file tersebut adalah 3 GB! Dan file ini ada setiap saat, disediakan jika Anda ingin hibernasi. Untuk menghilangkannya, Anda harus menonaktifkan hibernasi sama sekali.
- tekan Tombol Windows + X dan pilih Prompt Perintah (Admin).
- Untuk menonaktifkan hibernasi, ketik: powercfg.exe / hibernasi mati
- Untuk mengaktifkan hibernasi, ketik: powercfg.exe / hibernasi aktif
Perhatikan bahwa hibernasi harus aktif jika Anda ingin memanfaatkan Fitur Fast Startup di Windows 10 Tweak Kecil Ini Akan Membuat Boot Windows 10 Lebih CepatBerikut ini adalah pengaturan sederhana yang dapat Anda aktifkan pada PC Anda yang akan mempercepat waktu boot Windows 10. Baca lebih lajut .
Pemulihan Sistem
Windows 10 tidak memiliki partisi pemulihan sistem. Alih-alih, ini bergantung pada Pemulihan Sistem, fitur yang membuat dan menyimpan snapshot dari seluruh sistem Anda yang dapat Anda gunakan untuk memulihkan sistem Anda seandainya terjadi kesalahan. Pelajari lebih lanjut di kami gambaran umum System Restore di Windows 10 Cara Factory Reset Windows 10 atau Use System RestorePelajari bagaimana Pemulihan Sistem dan Pengaturan Ulang Pabrik dapat membantu Anda selamat dari semua bencana Windows 10 dan memulihkan sistem Anda. Baca lebih lajut .
Masalahnya adalah foto-foto ini memakan banyak ruang, dan jumlah yang dipesan berdasarkan pada persentase kapasitas drive data Anda. Secara default, Windows 10 cadangan 15 persen. Untuk HDD 500 GB, itu adalah 75 GB kekalahan. Anda dapat mengurangi persentase atau mematikan Pemulihan Sistem sama sekali.
- Luncurkan Panel kendali aplikasi.
- Di kanan atas, cari pemulihan sistem.
- Dalam hasil, di bawah Sistem, klik Buat titik pemulihan.
- Di tab Perlindungan Sistem, klik Konfigurasikan ...
- Untuk menonaktifkan Pemulihan Sistem sama sekali, pilih Nonaktifkan perlindungan sistem. Jika tidak, di bawah Disk Space Usage, pindahkan file Penggunaan Max geser ke banyak ruang yang ingin Anda pesan untuk Pemulihan Sistem.
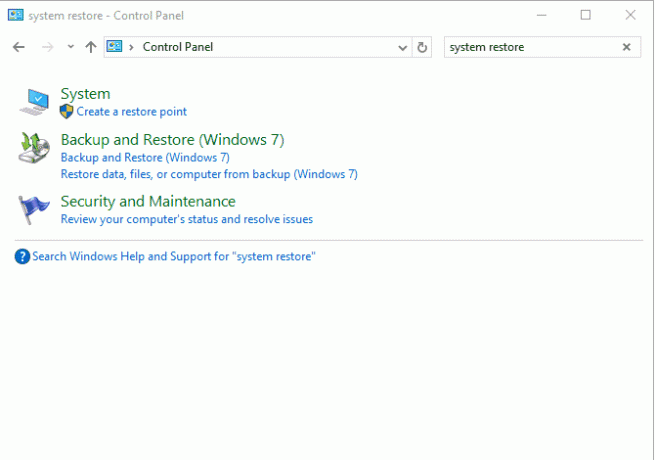
Perhatikan bahwa titik pemulihan rata-rata membutuhkan sekitar 600 MB. Kami menyarankan memesan ruang yang cukup untuk setidaknya lima dari mereka, yaitu sekitar 3 GB minimum.
7. Pembersihan disk
Menjalankan Disk Cleanup sebulan sekali dapat membantu menjaga sistem Anda bersih dengan menyingkirkan file yang tidak perlu. Namun, kami juga merekomendasikan menjalankan versi sistem Pembersihan Disk setelah setiap Pembaruan Windows berhasil.
Ketika Windows memperbarui, ini menyimpan snapshot cadangan sistem Anda sebelum pembaruan jika terjadi kesalahan dan Anda ingin kembali. Snapshots ini bisa sangat besar. Saat beralih dari Pembaruan Peringatan ke Pembaruan Pembuat, snapshot sistem saya lebih dari 5 GB. Sebelum itu, snapshot untuk Fall Update mencapai setinggi 24 GB!
- Luncurkan Pembersihan disk aplikasi.
- Klik Bersihkan file sistem.
- Pilih semua jenis file yang ingin Anda hapus. Kami merekomendasikan Pembaruan Pembaruan Windows, File Internet Sementara, File Sementara, dan Recycle Bin setidaknya. Pastikan Pembaruan Windows terbaru tidak menimbulkan masalah dan Anda tidak memerlukan apa pun di Keranjang Sampah!
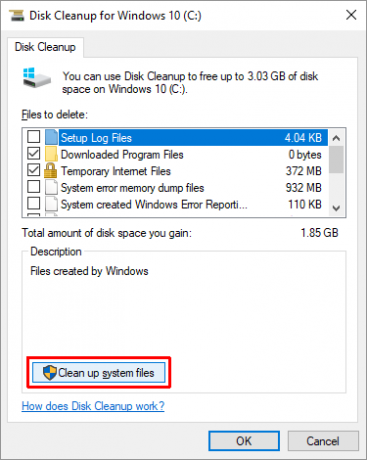
Bagaimana Cara Anda Menghemat Ruang di Windows 10?
Sekali waktu, drive data diukur dalam megabyte. Gigabytes adalah kemewahan yang paling tidak terjangkau. Bukankah lucu bagaimana kita sekarang memiliki drive terabyte namun masih kehabisan ruang terlalu mudah? Dengan menggunakan fitur dan tip di atas, semoga, Anda sekarang dapat lebih cocok dengan sistem Anda yang penuh sesak.
Apa trik dan tip lain yang Anda gunakan untuk mengelola ruang disk? Jika ada sesuatu yang kami lewatkan, atau jika Anda memiliki pemikiran lain, kami akan senang mendengar dari Anda. Silakan bagikan komentar di bawah ini!
Joel Lee memiliki gelar B.S. dalam Ilmu Komputer dan lebih dari enam tahun pengalaman menulis profesional. Dia adalah Pemimpin Redaksi untuk MakeUseOf.


